Beste Chrome-skjermopptaker og Chrome-utvidelser for å fange innholdet på Chrome (2024-utgaven)
Chrome er en av de mest brukte nettleserne som gir et trygt surfemiljø. Med økningen av Chrome-brukere har det vært en betydelig økning i kravet til Chrome-skjermopptaker, som brukere kan fange live streaming video eller musikk med, samt annet sideinnhold eller nettmanipulering.
Uansett hva du vil spille inn i Google Chrome, trenger du en skjermopptaker for Chrome eller Chrome-opptaksutvidelser for å hjelpe deg med å registrere dataskjermaktiviteten. La oss ta en titt på den beste Chrome skjermopptakeren og flere alternative Chrome-utvidelser for å ta opp Chrome på datamaskinen din.
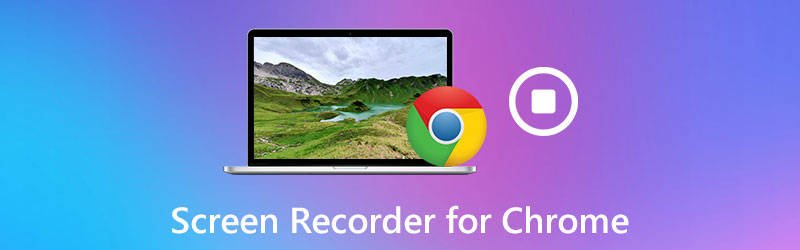
SIDEINNHOLD
Del 1. Den mest fantastiske skjermopptakeren for Chrome - Vidmore skjermopptaker
Den mest praktiske og effektive måten å registrere skjermaktiviteter på Chrome er å bruke en Chrome skjermopptaker. Vidmore skjermopptaker er en pålitelig skjermopptaker for innholdsfanger som skjer på Google Chrome. Den er kompetent til å spille inn en vindusfane eller en liten del av Firefox -nettleseren. Og du kan bruke den til å fange opp hvilken som helst dataskjermaktivitet i Chrome, inkludert online streaming video og lyd fra Vimeo, Facebook, BBC, etc.
På toppen av det kan du bruke dette skjermopptaksverktøyet til å lagre spillvideoer og lage instruktive videoopplæringer. Det er verdt å nevne at den har mange nyttige tilleggsfunksjoner som et verktøy for tidsplanopptak, merknader, trimming og mer for å gjøre innspillingen din pro-looking. Du kan lagre slike Chrome-nettleseraktiviteter i ulike formater som MP4, MOV, etc. med høy kvalitet.Hvis din Chrome-nettleseren klarer ikke å spille av videoer, klikk her for å se en detaljert veiledning.
![]() Vidmore Screen Recorder - Beste programvare for skjermopptak for Chrome
Vidmore Screen Recorder - Beste programvare for skjermopptak for Chrome
- Ta opp skjermaktivitet i Chrome eller andre nettlesere med høy kvalitet.
- Ta opp skrivebordet, videoinstruksjoner, webinarer og online-samtaler.
- Ta tak i og last ned online streamingvideoer og online-arrangementer.
- Ta skjermbilder og rediger dem i forhåndsvisningsvinduet.
- Flere funksjoner for å berike opptaksprosessen.
- Tilgjengelig for både Windows og Mac.

La oss nå se på programmet som er i bruk.
Trinn 1. Installer programvaren
Gratis nedlasting og installer Vidmore Screen Recorder for Windows eller Mac. Etter installasjon, kjør den på datamaskinen.
Steg 2. Velg Video Recorder
I hovedgrensesnittet velger du Videoopptaker funksjon for å fange skjermaktiviteten i Chrome. Hvis du vil spille inn lyd fra Chrome, kan du velge Lydopptaker å fortsette. Eller du kan åpne Skjermopptak funksjon for å ta et skjermbilde på Chrome.

Trinn 3. Juster fangstparametrene
Etter å ha gått inn i Video Recorder-vinduet, kan du klikke på Record innstilling alternativet for å tilpasse opptaksparametrene. Her finner du effekter for mus, hurtigtaster, innstillinger for plassering, videoformat, videokodek, videokvalitet og bildefrekvens og mer. Hvis du ikke har noen preferanser, kan du hoppe over dette trinnet.

Velg deretter opptaket du vil ta. Du kan velge Full for å ta fullskjerm, eller velg Tilpasset for å spesifisere opptaksområdet.

Hvis du vil inkludere stemmen din lyden fra datamaskinen din, må du aktivere den Mikrofon og Systemlyd. For å fange ansiktet ditt, aktiver Webkamera.

Trinn 4. Ta opp en video av Chrome-nettleseren din
Start innspillingen ved å trykke på REC knapp. Prosessen starter automatisk etter tre sekunders nedtelling. Slå den Stoppe knappen for å avslutte opptaket.

Trinn 5. Lagre opptaket
Når innspillingen er over, kan du forhåndsvise innspillingen og klippe den uønskede delen av den.
Klikk deretter på Lagre for å eksportere den til datamaskinen.

Hvis du vil dele opptaket på YouTube, Vimeo, Twitter eller andre sosiale medieplattformer, kan du gjøre det rett i opptaksbiblioteket.

Del 2. 4 Beste Chrome-utvidelser for skjermopptak
Etter litt søk har vi samlet de beste Chrome skjermopptakere for Windows og Mac. Vi er sikre på at følgende lister over Chrome-utvidelser for skjermopptak vi har funnet på Internett, vil oppfylle dine behov.
Screencastify
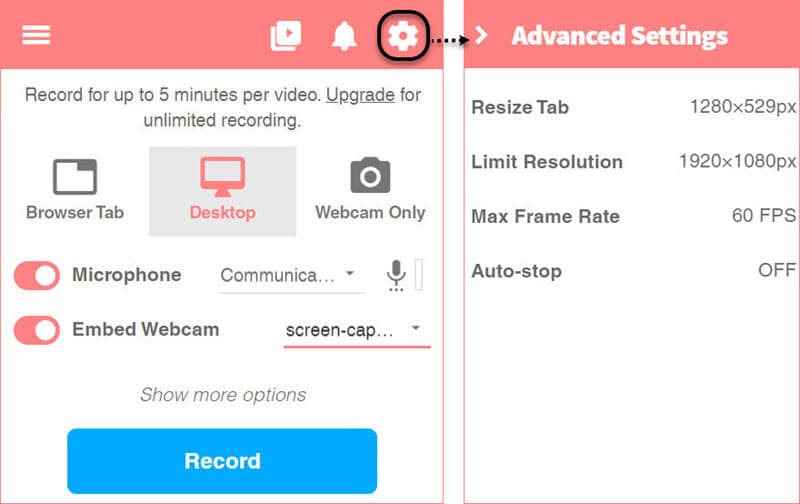
Screencastify er en Chrome-utvidelse som gir den ultra-enkle måten å fange skjermen for Chrome-brukere. Den lar deg registrere hele skjermen eller et bestemt område, og opptakene lagres direkte i Google Drive-lenken din. Eller du kan laste den opp på YouTube eller velge å eksportere videoen som MP4 eller GIF. Bortsett fra den grunnleggende funksjonen til opptak, gir den også nyttige redigeringsverktøy, for eksempel klipping, sammenføyning, beskjæring og omorganisering av videoklippene. Med Screencastify kan du ta opp, redigere og dele HD-videoer på få sekunder.
Screencastify tilbyr to prisplaner: den ene er gratis, og den andre er Premium - $2 per måned (betales årlig). Den gratis versjonen tilbyr færre eksportalternativer, og videoene har vannmerket i øvre høyre hjørne av skjermen.
Nimbus Capture

Nimbus er en enkel og lett skjermopptaker for Chrome som kan oppfylle skjermopptaksbehovene dine. Det kan fange hele skjermen på hele webskjermen, så vel som det valgte området på skjermen. Du kan også bruke denne utvidelsen til å ta skjermbilder av forskjellige typer, for eksempel hele skjermen, det valgte området eller til og med bare den tomme skjermen. Nimbus er imidlertid bare tilgjengelig for Chrome- eller Firefox-brukere.
Fantastisk skjermbilde

Awesome Screenshot er en utvidelse av skjermbildet og bildemerkningen for Google Chrome-nettlesere. Denne utvidelsen kan tilfredsstille ethvert behov for opptak, redigering og kommentering av skjermbilder. Awesome Screenshot gir opptil 5 minutter gratis skjermopptak hvis du velger å lagre dem på lokal disk og 20 gratis videoer på skylagring. Men hvis du vil spille inn en video uten tidsbegrensning, må du oppgradere til grunnpakken. For et ekstra skyopptak kan du oppgradere til deres Professional- eller Team-pakke.
Vevstol
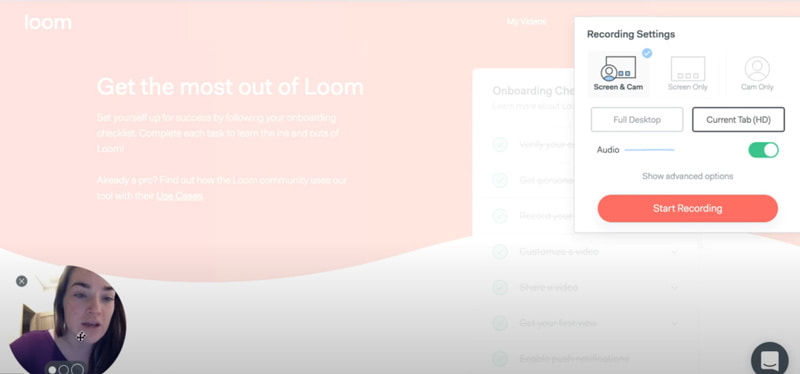
Loom er en brukervennlig videoopptaker for Chrome. I likhet med andre utvidelser kan den ta opp skjermen og deretter laste opp opptakene dine med et enkelt klikk. Du kan ta opp skjermen eller en del av skjermen. Og du kan når som helst legge til kommentarer i videoen mens du spiller inn. Det lar brukerne dele videoer via Gmail direkte ved automatisk å legge ved videoen i e-posten. Imidlertid lar den gratis versjonen deg bare ta opp til 5 minutter, og utgangsvideoen har ofte lavere kvalitet.
Del 3. Vanlige spørsmål om Screen Recorder for Chrome
Hvordan registrerer jeg Chrome gratis online?
Vidmore Free Online Screen Recorder er et brukervennlig online skjermopptaksverktøy som kan hjelpe deg med å fange ethvert område i Chrome-nettleseren din. Det er helt gratis og trygt å bruke.
Hvordan tar jeg skjermbilder på Google Chrome?
Hvis du vil skjermbilde på Google Chrome, følger du lenken nedenfor og les veiledningen.
Les guiden for å ta skjermbilder på Google Chrome
Konklusjon
Som du kan fortelle nå, er de ovennevnte skjermopptaksprogrammene og appene for Chrome enkle å bruke og populære. Hver har et unikt sett med funksjoner. Hvis du har noe ønske om å lage skjermopptak av videoer for trening, forretning eller fornøyelse, anbefaler jeg på det sterkeste at du installerer Vidmore Screen Recorder og gir det en sjanse. Som en løsning for innspilling av Chrome og overlegg av fortelling eller systemlyd er det så enkelt og effektivt. Vi håper at du ved hjelp av guiden vil kunne finne en som best oppfyller dine behov og forventninger.


