- butikk
- Produkter Desktop-programvareGratis løsninger
- Ressurs
- Brukerstøtte
![]() Vidmore Video Enhancer
Vidmore Video Enhancer
Grunnleggende
Hvordan forbedre video
Redigere video
Vidmore Video Enhancer er designet for forbedring fra video med lav oppløsning til høy oppløsning, justering av lysstyrke og kontrast, og videoristing og støyreduksjon. Bortsett fra videoforbedring, kan du redigere videoene dine som beskjæring, trimming, vannmerke osv.
Klikk Gratis nedlasting på toppen av guidesiden for å laste ned Vidmore Video Enhancer på datamaskinen din. Etter nedlasting, installer og kjør dette programmet på datamaskinen din.
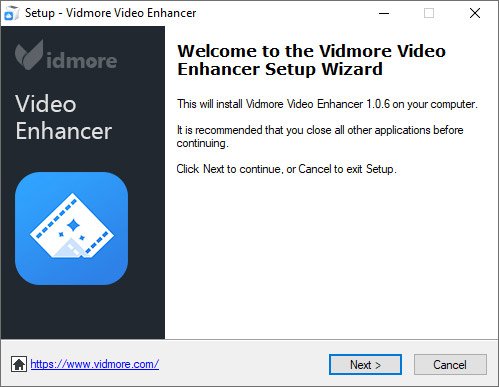
Etter at du har startet denne programvaren, vil den dukke opp registervinduet for hvilket klikk Registrere, og skriv inn e-postadressen din og registreringskoden sendt i e-post. Klikk deretter registrere.
Epostadresse: E-postadressen du fyller ut bestillingsskjemaet.
Registreringskode: En streng med tegn merket som aktiveringsnøkkel, lisenskode eller KEYCODE (S) i ordrebekreftelsesbrevet du mottok etter vellykket kjøp.
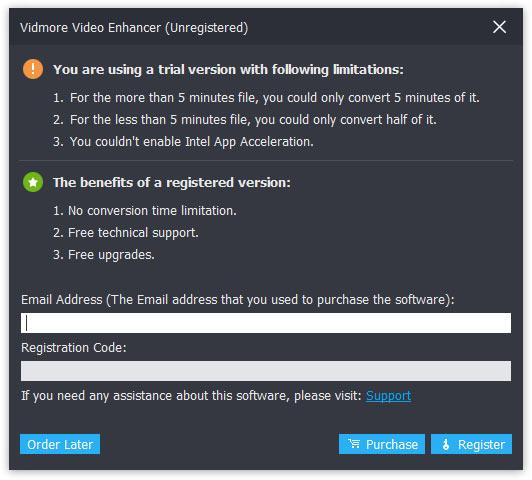
For å oppdatere programvaren, finn Menu fra den øverste linjen og velg Sjekk oppdatering ... fra rullegardinlisten. Da vil programmet sjekke versjonen du har installert. Hvis versjonen ikke er den nyeste, vil den minne deg på å oppdatere programvaren.
Eller du kan laste ned den nyeste versjonen av Vidmore Video Enhancer fra produktsiden.
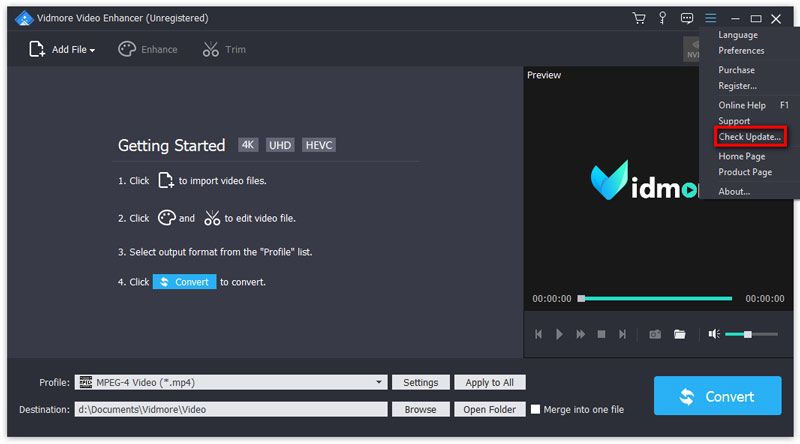
Trinn 1 Start Vidmore Video Enhancer
Etter at du har lastet ned og installert dette videoforbedringsverktøyet, starter du det på datamaskinen.
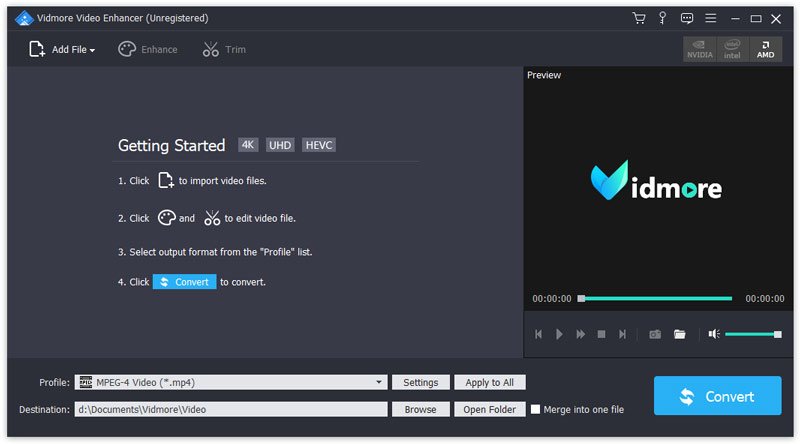
Steg 2 Legg til filer
Klikk Legg til fil for å importere videofiler.
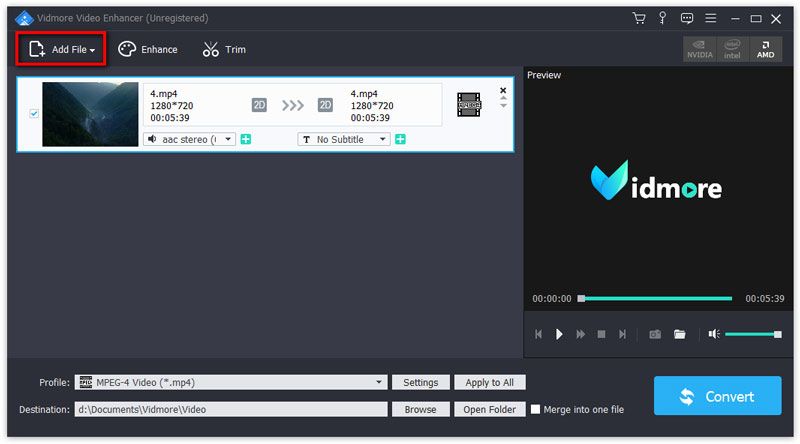
Trinn 3 Forbedre videoen
Klikk på Forbedre knappen fra topplinjen for å gå inn i Rediger-vinduet. Du navigeres direkte til fanen Forbedre. Velg deretter følgende alternativer for å forbedre videokvaliteten basert på dine behov.
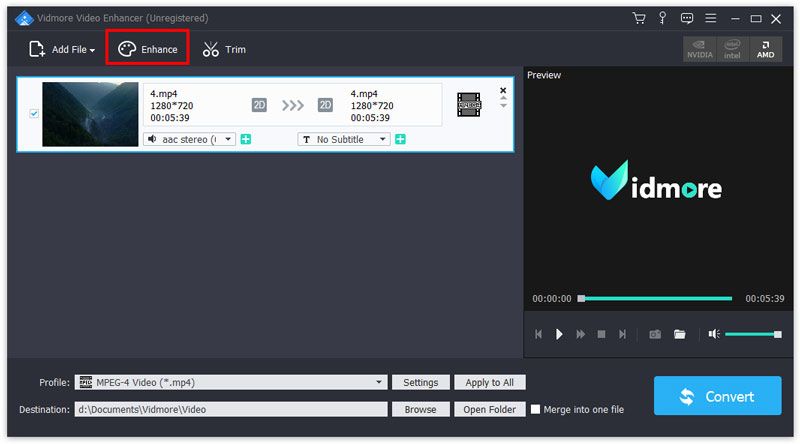
Oppskalere oppløsning: Denne funksjonen lar deg få suveren videokvalitet når du konverterer video med lavere oppløsning til høyere oppløsning.
Optimaliser lysstyrke og kontrast: Denne funksjonen optimaliserer automatisk lysstyrken og kontrasten for å gjøre videoen morsommere.
Fjern videostøy: Denne funksjonen kan fjerne skittlignende videostøy og gjøre videoen renere.
Reduser videoristing: Denne funksjonen kan redusere rystende bevegelse i videoer. Den kan bare brukes på videoer med helbildefilmer.
Når du har aktivert alternativene ovenfor, klikker du Gjelder for alle for å bruke innstillingene på alle elementene.
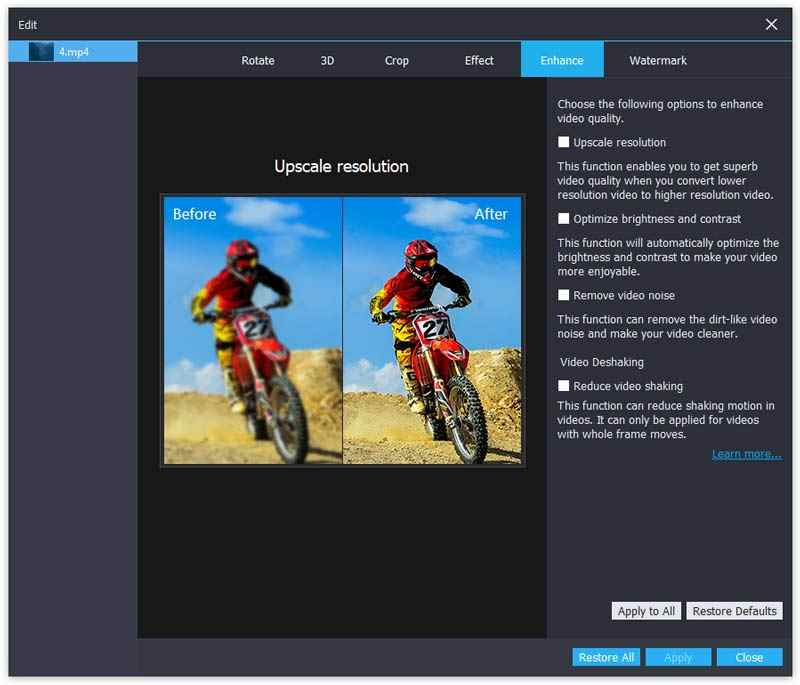
Trinn 4 Velg utdataformat
Velg utdataformat fra Profil liste.
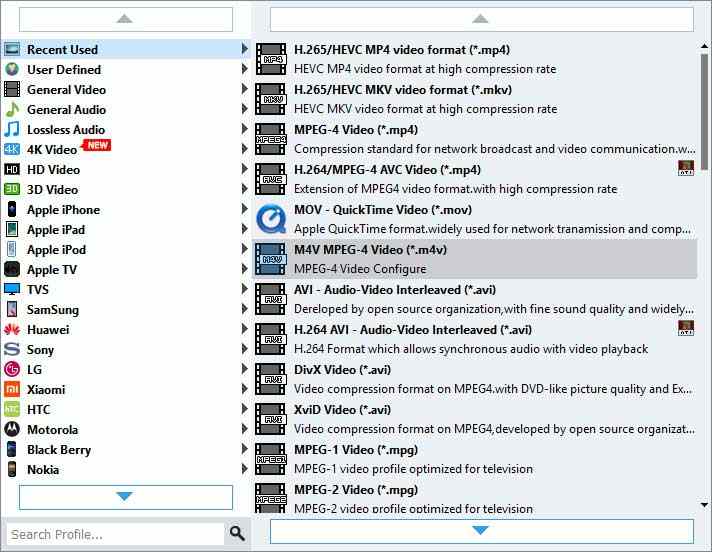
Trinn 5 Lagre den forbedrede videofilen
Angi destinasjonen for utdatafilen din ved å klikke Bla gjennom. Til slutt klikker du Konvertere for å konvertere video av lav kvalitet til video av høy kvalitet.
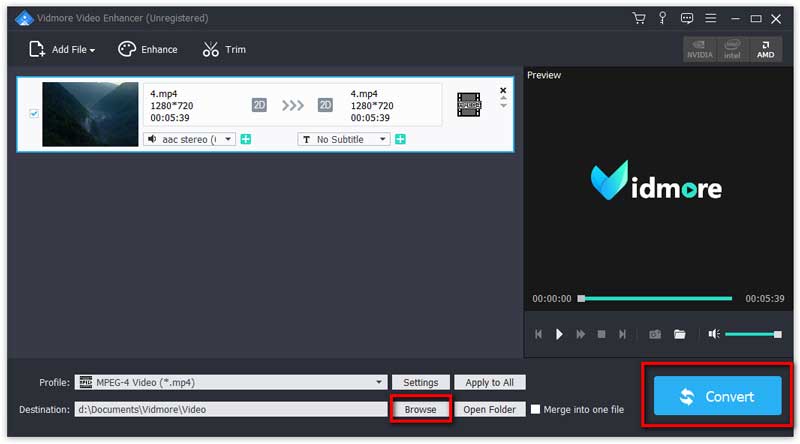
Denne videoforbedringen gir deg også grunnleggende redigeringsverktøy som hjelper deg med å lage et stilisert mesterverk. Bare klikk på Forbedre-knappen for å gå inn i Rediger-vinduet.
Du kan rotere videoen 90 med klokken og 90 mot klokken. Eller du kan gjøre videoen horisontal eller speilvend.
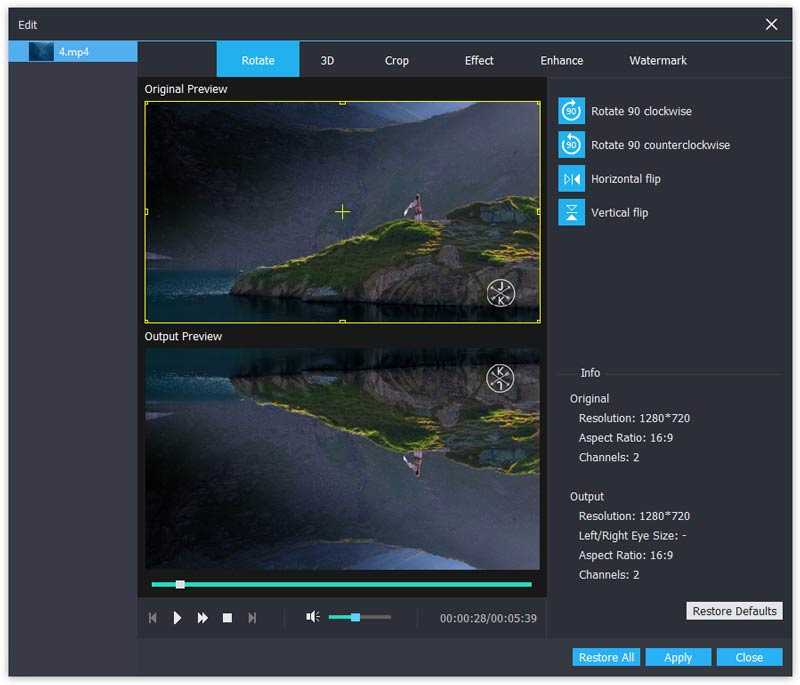
Du kan konvertere 2D-video til 3D. Fire moduser er tilgjengelige for å lage 3D-filmer, inkludert Anaglyph, Split Screen, Depth og Switch Left Right.
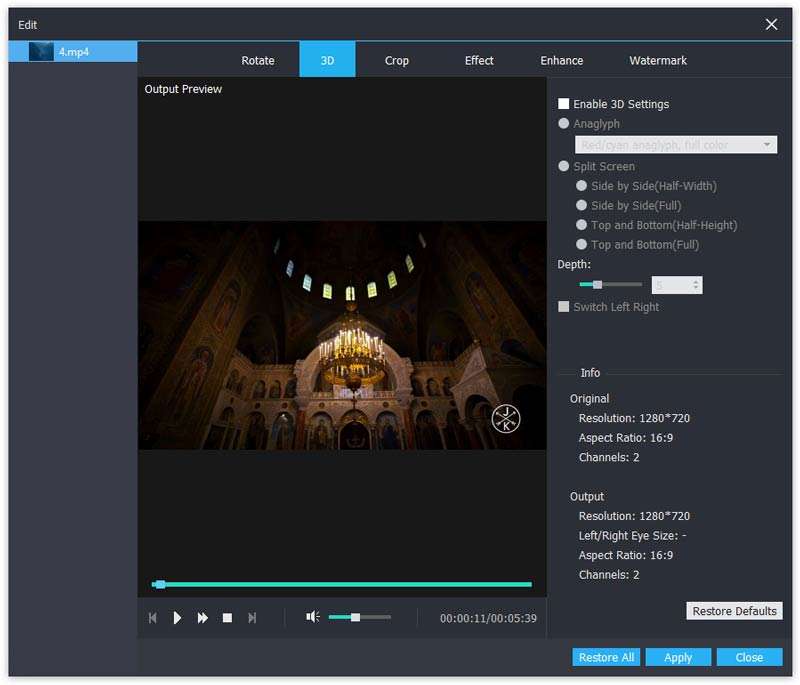
Du kan stille inn beskjæringsstørrelse, størrelsesforhold, posisjon for beskjæringsområde og zoom-modus.
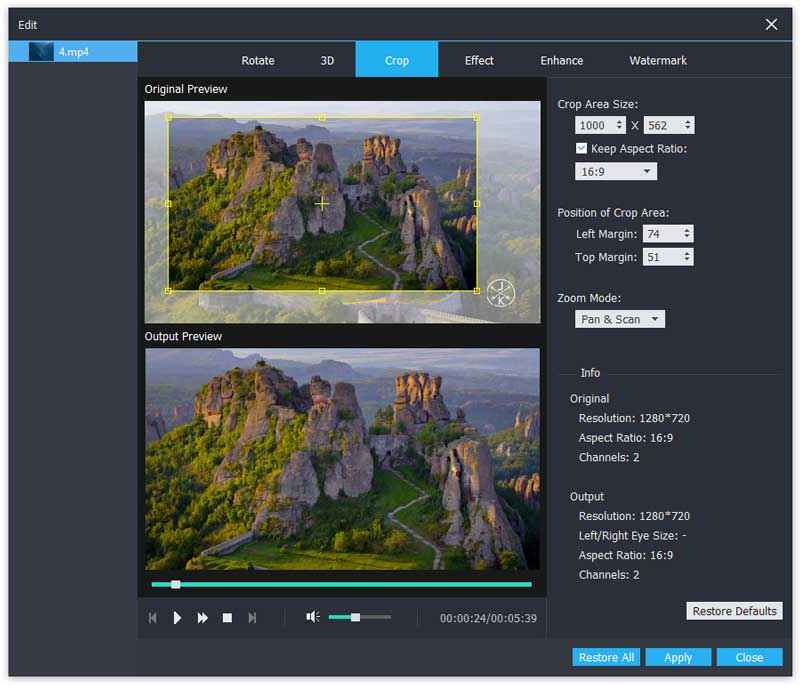
Beste videokvalitetsforbedrer for å forbedre video av dårlig kvalitet.