Video bijsnijden in Windows Movie Maker [Volledige zelfstudie]
Er zijn veel mensen die op zoek zijn naar antwoorden op uw vraag of Windows Movie Maker snijdt video bij. Daarom zullen wij u voor eens en voor altijd het beste antwoord geven op deze kwestie. Onze belangrijkste missie voor het samenstellen van dit artikel is om u te informeren over de waarheid achter de mogelijkheden van Windows Movie Maker. Daarom zul je na het lezen van dit bericht voldoende kennis opdoen over de juiste en efficiënte manier om je video's bij te snijden met je Windows-bureaublad. Laten we dus, zonder verder adieu, al naar onze hoofdagenda gaan en de onderstaande inhoud verder lezen.

PAGINA INHOUD
Deel 1. De beste manier om video's bij te snijden zonder Windows Movie Maker
Voordat we leren hoe u video kunt bijsnijden in Windows Movie Maker, willen we u de beste tool bieden die u kunt gebruiken als er geen WMM is. Mensen, maak plaats voor Vidmore Video Converter, een ultieme software die tal van videobewerkingstools biedt, waaronder de video cropper. We zorgen ervoor dat u versteld zult staan hoe krachtig en toch eenvoudig de bijsnijdmethode is. Hiermee kunt u uw video eenvoudig bijsnijden, waardoor u de ongewenste delen van uw video's vrij en standaard kunt verwijderen. Ja, met de tool voor bijsnijden kunt u uw video bijsnijden via een sleepprocedure en door een standaardformaat voor bijsnijden in te voeren. Wat nog indrukwekkender is, is dat je met Vidmore Video Converter meerdere video's tegelijk kunt bijsnijden en de bijsnijdingswijzigingen kunt toepassen op al je geüploade video's.
Bovendien, als je ook deze vraag over het inzoomen van een video op Windows Movie Maker in gedachten hebt, zul je blij zijn te weten dat de zoommodus ook deel uitmaakt van de presets van Vidmore Video Converter. Opmerkelijk, niet? Wat opmerkelijker is, zijn de andere functies en tools die aan de toolbox zijn toegevoegd, zoals de video-enhancer, 3D-maker, videowatermerk, watermerkverwijderaar, kleurcorrector, samenvoeging, snelheidsregelaar en nog veel meer. Bovendien kan het ook je krachtige filmmaker zijn om je eigen films te maken. Daarom is het zo'n schat om deze software aan te schaffen zonder Windows Movie Maker. Voeg in dit verband uw opwinding toe door de volledige tutorial te bekijken over het gebruik van deze geweldige tool om uw video's bij te snijden.
- De beste alternatieve filmmaker en video-cropper van Window Movie Maker.
- Het past het beste bij Windows-desktops en MacBooks.
- Veel krachtige tools en functies om te gebruiken.
- AI-technologie en hardwareversnelling maken ..

Video bijsnijden in het alternatief van Windows Movie Maker
Stap 1. Open de Video Cropper
Eerst en vooral moet u deze software downloaden en op uw bureaublad installeren door op de hierboven gepresenteerde downloadknoppen te klikken. Start de software na installatie en begin toegang te krijgen tot het Video bijsnijden hulpmiddel wanneer u op de Gereedschapskist menu. Klik vervolgens in het nieuwe venster op de knop Plus om de video te selecteren die u wilt bijsnijden.
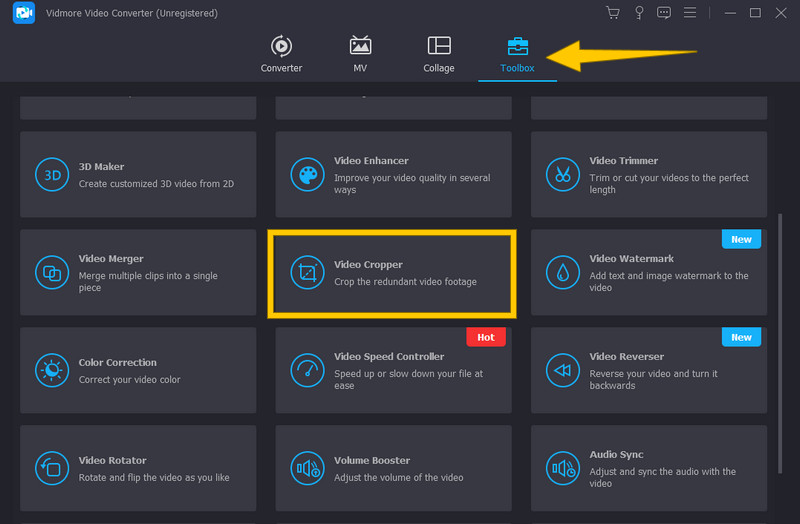
Stap 2. Begin met het bijsnijden van de video
Nadat je de video hebt geüpload, kun je beginnen met het bijsnijden. U kunt beginnen met het bijsnijden van de video door de gele bijsnijdbalk te slepen die u op de video in de tijdlijn kunt zien. U kunt ook navigeren door de Aspectverhouding en de Bijsnijdgebied volgens uw voorkeuren.
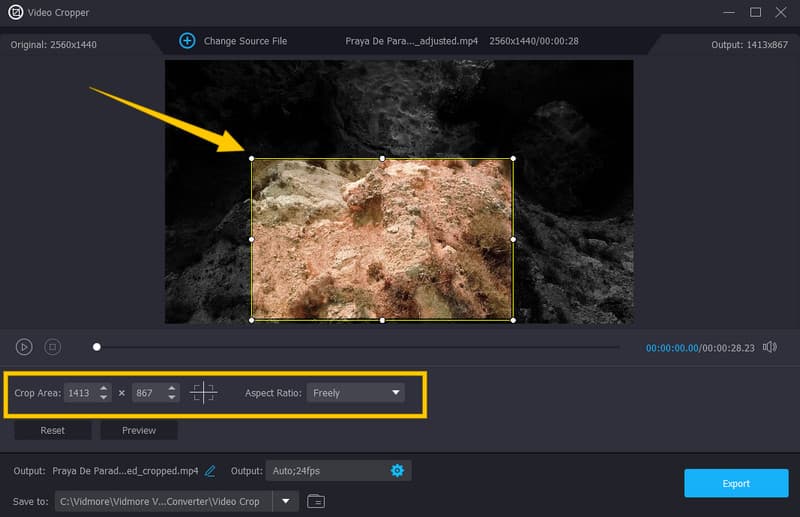
Stap 3. Toegang tot de uitvoerinstellingen
Wanneer u uiteindelijk uw gewenste gewas bereikt, kunt u de andere presets voor uw uitvoer optimaliseren. Klik hiervoor op de Coggle symbool in de Uitvoer sectie. Begin vervolgens in het pop-upvenster met het aanpassen van de uitvoerinstelling volgens uw wensen. Pas de wijzigingen toe door op de te drukken OK tabblad.
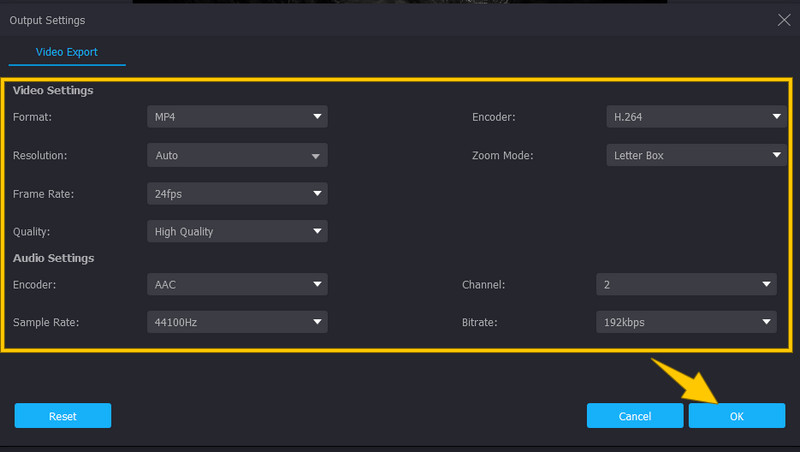
Stap 4. Bepaal de uitvoer vooraf
Selecteer daarna een bestemmingsmap voor uw uitvoer door op de vervolgkeuzeknop van de Opslaan in sectie. Klik vervolgens op de Blader en selecteer map optie en kies uw gewenste map.
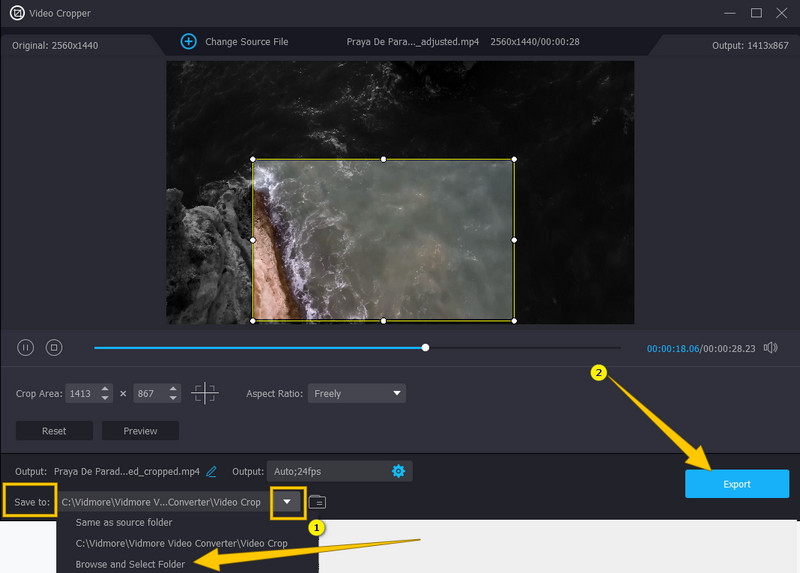
Stap 5. Exporteer de bijgesneden video
Eindelijk kun je nu op de Exporteren knop en geniet na een paar seconden van het bekijken van je bijgesneden video voor het exportproces.
Deel 2. Video's bijsnijden met Windows Movie Maker
Om uw vraag te beantwoorden of Windows Movie Maker video's kan bijsnijden, moet u nu weten dat er geen bijsnijdoptie te vinden is in deze tool. Er zijn echter andere manieren waarop u Windows Movie Maker kunt gebruiken om de framegrootte van uw video op de een of andere manier bij te snijden, en dat is via de zoomanimatie. Dit zal u misschien niet verbazen, aangezien deze software tien jaar geleden werd stopgezet. Daarom zijn de functies nu slechts de originele functies en tools die zijn ontwikkeld toen het nog in opkomst was. Desalniettemin zijn er nog steeds veel essentiële functies waarvan u kunt genieten met Windows Movie Maker, zoals de mogelijkheid om momentopnamen van een projectvideo te maken en video's te publiceren op verschillende sociale-mediaplatforms, waaronder Facebook, Vimeo, Flicker, enz. En niet te vergeten , zijn goede mogelijkheid om mediabestanden af te spelen, want het heeft een ingebouwde mediaspeler. Om bij onze agenda te blijven, laten we nu de onderstaande instructies bekijken.
Hoe in te zoomen op een video op Windows Movie Maker
Stap 1. Start Windows Movie Maker op uw Windows 7-, 8- en 8.1-desktops. Importeer vervolgens uw video door te klikken Voeg video en foto's toe bovenop het voorbeeld.
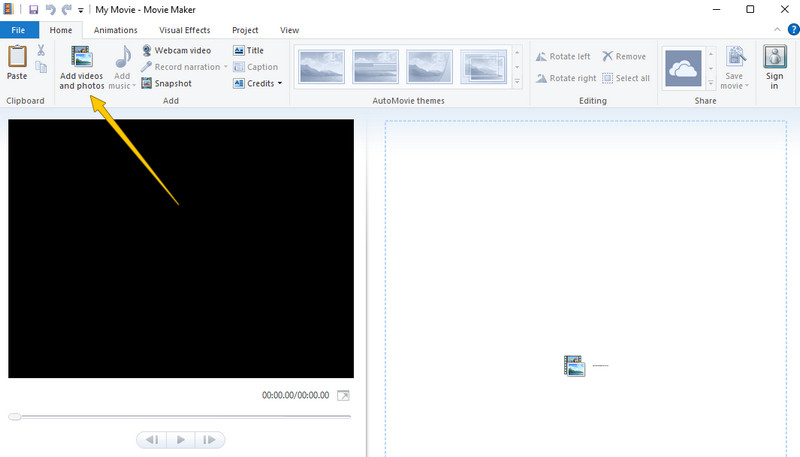
Stap 2. Wanneer de video is geüpload, gaat u naar de Animaties tabblad en klik erop. Selecteer vervolgens de gewenste optie in de Pannen en zoomen selectie. Door dit effect toe te passen, kunt u ongewenste frames uit uw video verwijderen.
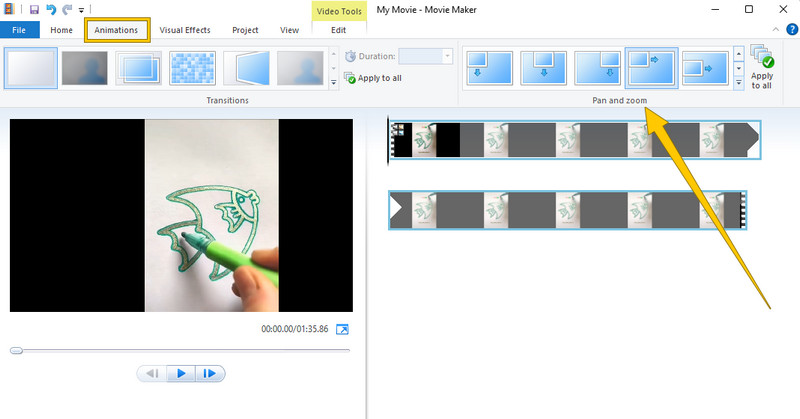
Stap 3. Daarna kunt u uw video al opslaan. Op welke manier? Ga en druk op de het dossier menu en selecteer de Bewaar dit project selectie.
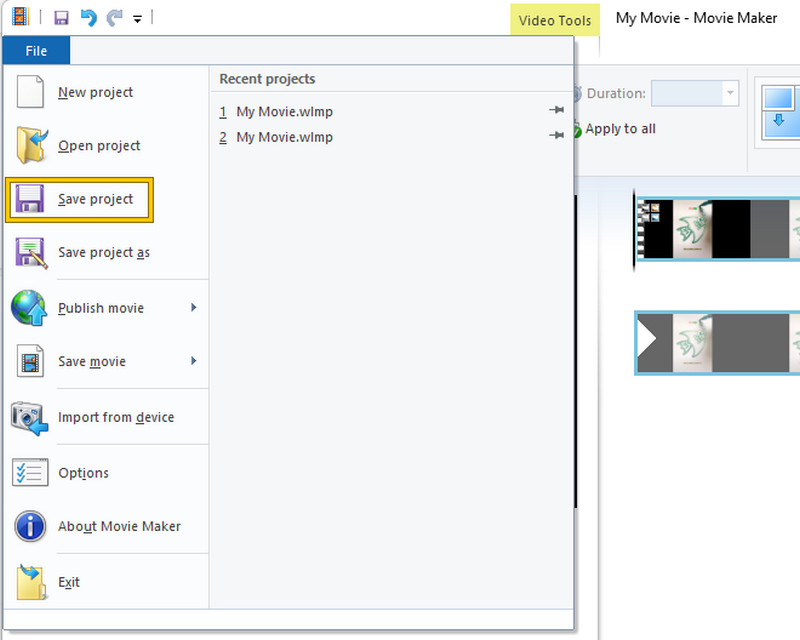
Deel 3. Veelgestelde vragen over het bijsnijden van video's met Windows Movie Maker
Kan ik mijn video in plaats daarvan bijsnijden op Windows Media Player?
Nee. De Windows Media Player is ook geen video-editor zoals de Windows Movie Maker. Ook dit is niet in staat om je video's bij te snijden.
Kan de Windows Movie Maker aangepaste beeldverhouding?
Nee. Windows Movie Maker kan de beeldverhouding van uw video niet aanpassen. U kunt uw project echter bekijken in breedbeeld (16:9) en standaard (4:3) beeldverhoudingen.
Hoe kan ik mijn video bijsnijden op mijn Windows-bureaublad zonder software te installeren?
Helaas heb je de hulp van software van derden nodig om je video's bij te snijden met je desktop. Daarom, om te slagen in een mooi bijsnijdproces, heb je mooie en krachtige videobewerkingssoftware nodig, zoals Vidmore Video Converter.
Gevolgtrekking
Daar heb je het, het antwoord op je vraag of het kan Windows Movie Maker snijdt video's bij. Windows Movie Maker had uitstekende ingebouwde software kunnen zijn als het maar doorontwikkeld was. Daarom kunt u nog steeds blij zijn dat we u het beste alternatief hebben geboden, de Vidmore Video Converter, om aan al uw verwachtingen te voldoen met betrekking tot het bijsnijden van video's en andere videobewerkingstaken.



