Videomakers en -editors: maak boeiende video's
Als je tegenwoordig naar je social media-feeds scrolt, zul je zeker verschillende video's zien die door verschillende videomakers zijn geüpload. Je kunt verschillende soorten video's bekijken die je kunnen vermaken, en een van de populaire zijn vlogs. Overweeg je er een te maken die je online gaat delen? Daarmee bent u op de juiste pagina. In dit bericht worden nuttige onderwerpen en ideeën gedeeld die u kunnen helpen. Bovendien zal het bieden videomakers en editors, die u kunt gebruiken om uw video op te nemen en te bewerken. Ga zonder verder oponthoud verder met de volgende informatie.
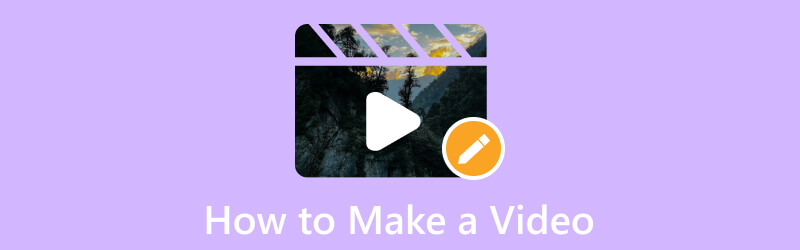
PAGINA INHOUD
Deel 1. Video opnemen en bewerken
1. Zoek het onderwerp en de ideeën
Ben je op zoek naar video-onderwerpen en ideeën waarop je kunt vertrouwen voor je allereerste video? Zo ja, dan kunt u op dit onderdeel rekenen. Het biedt verschillende video-onderwerpen en ideeën die u thuis, buiten, alleen, met uw familie en vrienden, en meer kunt proberen. Ga ze alsjeblieft bekijken!
- Stel jezelf voor
- Introduceer familie of vrienden
- Tourvideo
- Een dag in het leven
- Doe het zelf (doe-het-zelf)
- Hoe of zelfstudie
- Zelfstudie over koken of recepten
- Trainingsvideo
- Dans Tutorial
- Webinar of presentatie
- Infographic-video
- Vraag & Antwoord Drankje
2. Maak de video
Dit deel bevat verschillende tips en ideeën voor het opnemen van een video met uw camera. Ga zonder verder oponthoud verder met de volgende details.
1. Neem een video op met een camera
- Bij het opnemen van een video moet u overwegen een goede achtergrond en rustige ruimte te kiezen. Het zorgt ervoor dat de achtergrond niet afleidt en er geen onnodige ruis te horen is in je video.
- U moet horizontaal opnemen, vooral als u van plan bent ze op sociale mediaplatforms te uploaden.
- U moet uw camera waterpas houden door rasterlijnen op uw camera te gebruiken en toe te voegen voordat u begint met filmen.
- U moet de focus handmatig instellen om de belichting van de video te behouden, ongeacht of de achtergrond helderder of donkerder wordt.
- Controleer na het opnemen van een video uw video nogmaals of u tevreden bent met de uitvoer voordat u deze bewerkt.
2. Neem een video op een bureaubladscherm op
Er zijn tal van soorten video's die je kunt maken. U kunt een video opnemen met de camera van uw telefoon en uw computerscherm. Het is mogelijk om alles op uw scherm op te nemen en als video-uitvoer te gebruiken. U kunt een fragment opnemen van een film, video-inhoud online, online lessen, voor bedrijven en lezingen, en meer. Met een schermrecorder kunt u een videoproject maken dat u later of voor toekomstige doeleinden zult gebruiken.
Gezien de genoemde details, Vidmore Screen Recorder kan u helpen uw doel van het opnemen van een video met uw scherm te bereiken. Het kan alle details op uw scherm vastleggen, of het nu gaat om een volledig scherm, een vaste regio of het selecteren van een specifiek venster. Met deze recorder kunt u uw gezicht bedekken door uw webcam te openen. Daarmee is je gezicht in beeld terwijl de opname doorgaat. Daarnaast kunt u uw stem opnemen door het geluid en de microfoon van het computersysteem in te schakelen. Bovendien kunt u indien nodig een recordlengte en taakschema instellen. Vidmore Screen Recorder kan u inderdaad helpen bij het produceren van de hoogwaardige opgenomen video die u wenst.
- Het biedt functies voor video, audio en schermopname.
- Sta gebruikers toe om het volledige scherm of een deel van het scherm op te nemen.
- Gezicht overlappen en geluid toevoegen met behulp van het systeemgeluid of de microfoon.
- Sta gebruikers toe een takenschema in te stellen met behulp van een ingebouwde recorder.

Om te leren hoe u een video kunt maken door uw bureaubladscherm op te nemen met Vidmore Screen Recorder, gaat u verder met de onderstaande stappen:
Stap 1. Download en installeer Vidmore Screen Recorder
Om volledige toegang te krijgen, downloadt u de software van de officiële website op uw desktop. Ga na het downloaden door met het installeren van het programma door de installatie-instellingen te volgen.
Stap 2. Selecteer Videorecorder
Start het programma; eenmaal geopend, ziet u verschillende ingebouwde recorders gepresenteerd op de hoofdinterface. Selecteer Video Recorder uit de lijst met ingebouwde recorders, die u naar het andere venster zal leiden.
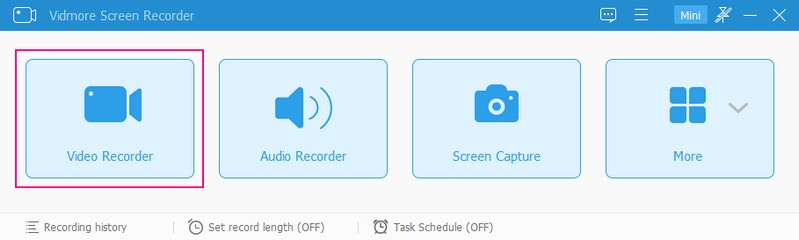
Stap 3. Schakel videorecorderinstellingen in
Hier ziet u verschillende instellingen van de videorecorder, zodat u deze kunt gebruiken voor verdere opnames. Schakel eerst de Scherm Selectieen selecteer of u volledig scherm, een vaste regio wilt gebruiken of een specifiek venster of specifieke regio wilt kiezen. Zorg ervoor dat het scherm dat u kiest, alle gebeurtenissen op uw scherm registreert. Als u uw gezicht wilt bedekken terwijl u uw scherm opneemt, kunt u dat doen door de aan te zetten Webcam. U moet de Systeemgeluid om het geluid op te nemen dat van uw bureaublad komt. U kunt ook het volumegeluid aanpassen aan uw voorkeur. Als je iets wilt zeggen, zet je de Microfoon, en doe je ding.
Zodra je klaar bent om op te nemen, druk je op de REC knop en na een paar seconden begint de opname.
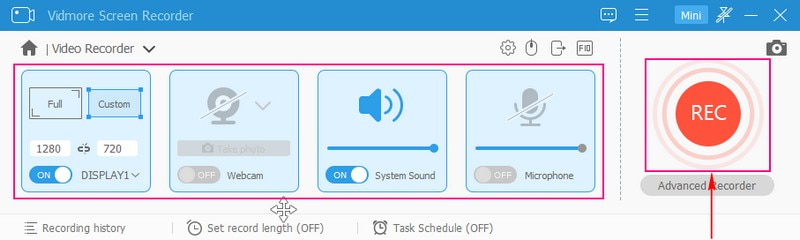
Stap 4. Stop de opname van het videoscherm
Als u de opname van het videoscherm wilt stoppen, klikt u op de Pauze knop. En zodra u de opname opnieuw wilt voortzetten, klikt u op de Speel knop. Bovendien kunt u een screenshot maken, iets tekenen met behulp van de vormen en tekst toevoegen via de zijopties.
Als u klaar bent met opnemen, drukt u op de Hou op knop rood gekleurd, die u naar een ander venster zal leiden.
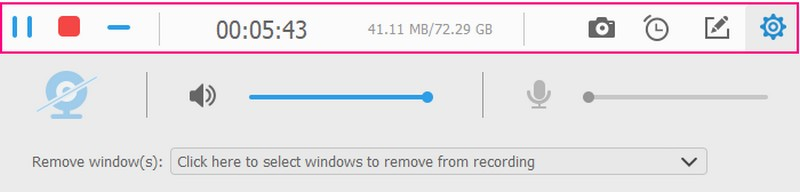
Stap 5. Exporteer opgenomen video
Speel uw op het scherm opgenomen video af om te zien hoe het gaat. Als er onnodige onderdelen zijn die u niet nodig heeft, kunt u deze afsnijden door uw schuifregelaars naar specifieke onderdelen te slepen. Als u tevreden bent, drukt u op de knop Opslaan om uw op het scherm opgenomen video naar uw bureaubladmap te exporteren.
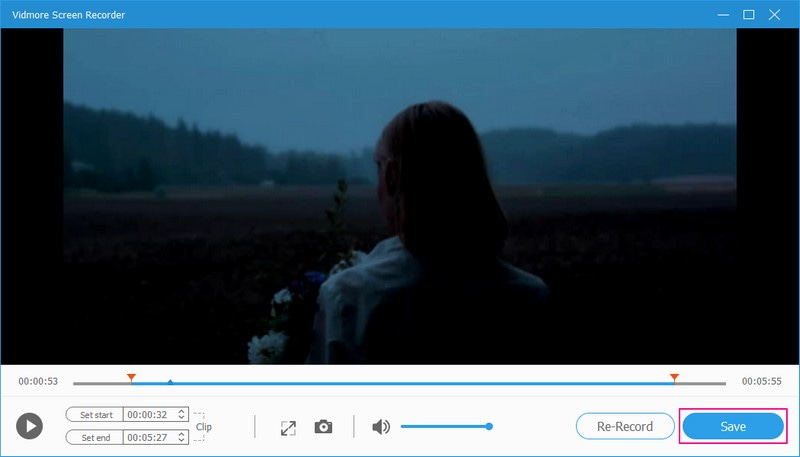
3. Bewerk de video
Laten we ons verdiepen in het bewerken van uw video-uitvoer om deze aantrekkelijker te maken in vergelijking met voorheen. Daarom moet u een bewerkingsprogramma gebruiken om u te helpen uw doel te bereiken. Weet jij wat je moet gebruiken? Als dat zo is, raden we het ten zeerste aan Vidmore Video Converter, omdat het boordevol verschillende bewerkingsopties zit die gunstig zijn voor videobewerking.
Vidmore Video Converter heeft tal van ingebouwde functies, waaronder MV, waarmee u uw video kunt bewerken. U kunt er een kiezen uit de kant-en-klare thema's en verdere bewerkingen uitvoeren, zoals roteren, bijsnijden, effecten en filters toevoegen, en een watermerk. Als u de lengte van uw video wilt verkorten, kunt u sommige delen weglaten die u niet nodig hebt met behulp van de trimoptie. Daarnaast kun je desgewenst tekst en achtergrondmuziek toevoegen. Dit programma biedt veel en kan je helpen verbluffende video's met uitvoer van hoge kwaliteit te maken.
- Het ondersteunt tal van populaire videoformaten.
- Het toevoegen van videobestanden heeft geen aantal beperkingen.
- Hiermee kunnen gebruikers roteren, bijsnijden, effecten en filters toevoegen en een watermerk insluiten.
- Voeg tekst toe aan de video in begin- en eindgedeelten.
- Voeg achtergrondmuziek toe.

Om onder de knie te krijgen hoe u video op uw bureaubladscherm kunt bewerken met Vidmore Video Recorder, rekent u op de onderstaande stappen:
Stap 1. Download en installeer Vidmore Video Converter
Ga naar de officiële website van Vidmore Video Converter en download het programma op uw desktop. Ga na het downloaden door met het installeren van het programma om het bewerkingsproces onmiddellijk te starten.
Stap 2. Selecteer het tabblad MV
Selecteer de MV tabblad uit de lijst met ingebouwde functies in de hoofdinterface, waarmee u uw video kunt bewerken. Druk linksonder op uw scherm op de (+) teken om de videobeelden toe te voegen die je eerder hebt gemaakt.
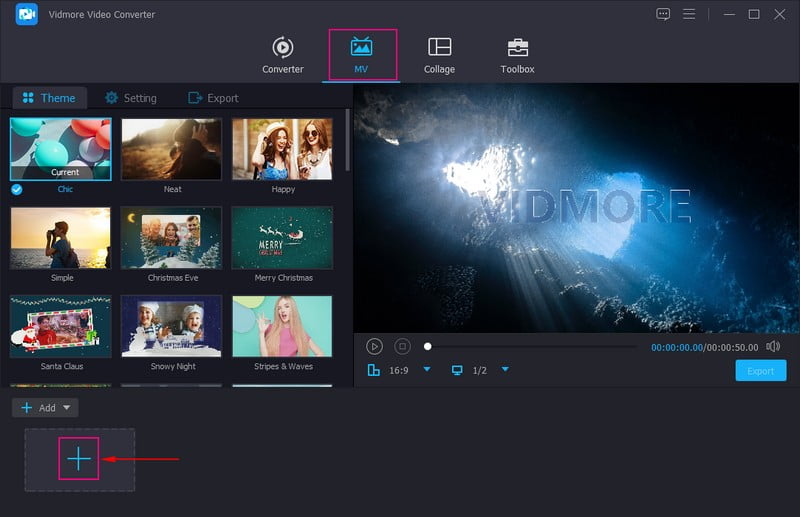
Stap 3. Bewerk toegevoegde video
Druk boven het gedeelte met toegevoegde multimediabestanden op de toverstaf teken dat staat voor de Bewerk keuze. Hier kun je veel aanpassingen doen aan je videoproject.
Laten we beginnen met de eerste optie, namelijk Roteren en bijsnijden. U kunt uw video indien nodig van links, rechts, verticaal en horizontaal draaien. U kunt het videoframe ook handmatig bijsnijden vanuit het voorbeeldscherm of de bijsnijdinstellingen gebruiken. Daarnaast kunt u uw gewenste kiezen Aspectverhouding en Zoom-modus uit hun afzonderlijke lijsten.
Laten we naar de tweede optie gaan, namelijk Effecten & filteren. U kunt de basiseffecten aanpassen, zoals Helderheid, Tint, Verzadiging, en Contrast op basis van uw smaak. Je kunt het gewenste filter kiezen om toe te passen op je video vanaf het rechterdeel van je scherm.
Laten we naar de derde optie gaan, namelijk Watermerk. U kunt desgewenst een afbeeldings- of tekstwatermerk insluiten. Als laatste van de Audio, kunt u het volume en de vertraging van de video aanpassen aan uw voorkeur.
Notitie: Vergeet niet op de te drukken OK knop voor elke wijziging die u aanbrengt om ze op te slaan.
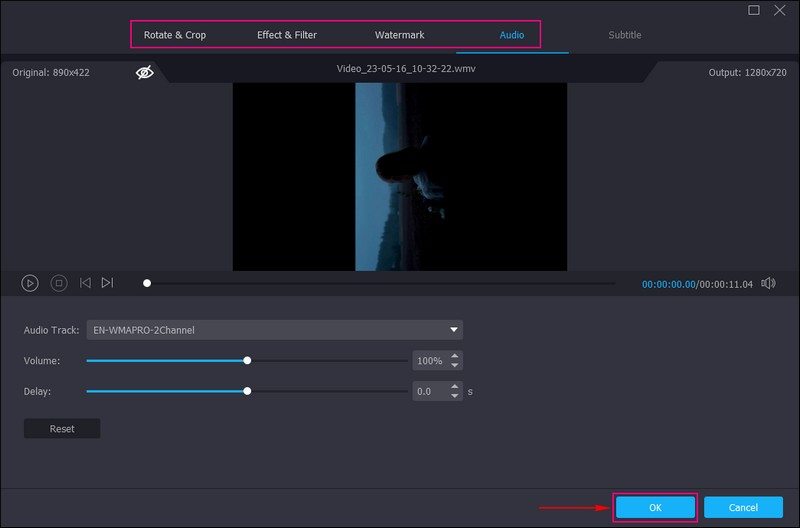
Stap 4. Voeg thema, tekst en muziek toe
U bent terug bij de hoofdinterface van de functie. Kies nu uw gewenste Thema uit de verstrekte lijst. Eenmaal geselecteerd, zult u merken dat het automatisch wordt toegepast vanuit het voorbeeldscherm. Ga daarna naar Instellingen, en voeg toe Begin en Einde titel naar je filmpje. U kunt ook de originele audiotrack behouden of achtergrondmuziek toevoegen. Als u achtergrondmuziek wilt toevoegen, plaatst u er een vinkje naast, klikt u op de (+) en selecteer het muziekbestand.
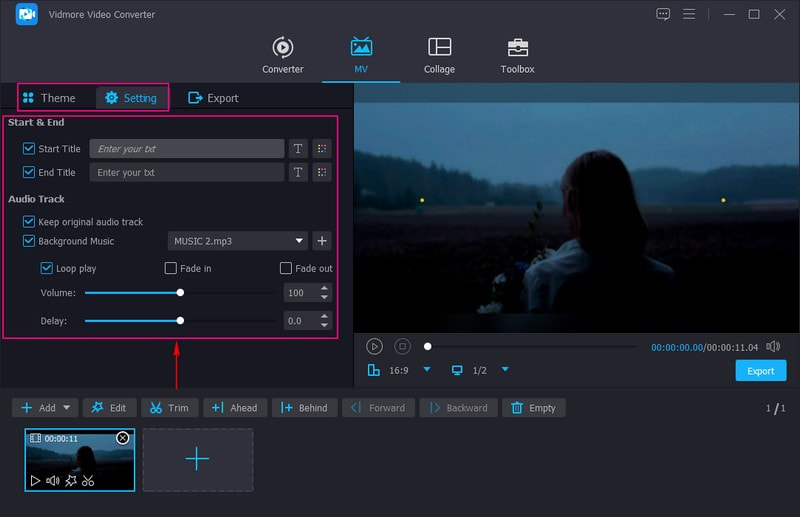
Stap 5. Exporteer bewerkte video
Ga naar de Exporteren instellingen om de bestandsnaam van de video in te voeren en uw video-uitvoerformaat, resolutie, framesnelheid en kwaliteit te selecteren. Als u klaar bent, klikt u op de Start de export knop en je video is klaar om te worden gedeeld.
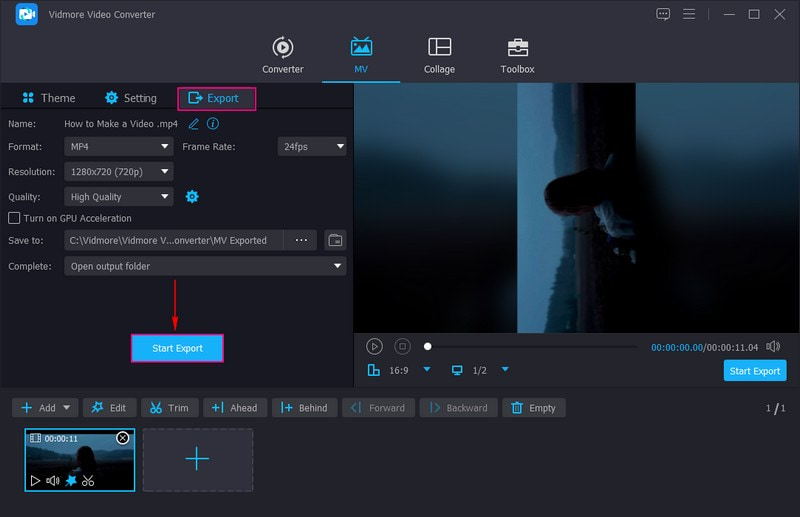
4. Upload en deel de video
Om meer vind-ik-leuks, reacties en weergaven te krijgen, kunt u uw video-output uploaden en delen vanaf de volgende socialemediaplatforms:
- TikTok
- YouTube
- DailyMotion
- Periscoop
- Utreon
Deel 2. Hoe maak je een video op een telefoon
U kunt een video op uw telefoon bewerken met een toepassing van derden. Overweeg daarmee om te gebruiken Vid.Plezier, is een mobiele videomaker en -editor waarmee u uw video probleemloos kunt bewerken. Je kunt video's inkorten, splitsen en samenvoegen als je dat nodig hebt. U kunt uw video ook bijsnijden, roteren en spiegelen als u de videopresentatie wilt corrigeren. Als u effecten en filters wilt toevoegen en toepassen, kunt u dat ook doen.
Het heeft tal van ingebouwde effecten en filters die je kunt gebruiken en toepassen op je video. Het heeft ook tal van stickers en emoji's om in je video te stoppen om het aantrekkelijker te maken. Bovendien kunt u hiermee het geluidsvolume en de vertraging van de video wijzigen en tekst toevoegen om uw video aantrekkelijker te maken. Vid.Fun kan je inderdaad helpen om snel en probleemloos een video te maken.
Belangrijkste kenmerken:
- Het produceert video's van hoge kwaliteit in 4K/HD.
- Voer de teksten in en maak ondertitels met lettertypen, stijlen, effecten en meer.
- Het heeft bewerkingsopties die gunstig zijn voor videobewerking.
- Het ondersteunt populaire videoformaten, waaronder MP4 en MOV.
Hier is de gids voor het maken van een video met Vid.Fun:
Stap 1. Download en installeer Vid.Fun op uw apparaat. Open daarna de applicatie om aan de slag te gaan.
Stap 2. druk op Begin met bewerken vanuit de hoofdinterface en selecteer de video met muziek op je telefoongalerij.
Stap 3. Je kunt verschillende bewerkingsopties gebruiken om je video verder te bewerken. Als je muziek te lang is, kun je de Trim optie om het in te korten. Als er een onnodig gebied van uw videoframe is dat u niet nodig hebt, gebruikt u de Bijsnijden om ze weg te laten. Als u het volume van uw video wilt wijzigen, klikt u op de Audio, en pas het hier aan. Druk vervolgens op de Tekst om ondertitels voor uw video toe te voegen. Selecteer de Filters en kies degene die je op je video wilt toepassen.
Stap 4. Als je tevreden bent met het resultaat van je video, druk je op de Exporteren knop om het op te slaan in uw telefoongalerij.
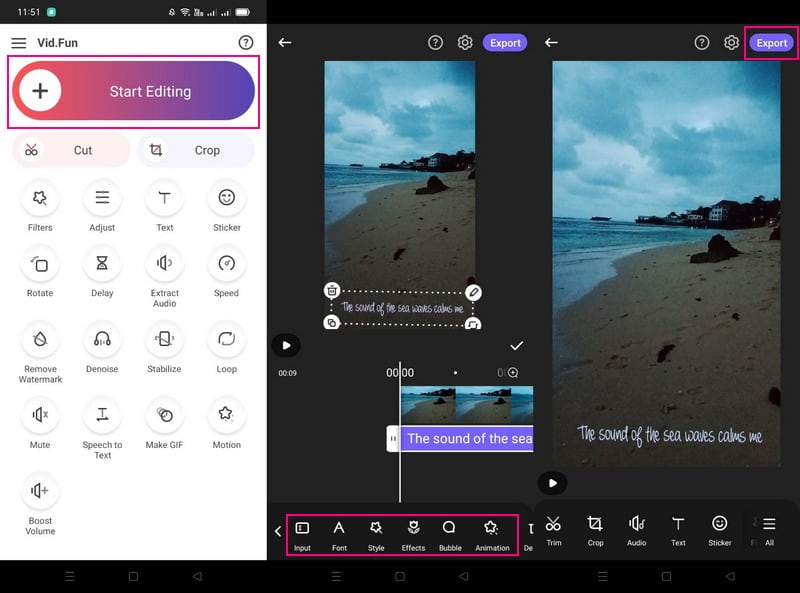
Deel 3. Algemene zelfstudie voor het maken van een video
Dit deel laat een beknopte manier zien om een video te maken. Daarmee leer je wat je moet doen, onthouden en overwegen bij het maken van een video.
- Bereid eerst de benodigde apparatuur voor, zoals een camera, luidsprekers, microfoons, statief, videobewerkingsprogramma en meer.
- Bereid je storyboard voor met het script, de line-ups en de flow van je video.
- Neem op een rustige plek op met een goede achtergrond en verlichting om een betere video-uitvoer te produceren.
- Zorg ervoor dat u fotografeert en scherp stelt op uw onderwerp. Zorg ervoor dat er niet veel met uw video gebeurt om verwarring en afleiding te voorkomen.
- Selecteer muziek die geschikt is voor uw video. Zorg ervoor dat de muziek die je toevoegt, verband houdt met de gebeurtenissen in je video om de kijkers te vermaken.
- Ga verder met het bewerken van uw video met behulp van een videobewerkingsprogramma. Daarna kunt u het delen met uw familie, vrienden en sociale mediaplatforms.
Deel 4. Veelgestelde vragen over het maken van een video
Hoe lang moet een korte video zijn?
Een korte video van 2 minuten zorgt voor de meeste betrokkenheid, maar langere video's werken nog steeds als de inhoud aanlokkelijk is.
Wat is het concept voor een muziekvideo?
Conceptmuziekvideo's zijn meestal video's die geen verhaallijn hebben en niet relevant zijn voor de songtekst. Het is meestal gebaseerd op de visie van de artiest, waarmee ze hun creativiteit uitbreiden met het nummer.
Welke twee soorten muziekvideo's zijn er?
De twee soorten muziekvideo's zijn concept en uitvoering. Het concept muziekvideo is een video die geen verhaallijn heeft. Bij performance-muziekvideo's daarentegen speelt een soloartiest voor de camera.
Gevolgtrekking
Daar heb je het! Je hebt er een breed begrip van gekregen hoe maak je een filmpjeen bewerk ze ook. U kunt Vidmore Screen Recorder gebruiken om uw schermactiviteiten op te nemen en Vidmore Video Converter om uw video te bewerken. Ze kunnen u inderdaad helpen bij het produceren van de hoogwaardige video-uitvoer die u wilt hebben.



