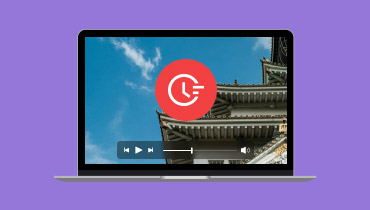Jak rozwiązać błąd Unable to Play Video Error 150 [Szczegółowe przewodniki]
Odtwarzanie wideo w Google Slides jest idealne, jeśli chcesz mieć lepszą prezentację. Może być idealne dla widzów, ponieważ lepiej zrozumieją treść. Jednak zdarzają się sytuacje, w których możesz napotkać błąd podczas odtwarzania filmów. Niektóre z błędów, które możesz znaleźć, to 'Nie można odtworzyć wideo błąd 150.' Dzieje się tak, gdy odtwarzasz osadzony film w Google Slides. Więc jeśli kiedykolwiek napotkałeś ten błąd i chcesz lepszego rozwiązania, przeczytaj ten post. Podamy Ci wszystkie metody, których możesz użyć, aby rozwiązać i naprawić błąd wideo.
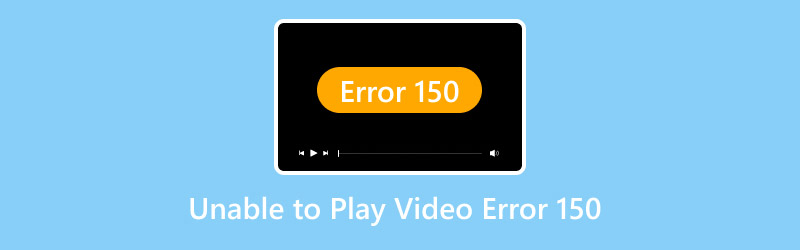
ZAWARTOŚĆ STRONY
Część 1. Co to jest błąd wideo 150
Błąd wideo 150 to jeden z błędów wideo, na które możesz natrafić podczas korzystania z platformy Google Slides. Zwykle występuje, gdy odtwarzasz osadzony film. Może się zdarzyć, że filmy są chronione, niedostępne lub uszkodzone. Ten błąd może powodować frustrację podczas odtwarzania filmu. Jeśli więc chcesz dowiedzieć się więcej o tym, dlaczego występuje taki błąd, przeczytaj wszystkie szczegóły poniżej.
Treść chroniona prawem autorskim
Błąd może pojawić się na ekranie podczas odtwarzania filmu chronionego prawem autorskim. Dzieje się tak, ponieważ wszelka treść chroniona prawem autorskim nie jest dozwolona w Google Slides.
Filmy zablokowane regionalnie
Niektóre filmy można odtwarzać tylko w niektórych regionach lub krajach. Jeśli wymusisz odtwarzanie konkretnego filmu w Google Slides, błąd wideo 150 może pojawić się tylko na ekranie komputera.
Uszkodzone filmy
Innym powodem, dla którego pojawia się błąd, jest to, że używasz uszkodzonego lub uszkodzonego pliku multimedialnego. Ten typ pliku może tylko sprawić Ci kłopoty podczas odtwarzania. Zawsze upewnij się, że pobrałeś wideo w całości, aby uniknąć uszkodzenia wideo.
Problemy z połączeniem internetowym
Google Slides wymaga połączenia internetowego, aby działać. Jeśli masz słabe połączenie internetowe, może to mieć wpływ na wideo. Zawsze sprawdzaj stan swojego Internetu, aby uniknąć błędów odtwarzania wideo.
Przestarzała przeglądarka
Czasami problemem nie jest wideo, ale przeglądarka. Błąd może się pojawić, jeśli używasz przestarzałej przeglądarki. Przestarzała przeglądarka nie może odtwarzać najnowszych filmów z najnowszymi kodekami.
Część 2. Skuteczna metoda naprawy błędu Unable to Play Video 150
Jeśli chcesz najlepszego rozwiązania, aby rozwiązać błąd niemożności odtworzenia wideo 150, to najlepszą rzeczą do zrobienia jest użycie doskonałego oprogramowania do naprawy wideo. Jest ono pomocne, jeśli wideo jest nieodtwarzalne, uszkodzone lub uszkodzone. Tak więc, jeśli chcesz doskonałego oprogramowania do naprawy wideo, zalecamy użycie Vidmore Video Fix. Jest to jeden z najpotężniejszych programów, do których możesz uzyskać dostęp na swoim komputerze Mac i Windows, aby poradzić sobie z różnymi błędami wideo. Ponadto ma prosty interfejs użytkownika, umożliwiający szybkie naprawienie problemu. Poza tym, dzięki technologii opartej na sztucznej inteligencji, możesz mieć pewność, że uzyskasz preferowany wynik płynnie.
Ponadto Vidmore Video Fix może zapewnić ultraszybki proces naprawy wideo. Dzięki tej funkcji możesz naprawić więcej filmów, oszczędzając więcej czasu. Ponadto obsługuje różne formaty. Możesz wstawiać MP4, MOV, WMV, MKV, FLV, AVI, M4V, VOB i inne. Dlatego ten program jest właściwym wyborem, jeśli potrzebujesz doskonałego oprogramowania z najlepszym procesem naprawy.
Ekscytujące funkcje
• Oprogramowanie może zapewnić doskonałą jakość obrazu po procesie naprawy.
• Obsługuje różne formaty wejściowe, takie jak MP4, VOB, MKV, WMV, M4V, AVI itp.
• Posiada szybką procedurę naprawy.
• Program radzi sobie z różnymi problemami z obrazem, takimi jak uszkodzony, niemożliwy do odtworzenia, rozmazany, pikselowaty obraz i inne.
• Obsługuje technologię A-driven umożliwiającą bezproblemową naprawę wideo.
Aby rozpocząć proces naprawy pliku wideo, wykonaj poniższe czynności.
Krok 1. Pierwszą rzeczą do zrobienia jest pobranie Poprawka wideo Vidmore na komputerze. Dostęp do niego jest możliwy na komputerach Mac i Windows. Aby uzyskać łatwiejszy dostęp do programu, możesz zaznaczyć poniższe przyciski.
Krok 2. Dodaj uszkodzone/uszkodzone wideo do interfejsu, klikając czerwony przycisk + na lewym interfejsie. Następnie musisz dodać przykładowe wideo, dotykając niebieskiego przycisku + na prawym interfejsie.
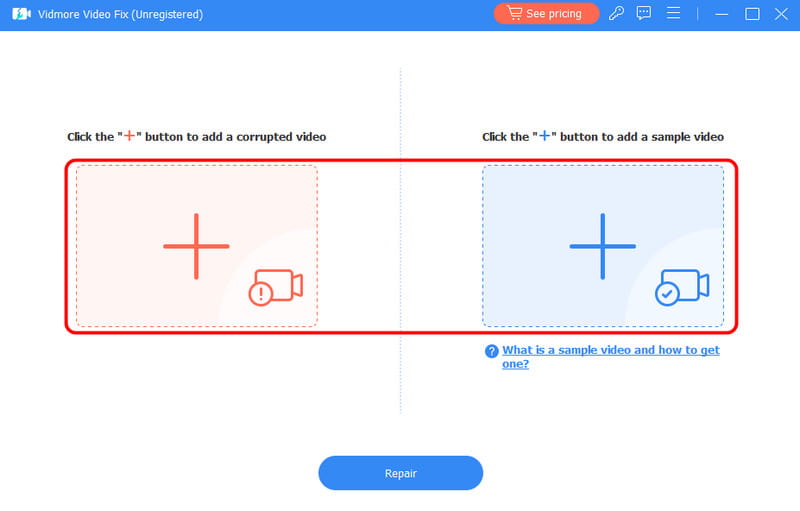
Krok 3. Aby rozpocząć główną procedurę naprawy wideo, naciśnij Naprawic przycisk poniżej. Gdy wynik się pojawi, możesz kliknąć sekcję Podgląd, aby zobaczyć poprawiony film.
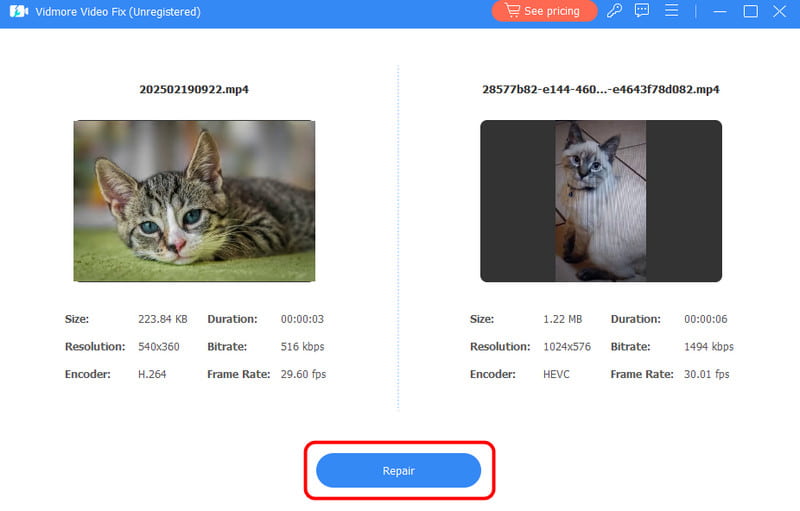
Krok 4. Aby wykonać ostatnią procedurę, należy kliknąć Zapisać przycisk, aby zapisać/zachować naprawiony film na swoim komputerze.

Po zakończeniu możesz oglądać film na różnych platformach.
Używając tej metody, możesz skutecznie naprawić swój film, aby naprawić błąd wideo 150. Tak więc, polegaj na tym oprogramowaniu, jeśli chcesz rozwiązać różne błędy. Może nawet naprawić trzęsące się filmy, opóźnione filmy, brak dźwięku w filmach na Facebookui więcej błędów.
Część 3. Więcej procedur rozwiązywania problemów w celu naprawy błędu wideo 150
Czy chcesz więcej rozwiązań, aby rozwiązać błąd wideo? W takim razie musisz przeczytać tę sekcję. Pokażemy Ci różne procesy rozwiązywania problemów, które możesz wykonać i użyć, aby naprawić błąd wideo.
Rozwiązanie 1. Sprawdź połączenie sieciowe, aby rozwiązać błąd wideo 150
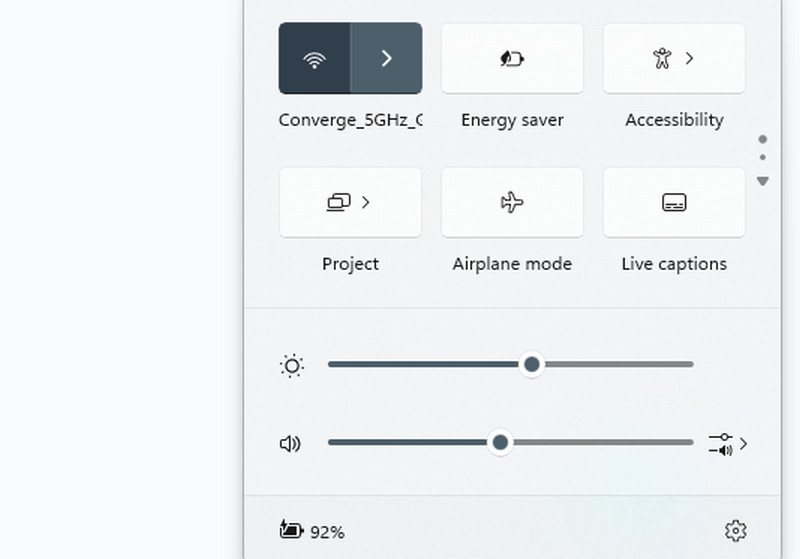
Pierwszą rzeczą, którą musisz sprawdzić, jest połączenie internetowe. Dostęp do Internetu jest wymagany, jeśli używasz Google Slides do odtwarzania filmów. Ponadto zawsze upewnij się, że Twoje połączenie internetowe jest szybkie i silne. Aby sprawdzić połączenie internetowe, możesz przejść do prawego dolnego rogu ekranu komputera i kliknąć ikony. Następnie upewnij się, że masz połączenie z Internetem.
Rozwiązanie 2. Zmień ustawienia wideo, aby rozwiązać błąd wideo 150
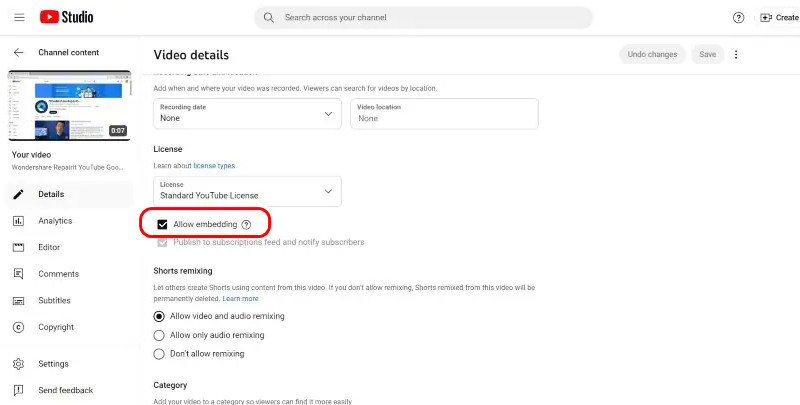
Jeśli chcesz dodać film z YouTube do Google Slides, najlepiej najpierw zmienić ustawienia wideo. Jest to zalecane, zwłaszcza jeśli Twój film jest osadzony. Tak więc, jeśli chcesz zmienić ustawienia wideo, wykonaj poniższe praktyczne kroki.
1. Przejdź do serwisu YouTube i przejdź do YouTube Studio Sekcja.
2. Następnie kliknij Zadowolony sekcji i naciśnij symbol pióra w swoim filmie.
3. Następnie przejdź do opcji Pokaż więcej i zaznacz Zezwalaj na osadzanie opcja. Po zakończeniu możesz odtworzyć wideo w Google Slides.
Rozwiązanie 3. Wyczyść pamięć podręczną przeglądarki i pliki cookie, aby naprawić błąd wideo 150
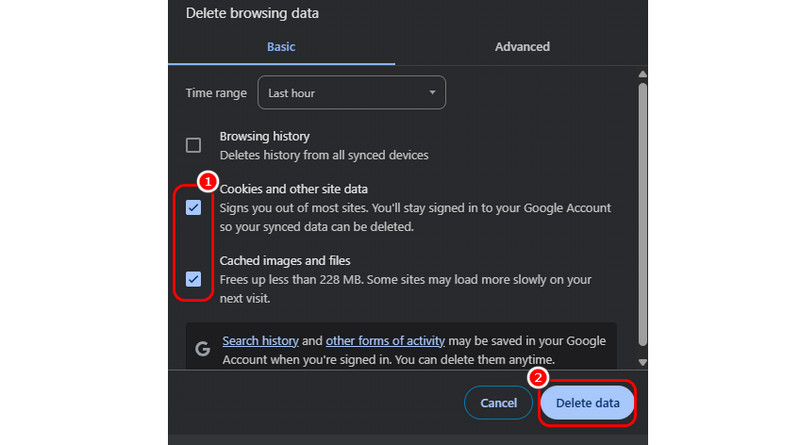
Wyczyszczenie i usunięcie plików cookie i pamięci podręcznej przeglądarki może pomóc rozwiązać niektóre błędy wideo. Może nawet odświeżyć przeglądarkę, co doprowadzi do płynnego odtwarzania wideo. Aby rozpocząć czyszczenie i usuwanie pamięci podręcznej i przeglądarki, przejdź do przeglądarki i kliknij opcję trzech kropek w prawym górnym rogu przeglądarki. Następnie kliknij opcję Usuń dane przeglądania. Następnie zaznacz pole wyboru Pamięć podręczna i pliki cookie. W celu wykonania ostatniej procedury kliknij Usuń dane. Ta metoda może również rozwiązać więcej błędów wideo, takich jak Kod błędu 1004 i Błąd YouTube 400.
Rozwiązanie 4. Napraw błąd wideo 150 poprzez wyłączenie VPN
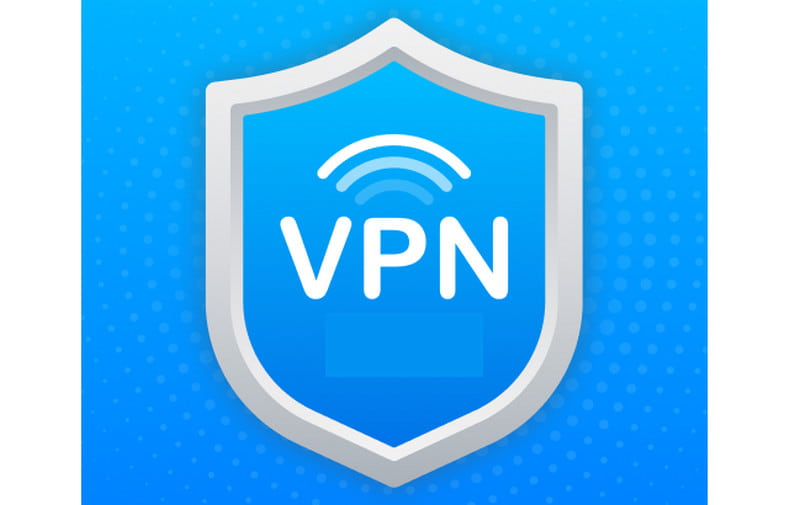
Jak wszyscy wiemy, niektóre filmy są niedostępne w niektórych regionach lub krajach. Używając VPN, możesz ustawić swoją lokalizację na inne obszary. Najlepszym rozwiązaniem problemu jest wyłączenie VPN. Możesz powrócić do swojego głównego regionu, w którym film jest dostępny, wyłączając VPN.
Rozwiązanie 5. Użyj trybu incognito lub prywatnego
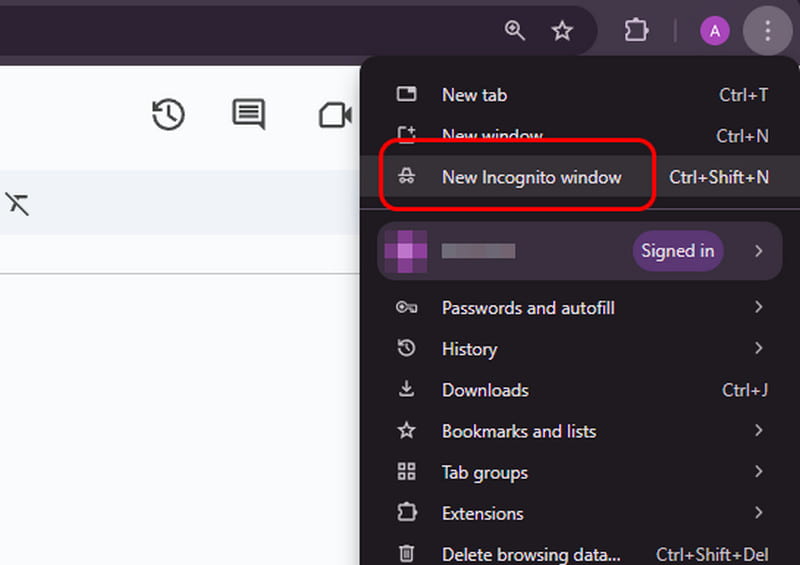
Jeśli nadal nie możesz odtworzyć błędu wideo 150 w Google Slides, spróbuj użyć trybu incognito lub prywatnego w przeglądarce. Ponieważ tryb incognito nie przechowuje plików cookie, możesz odtwarzać filmy w Google Slides. Dzięki temu wystarczy kliknąć opcję z trzema kropkami w prawym górnym rogu przeglądarki. Następnie kliknij Nowe okno incognito lub opcję Tryb prywatny. Po wykonaniu tej czynności możesz otworzyć Google Slides i dołączyć wideo, które chcesz odtworzyć.
Rozwiązanie 6. Dodaj wideo z Dysku Google
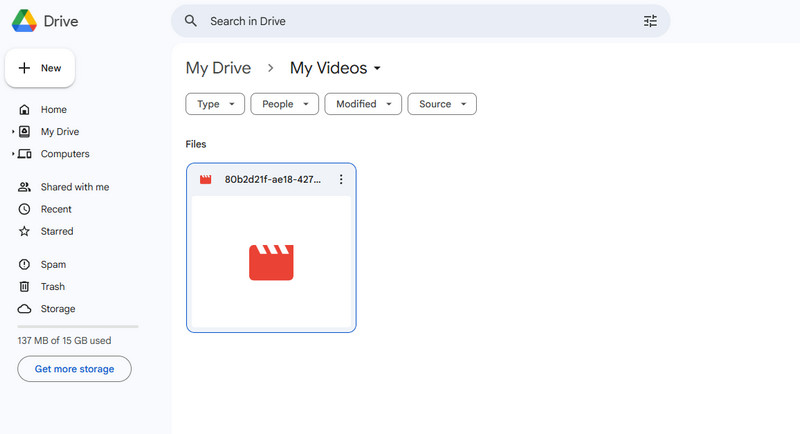
Jeśli masz do czynienia z osadzonym filmem z YouTube w Google Slides, istnieje ryzyko napotkania problemu. Aby tego uniknąć, najlepiej przesłać film do Google Drive. Ponieważ Google Slides i Google Drive są zintegrowane, istnieje większa szansa, że możesz odtwarzać film płynnie i skutecznie. Aby dodać film, otwórz Google Drive i kliknij prawym przyciskiem myszy ekran, aby nacisnąć Przesyłanie pliku przycisk. Następnie wybierz wideo, które chcesz przesłać.
Rozwiązanie 7. Zaktualizuj przeglądarkę
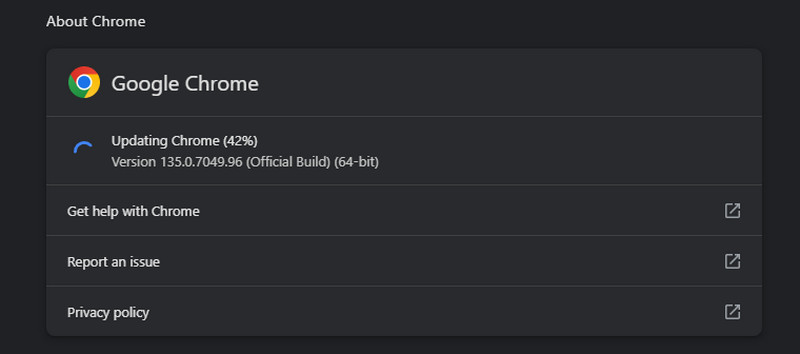
Jeśli używasz przestarzałej przeglądarki, błąd wideo 150 może pojawić się podczas odtwarzania wideo w Google Slides. W związku z tym musisz pobrać najnowszą wersję przeglądarki. Aby to zrobić, kliknij opcję trzech kropek w przeglądarce. Następnie przejdź do sekcji Pomoc i dotknij O google chrome opcja. Następnie zobaczysz, czy Twoja przeglądarka wymaga aktualizacji.
Rozwiązanie 8. Poproś administratora Google o przyznanie dostępu do YouTube
Są chwile, kiedy Google ogranicza dostęp do YouTube dla użytkowników. Jeśli wideo jest osadzone, stanie się nieodtwarzalne. Najlepszym rozwiązaniem jest poproszenie administratora Google o dostęp do YouTube. Jeśli zostanie przyznany, możesz już spróbować odtworzyć wideo w Google Slides.
Wniosek
Aby dowiedzieć się, jak rozwiązać niemożność odtworzenia błędu wideo 150, najlepiej przeczytać ten artykuł. Dowiesz się również o powodach, dla których występuje błąd wideo. Ponadto, jeśli chcesz najlepszego oprogramowania do naprawy wideo, aby naprawić swoje wideo, możesz użyć Vidmore Video Fix. To oprogramowanie jest w stanie naprawić różne błędy wideo płynnie i szybko, co czyni je znakomitym programem dla komputerów Mac i Windows.