- Szybko konwertuj MKV na MOV i inne formaty wideo.
- Przetwarzanie wsadowe wielu plików MKV w tym samym czasie.
- Wyświetlaj podgląd plików wideo za pomocą wbudowanego odtwarzacza multimedialnego.
- Zoptymalizuj jakość obrazu i dźwięku podczas procesu.
- Konwertuj MKV na MOV w Windows 11/10/8/7 i macOS 14 Sonoma.
Jak przekonwertować MKV na MOV na komputerze stacjonarnym lub online za darmo
Jest kilka powodów, dla których chcesz konwertować filmy MKV do formatu MOV. Przede wszystkim plik MKV zawiera wiele kodeków wideo, audio i napisów, ale nie wszystkie odtwarzacze multimedialne i edytory wideo go obsługują. Z drugiej strony, plik MOV można analizować i edytować bez przepisywania kodu. Ponadto MOV jest bardziej przyjazny w użyciu, gdy chcesz osadzić MOV w programie, takim jak PowerPoint. W tym artykule przedstawiono najlepsze sposoby konwersji MKV na MOV bez utraty jakości.

ZAWARTOŚĆ STRONY
Część 1. Najprostszy sposób na konwersję MKV na MOV
Vidmore Video Converter to elastyczny program do konwersji MKV do MOV. Intuicyjny interfejs ułatwia początkującym opanowanie. Dla zaawansowanych użytkowników dostępne są rozbudowane opcje niestandardowe i dodatkowe narzędzia do tworzenia unikalnych efektów.
Jednym słowem, Video Converter to najlepszy sposób na zakodowanie MKV do MOV do odtwarzania na urządzeniach cyfrowych.
Jak zrobić MKV do MOV na pulpicie
Krok 1. Zdobądź najlepszy konwerter MKV
Zainstaluj konwerter MKV na MOV na swoim komputerze. Istnieje dedykowana wersja dla komputerów Mac. Następnie uruchom go i kliknij Dodaj plik -> Dodaj pliki) aby zaimportować pliki MKV.
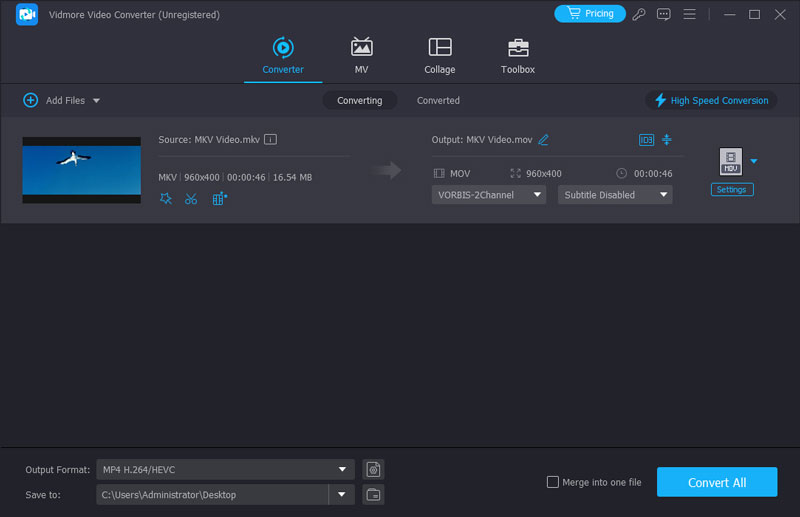
Krok 2. Przeglądaj i edytuj filmy MKV
Odtwarzacz multimedialny po prawej stronie umożliwia podgląd plików MKV w obszarze biblioteki. Następnie wybierz ulubioną ścieżkę dźwiękową i napisy z pliku Audio i Podtytuł opcje. Ponadto możesz edytować filmy MKV za pomocą edytora wideo.
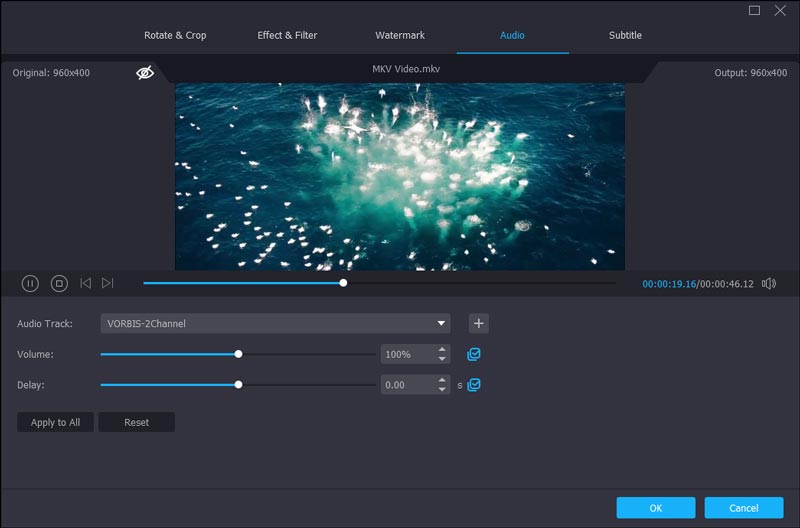
Krok 3. Konwertuj MKV na MOV
Przejdź do dolnego obszaru, wybierz MOV z Profil rozwijaną listę i kliknij Przeglądaj aby ustawić folder docelowy. Na koniec kliknij Konwertować przycisk, aby rozpocząć proces.
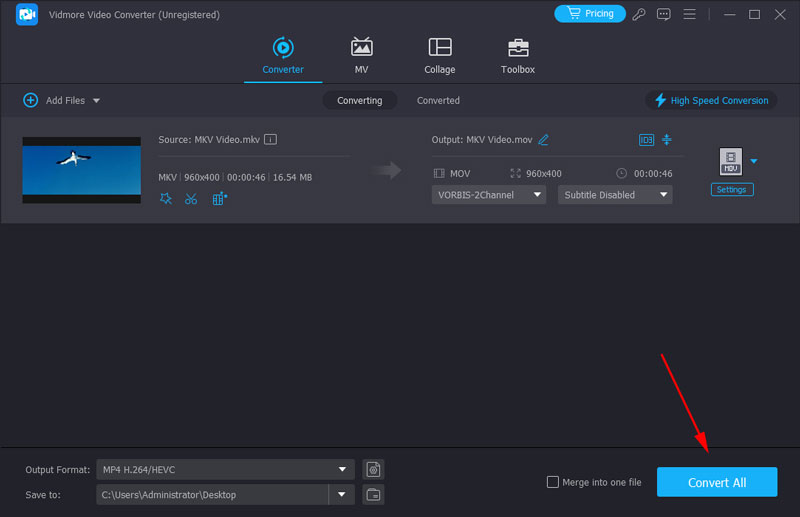
Część 2. Bezpłatne sposoby zamiany MKV na MOV
Freeware to kolejna opcja konwersji MKV do MOV. Są całkowicie bezpłatne z pewnymi wadami, takimi jak niepokój w obsłudze, słaba jakość wideo i inne. Oto dwa sposoby na bezpłatną konwersję plików MKV do formatu MOV.
Metoda 1. Prześlij MKV do MOV za pomocą Freemake Video Converter
Freemake Video Converter to program typu open source do konwersji wideo. Ma możliwość konwersji MKV na MOV z prośbą o zapłatę ani grosza. Nie zapewnia wielu niestandardowych opcji, dlatego jest bardziej odpowiedni dla początkujących i przeciętnych ludzi. Poza tym istnieją pewne problemy podczas korzystania z niego. Na przykład dodanie plików może się nie udać, przeciągając pliki MKV do interfejsu. Co więcej, jeśli chcesz przekonwertować pliki do formatu HEIC, który jest bardzo popularny na urządzeniach Apple, musisz zwrócić się o pomoc do innych aplikacji, ponieważ Freemake Video Converter nie obsługuje HEIC.
Krok 1. Otwórz darmowy konwerter MKV na MOV i naciśnij Wideo przycisk w górnej części okna, aby dodać pliki MKV.
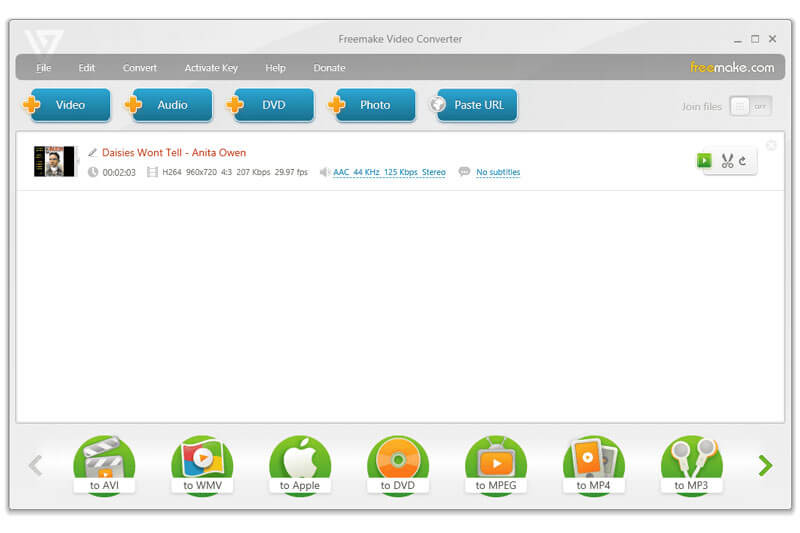
Krok 2. Jeśli chcesz dostosować szybkość transmisji lub inne parametry, kliknij przycisk Edytuj i zmodyfikuj je w oknie dialogowym Edytor ustawień wstępnych.
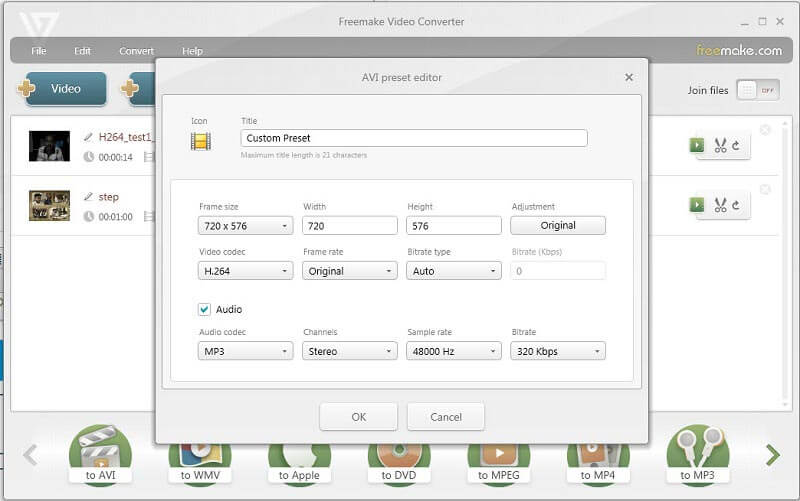
Krok 3. Znajdź dół i przewiń w prawo lub w lewo, aby znaleźć do MOV opcja. Wybierz go, aby wywołać okno dialogowe wyjścia.
Krok 4. Ustaw konkretny folder, w którym chcesz zapisać filmy MOV, i kliknij Konwertować aby rozpocząć.
Metoda 2. Konwertuj MKV na MOV za pomocą VLC
VLC to nie tylko darmowy odtwarzacz multimediów, ale oferuje wiele przydatnych funkcji, w tym konwersję wideo. Jednak wiele osób skarżyło się, że jest trudny w użyciu. Ponieważ musisz przejść przez menu, dodać pliki i rozpocząć konwersję. Aby przekonwertować jeden plik, musisz wprowadzić 4-5 różnych okien. Jeszcze trudniej jest dodać wiele plików, ponieważ można wybrać tylko jeden plik na raz i trzeba wielokrotnie powtarzać te same kroki, aby przesłać wszystkie pliki MKV. Być może poniższe kroki pomogą Ci szybko przekonwertować MKV na MOV za pomocą VLC.
Krok 1. Uruchom VLC i kliknij Głoska bezdźwięczna -> Konwertuj / Zapisz aby uruchomić okno dialogowe Open-Media.
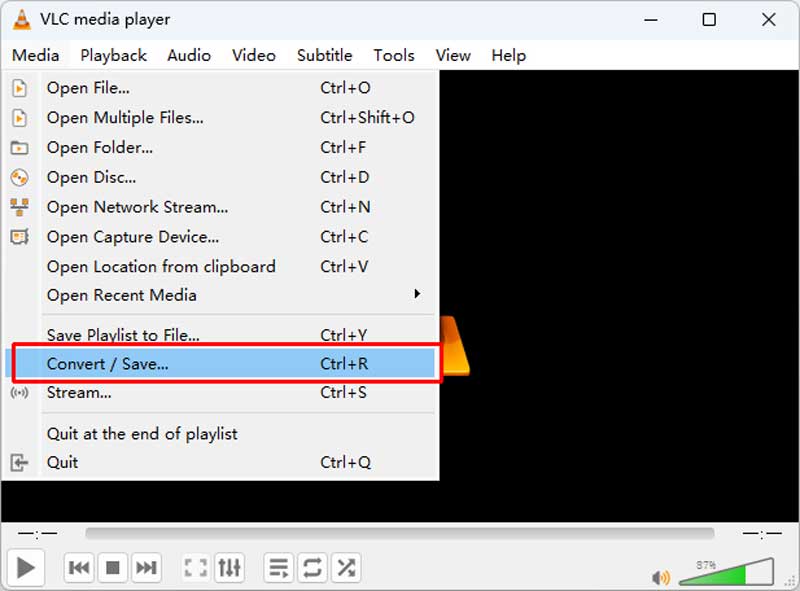
Krok 2. Uderz w Dodaj i dodaj pliki MKV, które chcesz zapisać jako MOV. Następnie kliknij przycisk Konwertuj / Zapisz, aby otworzyć okno Konwertuj.
Krok 3. Rozwiń listę rozwijaną Profil i wybierz MOV. Następnie kliknij Przeglądaj , aby ustawić lokalizację zapisywania wyników.
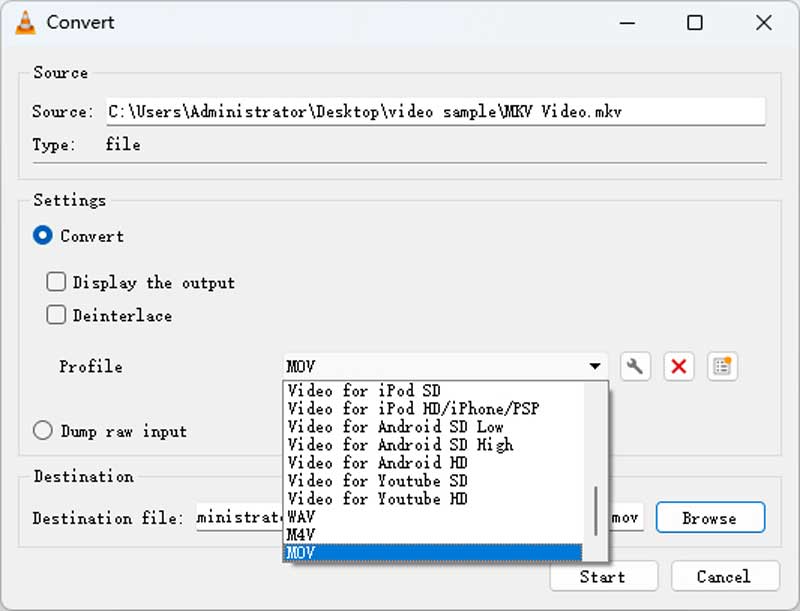
Krok 4. Po kliknięciu Początek przycisk, VLC rozpocznie konwersję MKV do MOV.
Metoda 3. Konwertuj MKV na MOV za pomocą HandBrake
HandBrake jest przeznaczony do transkodowania wideo i audio. Obsługuje odczyt najpopularniejszych formatów, w tym MKV. Przed konwersją możesz szczegółowo dostosować wiele parametrów, takich jak kąt, proporcje pikseli, filtr itp. Jednak skomplikowana opcja jest zbyt trudna dla amatorów i nowych użytkowników. Poza tym nie można bezpośrednio przekonwertować MKV na MOV i podczas eksportowania należy zmienić rozszerzenie pliku.
Krok 1. Otwórz HandBrake na komputerze PC z systemem Windows lub Mac i prześlij wideo MKV, wybierając plik lub przeciągając go do interfejsu.
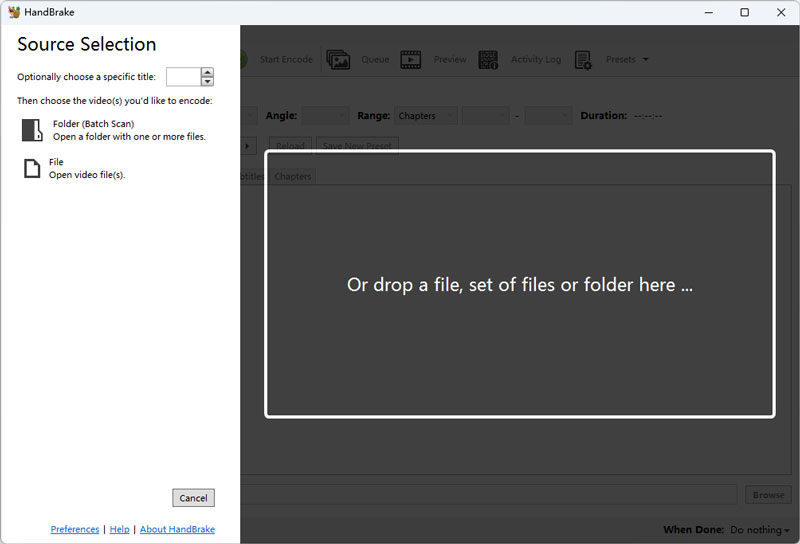
Krok 2. Na dole możesz zobaczyć pasek Zapisz jako. Kliknij przycisk Przeglądaj, aby wybrać miejsce docelowe. Następnie usuń oryginalne rozszerzenie pliku i dodaj mov jako nowe rozszerzenie.

Krok 3. Kliknij przycisk Rozpocznij kodowanie na górze. Nowy plik MOV pojawi się w folderze za kilka sekund.
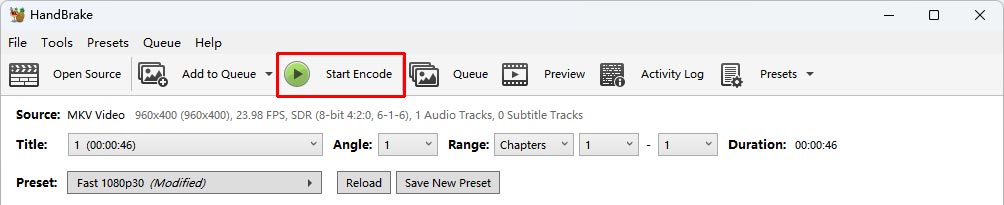
Część 3. Najlepsze sposoby zmiany MKV na MOV Online
Aplikacje internetowe to atrakcyjne metody konwersji MKV na MOV online bez instalowania żadnego oprogramowania. Jeśli nie przeszkadzają Ci wady, takie jak ograniczenie rozmiaru pliku, poznaj dwa najlepsze konwertery MKV na MOV online poniżej.
Metoda 1. Zamień MKV na MOV za pomocą bezpłatnego internetowego konwertera wideo Vidmore
Vidmore Darmowy internetowy konwerter wideo umożliwia szybką obsługę wielu plików MKV online. Kolejną zaletą jest zachowanie oryginalnej jakości wideo. Nie możesz jednak znaleźć narzędzi do edycji wideo ani innych zaawansowanych funkcji.
Krok 1. Uzyskać dostęp do online konwerter MKV na MOV w przeglądarce i kliknij Dodaj pliki do konwersji przycisk, aby pobrać program uruchamiający.
Krok 2. Następnie kliknij Dodaj plik w lewym górnym rogu programu uruchamiającego i prześlij pliki MKV, które chcesz przekonwertować.

Krok 3. Plik Koło zębate przycisk może otworzyć okno dialogowe Ustawienia. Tutaj znajdziesz podstawowe opcje, które możesz modyfikować.
Krok 4. Wreszcie wybierz MOV u dołu i kliknij Konwertować przycisk. Po zakończeniu kliknij ok.
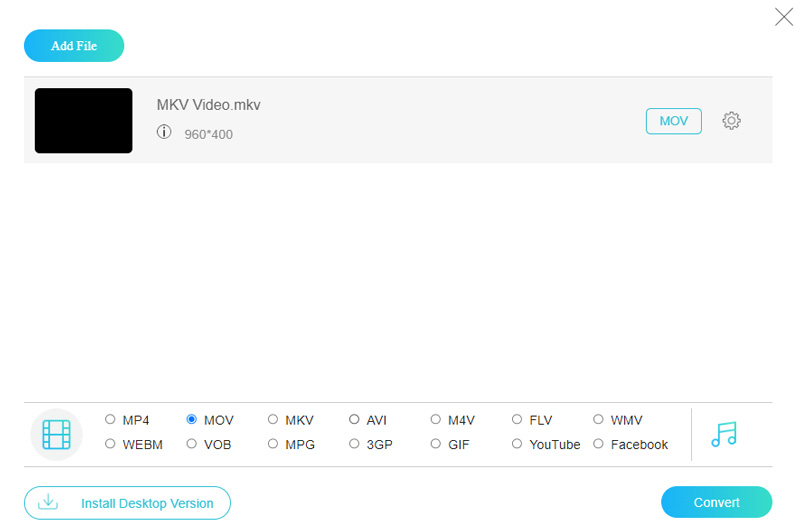
Metoda 2. Zmień MKV na MOV, konwertując pliki
Convert Files to kolekcja konwerterów plików online, w tym konwerter MKV na MOV. Może przetwarzać tylko jeden plik MKV na konwersję, ale nie ma ograniczenia po stronie pliku. Pamiętaj, że przesłanie filmu może zająć trochę czasu, jeśli plik MKV jest bardzo duży.
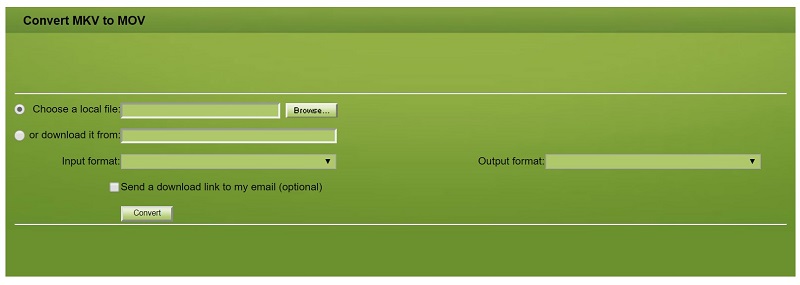
Krok 2. Upewnij się, że mkv pojawia się w Format wejściowy pudełko i mov pokazuje w Format wyjściowy pudełko.
Krok 3. Kliknij Konwertować przycisk, aby go zainicjować, a następnie pobrać plik MOV po zakończeniu.
Część 4. Często zadawane pytania dotyczące MKV do MOV
Jak przekonwertować MKV na MOV za pomocą FFmpeg?
FFmpeg może z łatwością przekonwertować MKV na MOV i dowolny format za pomocą odpowiedniego monitu. Po pobraniu i zainstalowaniu FFmpeg z oficjalnej strony internetowej możesz przejść do folderu plików i otworzyć terminal, wpisując CMD w pasku ścieżki. Następnie wklej i skopiuj wiersz poleceń: ffmpeg -i nazwa wideo.mkv nazwa wideo.mov na koniec ścieżki pliku. Na koniec naciśnij Enter na klawiaturze, aby rozpocząć konwersję.
MKV vs MOV, co jest lepsze?
Zarówno MKV, jak i MOV zapewniają wysoką jakość obrazu i dźwięku, ale MOV może stracić jakość podczas konwersji do innych formatów. MOV jest bardziej kompatybilny z urządzeniami Apple i może nie działać dobrze w systemach Android i Windows. Ale MKV ma większy rozmiar pliku. Dlatego jeśli jesteś użytkownikiem Apple, MOV będzie dla Ciebie lepszy. Jeśli chcesz wyższej jakości bez kompresji, możesz wybrać MKV.
Jak przekonwertować MKV na QuickTime MOV na komputerze Mac?
Nie można bezpośrednio odtwarzać plików MKV na komputerze Mac za pomocą programu QuickTime, dlatego należy najpierw przekonwertować MKV na MOV lub MP4. Możesz użyć Vidmore Video Converter, aby w prostych krokach przesłać wiele plików MKV do MOV. Zajmie to bardzo mało czasu, a otrzymasz wysokiej jakości przekonwertowany film MOV.
Wniosek
Możesz martwić się o uszkodzenie jakości podczas konwersji MKV do MOV. Jeśli jednak przeczytałeś nasz przewodnik powyżej, powinieneś opanować najlepsze sposoby zrobienia tego na komputerze lub w Internecie. Na przykład Vidmore Video Converter może zakodować wiele plików MKV do formatu MOV z zachowaniem oryginalnej jakości. Więcej kłopotów? Proszę zostaw wiadomość poniżej.
MOV i MKV
-
Konwertuj MOV
-
Konwertuj MKV
-
Rozwiązania MOV


