![]() Kreator DVD
Kreator DVD
Podstawy
Nagraj wideo na DVD
Edytuj wideo przed utworzeniem
Vidmore DVD Creator to najlepszy producent DVD, który jest w stanie przekonwertować prawie wszystkie popularne formaty wideo, w tym MP4, AVI, MOV, MPEG, MKV, MPG, 3GP, VOB, FLV, M2TS, MTS, TS, SWF itp. Na dysk DVD / folder / plik ISO. Co więcej, dzięki tej łatwej w obsłudze nagrywarce Blu-ray możesz tworzyć płyty Blu-ray, foldery Blu-ray i pliki Blu-ray ISO z dowolnego posiadanego wideo.
Oprócz nagrywania płyt DVD / Blu-ray, to narzędzie do nagrywania płyt DVD zostało zaprojektowane z praktycznym wbudowanym edytorem wideo, który ułatwia zarówno profesjonalistom, jak i początkującym, tworzenie profesjonalnie wyglądających płyt DVD. Oprogramowanie to umożliwia stylizowanie DVD za pomocą stylizowanych menu.

Krok 1 Uruchom Vidmore DVD Creator na swoim komputerze. Włóż pusty dysk DVD lub Blu-ray do napędu DVD, jeśli chcesz nagrać wideo na dysk DVD lub Blu-ray.
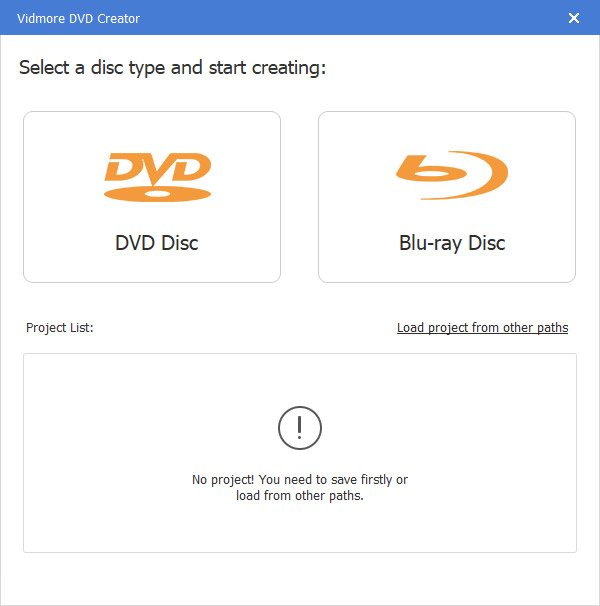
Lub kliknij „Dodaj pliki multimedialne”, aby zaimportować pliki wideo do tego programu. Następnie kliknij „Dalej”.

Krok 2 Menu Edytuj
Wybierz szablon menu lub dostosuj szablon, aby dostosować przycisk lub tytuł pliku DVD.

Krok 3 Nagraj na DVD / Blu-ray
Po edycji kliknij „Nagraj”, aby wejść do okna Ustawienia, wybrać miejsce docelowe, wprowadzić ustawienia nagrywania i wybrać tryb odtwarzania. Następnie kliknij przycisk „Start”, aby rozpocząć nagrywanie filmów.

Po uruchomieniu tego oprogramowania, pojawi się okno rejestracji, w którym kliknij „Zarejestruj się” i wprowadź swój adres e-mail oraz kod rejestracyjny wysłany w wiadomości e-mail. Następnie kliknij „Aktywuj”, aby się zarejestrować.
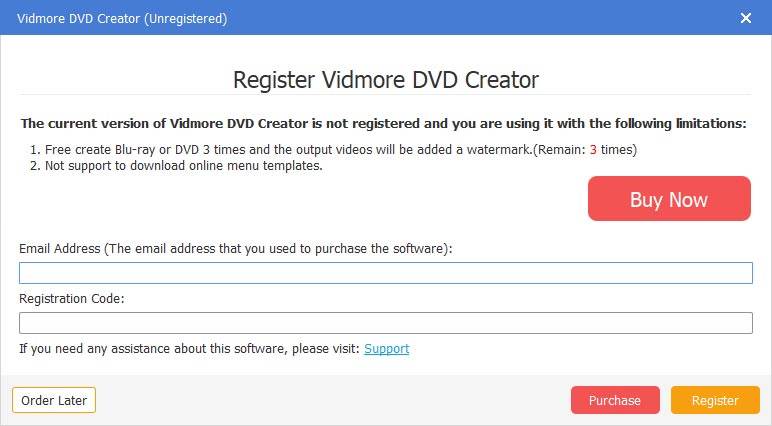
Aby zaktualizować oprogramowanie, kliknij ikonę menu po prawej stronie górnego paska i wybierz „Sprawdź aktualizację”. Następnie program sprawdzi zainstalowaną wersję. Jeśli wersja nie jest najnowsza, wyświetli się przypomnienie o aktualizacji oprogramowania.
Możesz też pobrać najnowszą wersję programu Vidmore DVD Creator ze strony produktu.
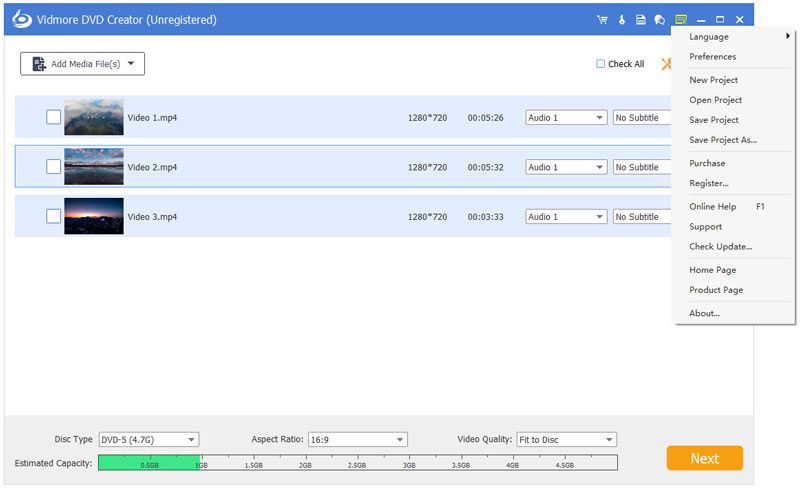
Krok 1 Dodaj wideo lub załaduj DVD
Po pobraniu i zainstalowaniu tego odtwarzacza DVD uruchom go na swoim komputerze. Wybierz „Dysk DVD” po lewej stronie interfejsu.
Kliknij „Dodaj pliki multimedialne”, aby zaimportować pliki wideo do tego programu. Następnie kliknij „Dalej”.

Krok 2 Menu Edytuj
Wybierz szablon menu lub dostosuj szablon, aby dostosować przycisk lub tytuł pliku DVD.

Krok 3 Nagraj na DVD / Blu-ray
Po spersonalizowaniu projektu DVD, kliknij „Nagraj”, aby wejść do okna Ustawienia, aby wybrać miejsce docelowe, wprowadzić ustawienia nagrywania i wybrać tryb odtwarzania. Następnie kliknij przycisk „Start”, aby rozpocząć nagrywanie filmów.

Krok 1 Dodaj wideo lub załaduj DVD
Otwórz Vidmore DVD Creator na swoim komputerze. Wybierz „Blu-ray Disc” po prawej stronie interfejsu.
Następnie kliknij „Dodaj pliki multimedialne”, aby zaimportować pliki wideo do tego programu i kliknij „Dalej”.

Krok 2 Menu edycji
Wybierz menu dla swojego projektu DVD z szablonów menu. Możesz dostosować menu, dostosowując przycisk lub tytuł pliku Blu-ray. Możesz wyświetlić podgląd stylizowanego pliku Blu-ray. Następnie kliknij „Nagraj”, aby kontynuować.
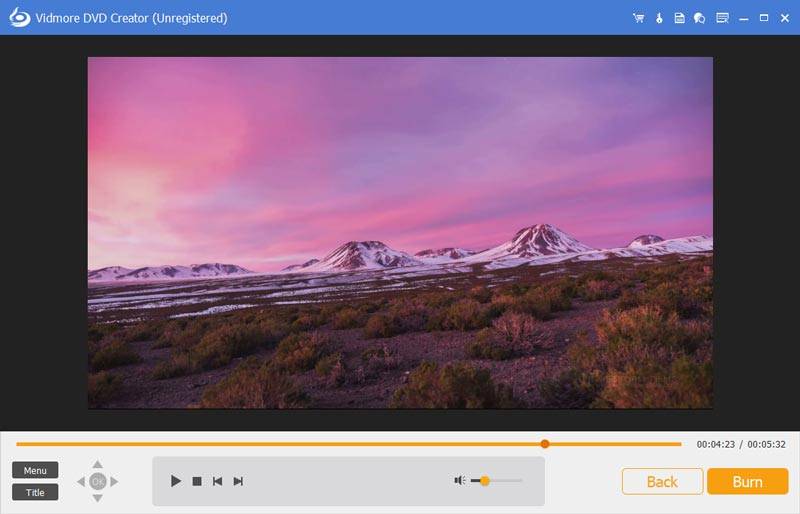
Krok 3 Nagraj na Blu-ray
Następnie możesz wybrać miejsce docelowe i zmienić ustawienia nagrywania. Na koniec kliknij „Start”, aby utworzyć pliki wideo na Blu-ray.
Jedną z najbardziej atrakcyjnych funkcji programu DVD Creator jest wbudowany edytor, który umożliwia edycję filmów, dźwięku, napisów, miniatur oraz scalanie lub dzielenie rozdziałów.
Aby edytować swoje filmy, po prostu kliknij „Potężne narzędzia” w prawym górnym rogu, aby przejść do okna edycji. Tutaj możesz znaleźć dwie części: Narzędzia wideo i Narzędzia rozdziałów.

Możesz obracać, przycinać, przycinać, dodawać efekty wideo, regulować głośność / jasność / kontrast / nasycenie / odcień i dodawać znak wodny przed utworzeniem.
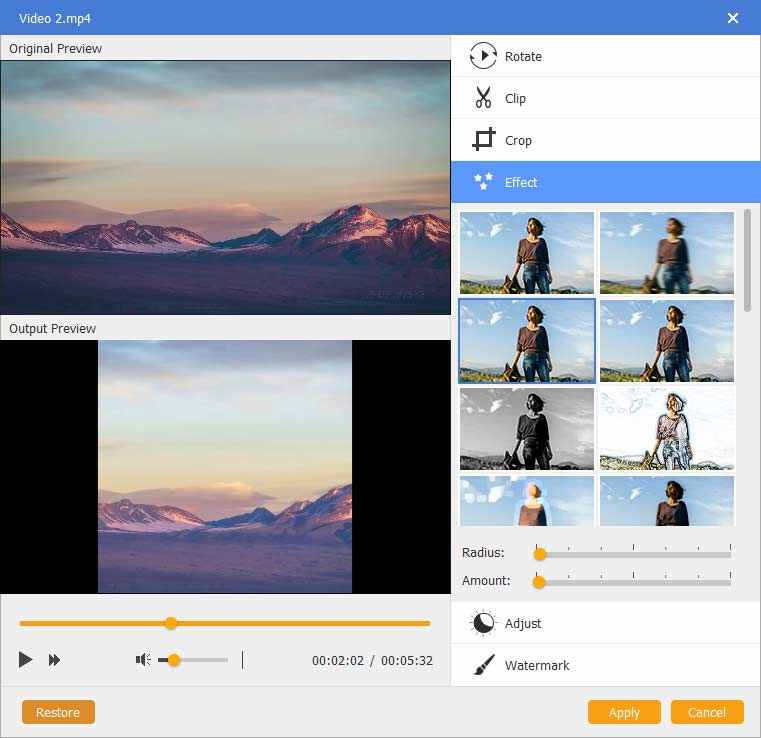
W przypadku edycji audio możesz dodać nową ścieżkę dźwiękową lub usunąć bieżącą ścieżkę dźwiękową, dostosować głośność, wybrać język i rozwiązać problemy z opóźnieniem.
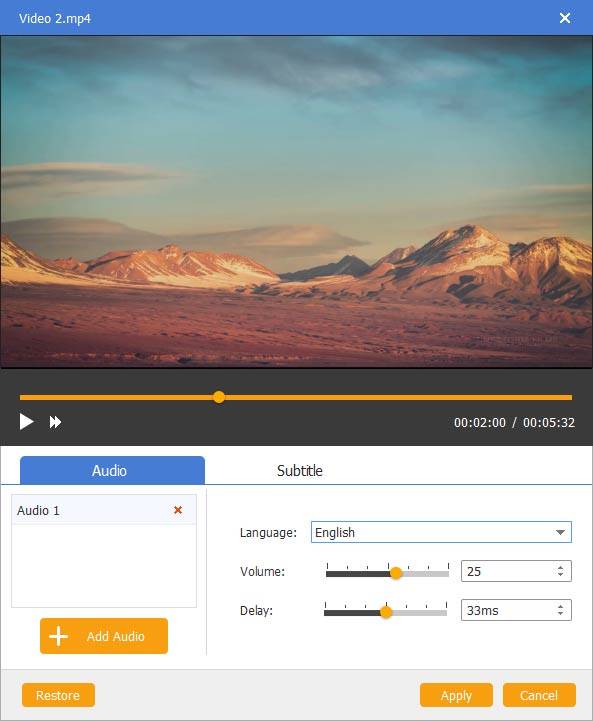
Możesz dodać napisy UTF, SRT, SMI, TXT, SSA, RT, JSS, AQT, JS, ASS i VTT. Co więcej, problem przejrzystości, pozycji, opóźnienia można rozwiązać.
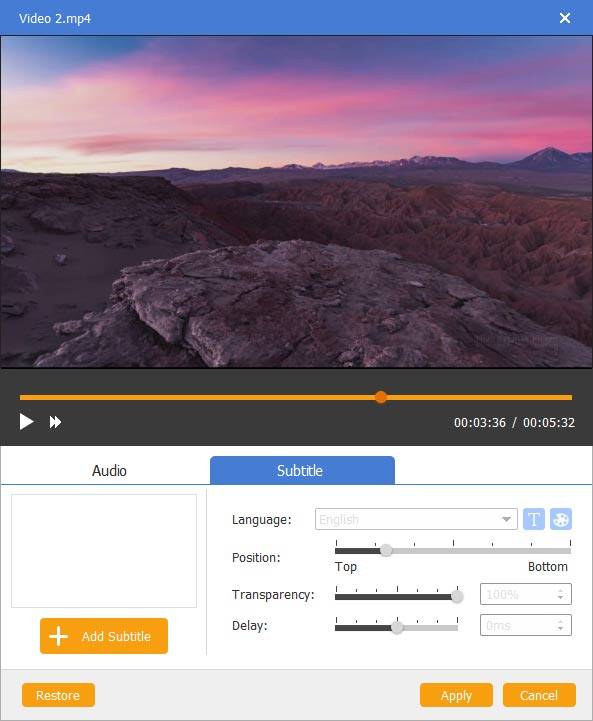
Pobierz to narzędzie do nagrywania płyt DVD / Blu-ray, aby stworzyć DVD Masterpiece.