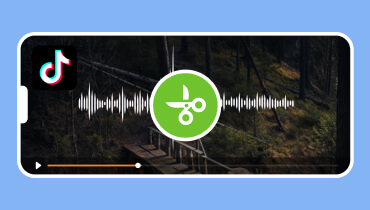Jak usunąć szum tła z dźwięku, aby uzyskać lepszą klarowność
Aby poprawić jakość dźwięku, konieczne jest usunięcie szumu tła. Dzięki temu dźwięk jest wyraźniejszy, łatwiejszy do zrozumienia i przyjemniejszy do słuchania, szczególnie w przypadku profesjonalnych nagrań. Pomaga zrozumieć i cieszyć się tym, czego słuchasz. Czy masz dźwięk z szumem tła, który chcesz usunąć? Jeśli tak, ten wpis jest dla Ciebie. Zaprezentuje różne metody usuń szum tła z dźwięku bez wysiłku. Bez zbędnych ceregieli, proszę kontynuować czytanie.
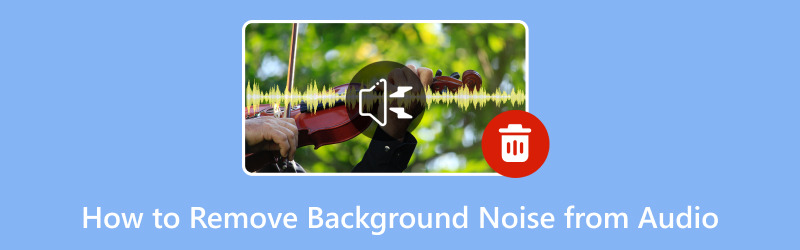
ZAWARTOŚĆ STRONY
Część 1. Usuń szum tła z dźwięku offline
1. Vidmore Video Converter
Czy kiedykolwiek miałeś nagranie wideo lub audio z irytującym hałasem w tle, które chcesz wyeliminować? Dobrze, Vidmore Video Converter możesz to zrobić i możesz to zrobić offline. Vidmore Video Converter oferuje wiele zestawów narzędzi, a jednym z nich jest narzędzie do usuwania szumów. Może pobrać pliki wideo lub audio i usunąć niechciane szumy tła, dzięki czemu Twoje nagrania brzmią czysto i profesjonalnie. Pomoże Ci wyeliminować wszystkie niechciane dźwięki, zapewniając wyraźny i czysty dźwięk, jakiego pragniesz.
Aby opanować sposób usuwania szumów tła z dźwięku offline za pomocą programu Vidmore Video Converter, wykonaj przedstawione kroki:
Krok 1. Odwiedź oficjalną stronę Vidmore Video Converter, aby pobrać program na swój komputer. Następnie przystąp do instalacji programu, postępując zgodnie z instrukcjami wyświetlanymi na ekranie. Po zakończeniu otwórz program, aby rozpocząć.
Krok 2. Proszę przejść do Przybornik zakładka, poszukaj Usuwanie hałasui wybierz go. Znajduje się obok narzędzia do usuwania znaku wodnego i w obszarze Kompresor wideo.
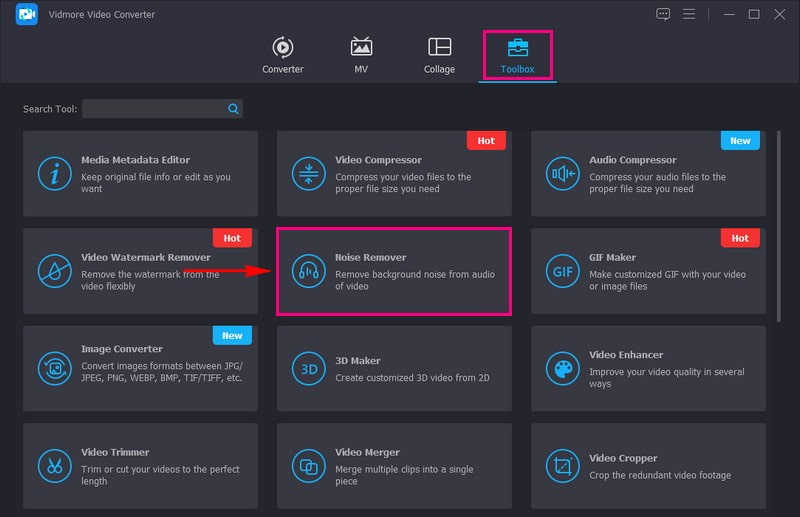
Krok 3. Uderz w (+), aby zaimportować dźwięk z szumem tła, który chcesz usunąć.
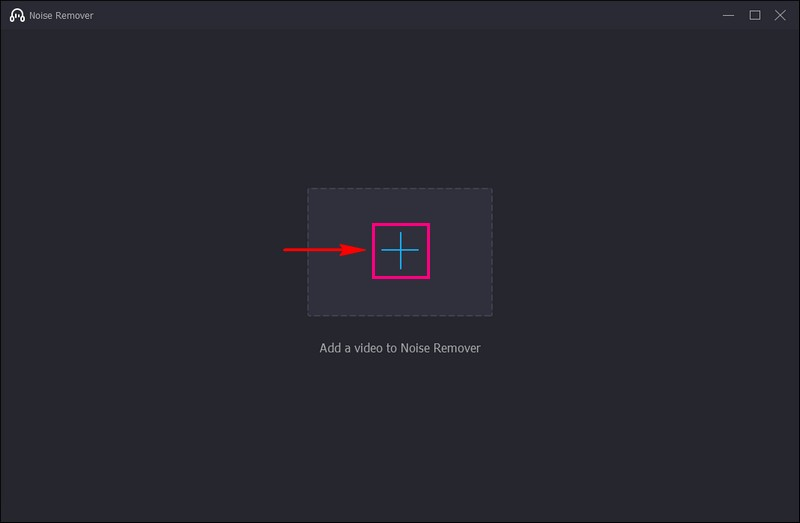
Krok 4. Nastąpiło przekierowanie do głównej sekcji, w której można usunąć szum tła audio. Zaznacz pole obok Włącz redukcję szumów audio aby skutecznie usunąć szum tła z dźwięku.
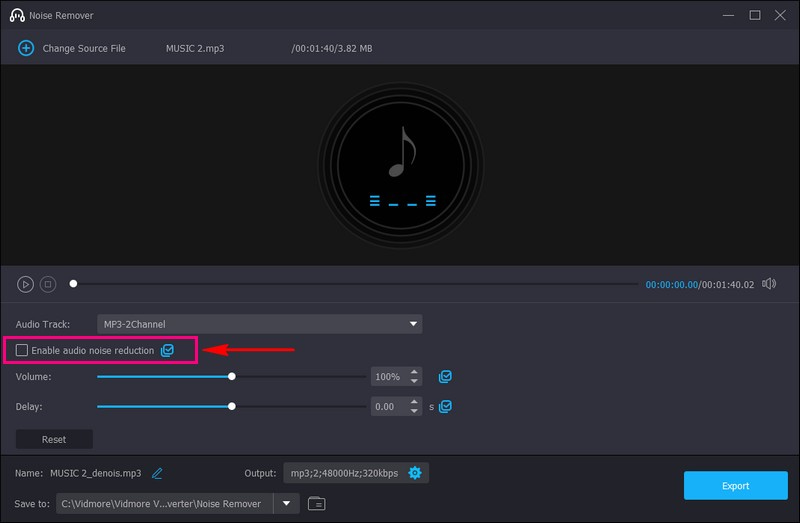
Krok 5. Po sprawdzeniu naciśnij Eksport przycisk, aby zapisać dźwięk bez szumów tła. Zostanie zapisany w folderze na pulpicie. Spójrz! Możesz teraz słyszeć swój dźwięk bez irytujących dźwięków w tle.
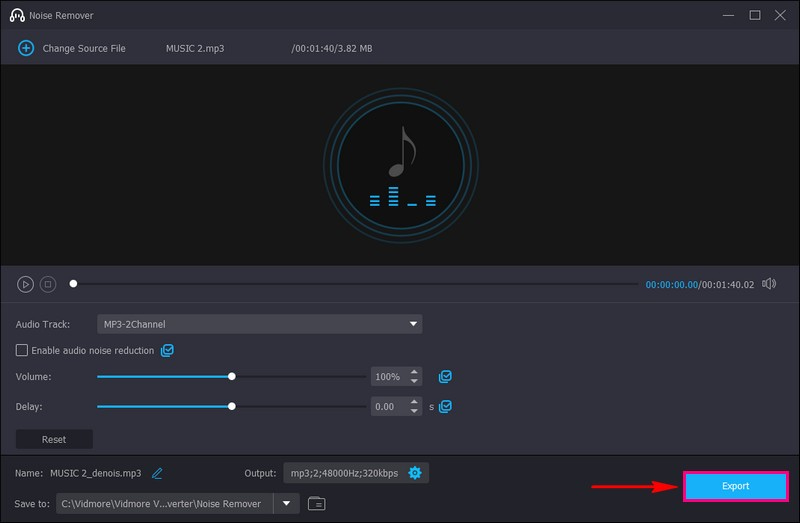
Plusy
- Jest przyjazny dla użytkownika, co oznacza, że nie musisz być ekspertem technicznym, aby z niego korzystać.
- Możesz z niego korzystać w trybie offline, więc nie potrzebujesz połączenia z Internetem.
- Działa z plikami audio i wideo, aby oczyścić dźwięk w różnych nagraniach.
- Pomaga poprawić dźwięk, eliminując niechciane szumy tła, czyniąc go wyraźnym i bardziej profesjonalnym.
Cons
- Aby uzyskać dostęp do wszystkich funkcji, musisz subskrybować płatną wersję programu.
2. Premiera Pro
Wyobraź sobie, że nagrałeś plik audio lub wideo, ale w tle słychać rozpraszający hałas, taki jak ruch uliczny lub rozmowy. Adobe Premiere Pro może przyjść Ci na ratunek. Oferuje narzędzia do czyszczenia dźwięku. Możesz zobaczyć wizualną reprezentację swojego dźwięku, prawie jak wykres dźwięku. Wszelkie niepożądane szumy będą widoczne na wykresie w postaci skoków. Ponadto możesz dostosować stopień redukcji szumów, aby dźwięk nie stracił na jakości.
Oto jak usunąć szum tła z dźwięku za pomocą programu Adobe Premiere Pro:
Krok 1. Uruchom Adobe Premiere Pro i otwórz projekt zawierający dźwięk z szumem tła.
Krok 2. Zaimportuj plik audio do projektu. Weź plik audio i przeciągnij go na oś czasu. Powiększ przebieg audio na osi czasu. To jak powiększanie, aby zobaczyć szczegóły dźwięku.
Krok 3. Kliknij plik audio, aby go wybrać. Idź do Efekty kartę i wyszukaj DeNoise. Przeciągnij efekt DeNoise na wybrany plik audio na osi czasu.
Krok 4. Kliknij dwukrotnie plik audio na osi czasu, aby otworzyć plik Sterowanie efektami płyta. Tutaj możesz dostosować ustawienia redukcji szumów.
Krok 5. Odtwórz dźwięk, aby usłyszeć, jak brzmi po usunięciu szumów tła. Jeśli jesteś zadowolony z wyniku, zapisz swój projekt.
Plusy
- Możesz zmienić stopień redukcji szumów, jaki chcesz.
- Służy nie tylko do usuwania hałasu; możesz wykonać wiele innych edycji wideo i audio.
- Pomaga uzyskać najwyższą jakość dźwięku.
Cons
- To nie jest darmowe; musisz za to zapłacić, co może nie być idealne, jeśli masz ograniczony budżet.
- Dla nowych redaktorów może to być nieco trudne.
- Instalacja zajmuje miejsce na komputerze, dlatego należy zadbać o odpowiednią ilość miejsca.
3. Rozwiązanie Davinciego
DaVinci Resolve to superinteligentny edytor audio i wideo dla Twojego komputera. Zapewnia zestaw narzędzi i funkcji do postprodukcji. Należą do nich edycja wideo, efekty wizualne i postprodukcja dźwięku. To idealne rozwiązanie poprawiające jakość dźwięku poprzez eliminację niepożądanych szumów tła z nagrań. Oczyszcza dźwięk, dzięki czemu brzmi wyraźniej i ładniej. To wszechstronne narzędzie pozwala cieszyć się czystym, wyraźnym dźwiękiem wolnym od rozpraszających zakłóceń w tle.
Oto jak usunąć szumy tła dźwiękowego za pomocą DaVinci Resolve:
Krok 1. Uruchom program na swoim komputerze.
Krok 2. Kliknij opcję importowania pliku audio. Oznacza to, że przenosisz swój dźwięk do DaVinci Resolve.
Krok 3. Znajdź ścieżkę audio w programie i wybierz ją. Szukać Redukcja szumów. Jest on umieszczony w sekcji edycji audio. Pozwala kontrolować ilość usuwanego hałasu. Możesz eksperymentować z tymi ustawieniami, aby uzyskać najlepszy wynik.
Krok 4. Przed zastosowaniem redukcji szumów posłuchaj części pliku audio, aby upewnić się, że brzmi lepiej bez szumów tła. Jeśli brzmi dobrze, kliknij przycisk, aby zastosować redukcję szumów.
Krok 5. Po zastosowaniu redukcji szumów zapisz dźwięk jako nowy plik. W ten sposób zachowasz oryginalny dźwięk i uzyskasz poprawioną wersję.
Plusy
- Może nadać Twojemu dźwiękowi profesjonalny charakter, dzięki czemu nadaje się do różnych celów.
- Aby z niego korzystać, nie potrzebujesz połączenia z Internetem.
- Oferuje wiele funkcji poza usuwaniem szumów, które umożliwiają edycję i ulepszanie dźwięku na wiele sposobów.
Cons
- Nauczenie się, jak z niego korzystać, może zająć trochę czasu, zwłaszcza jeśli dopiero zaczynasz przygodę z edycją audio.
- Zaawansowane funkcje mają swoją cenę.
- Niektórzy użytkownicy uważają, że jest to bardziej skomplikowane, niż jest to konieczne, jeśli szukają jedynie niezbędnego usuwania szumów.
Część 2. Usuń szumy z audio online
Czy kiedykolwiek nagrywałeś dźwięk z irytującym hałasem w tle, takim jak brzęczenie i buczenie? I żałowałeś, że nie możesz sprawić, żeby brzmiał lepiej? Cóż, tu właśnie pojawia się VEED.IO! Ale czym jest VEED.IO? Jest to narzędzie online, które pomaga szybko usunąć niechciane szumy z nagrań audio bezpośrednio w Internecie. Wyobraź sobie, że możesz zapewnić krystalicznie czysty dźwięk bez żadnych problemów technicznych. Właśnie to może dla Ciebie zrobić VEED.IO!
Poniżej znajdują się kroki, jak bezpłatnie usunąć szum z dźwięku online za pomocą VEED.IO:
Krok 1. Przejdź do VEED.IO Usuń szumy tła z oficjalnej strony Audio.
Krok 2. Kliknij Wyczyść teraz swój dźwięk przycisk w głównym interfejsie witryny. Następnie prześlij plik audio z szumem tła, który chcesz usunąć.
Krok 3. Twoje nagranie dźwiękowe zostanie umieszczone na osi czasu. Kliknij i wybierz Czysty dźwięk aby skutecznie usunąć szum tła.
Krok 4. Po rozstrzygnięciu kliknij Gotowe przycisk w prawej górnej części interfejsu, aby wyeksportować dźwięk bez szumów tła.
Plusy
- Jest prosty i przyjazny dla użytkownika.
- Nie musisz pobierać ani instalować niczego na swoim komputerze.
- Może szybko oczyścić dźwięk, oszczędzając czas.
Cons
- Ma tylko mniej funkcji.
- Aby z niego korzystać, potrzebujesz połączenia z Internetem, więc nie możesz pracować z plikami audio w trybie offline.
- W zależności od szybkości Twojego Internetu przesyłanie dużych plików audio może zająć trochę czasu.
Część 3. Często zadawane pytania dotyczące usuwania szumów tła z dźwięku
Co blokuje hałas w tle?
Rzeczy, które mogą blokować lub redukować hałas otoczenia, to ściany, drzwi, okna, zasłony, dywaniki i wykładziny, zatyczki do uszu, słuchawki i izolacja akustyczna.
Czy Audacity usuwa szum tła?
Tak, Audacity może pomóc w usuwaniu szumów tła z nagrań audio. Posiada funkcję redukcji szumów, która może poprawić dźwięk audio poprzez eliminację niepożądanych dźwięków tła.
Jaka aplikacja do wyciszania szumów tła?
Jeśli chcesz, aby aplikacja wyciszała lub redukowała hałas w tle, spróbuj użyć Krisp, RTX Voice lub Sound Amplifier. Pamiętaj, że skuteczność tych aplikacji może się różnić. Dlatego dobrym pomysłem jest wypróbowanie kilku i sprawdzenie, który z nich najlepiej odpowiada Twoim konkretnym potrzebom.
Czy usuwanie szumów tła może mieć wpływ na jakość dźwięku?
Tak, agresywne usuwanie szumów może czasami wpływać na jakość dźwięku. Powoduje to, że dźwięk brzmi nienaturalnie lub jest zniekształcony. Konieczne jest znalezienie równowagi pomiędzy redukcją szumów a utrzymaniem jakości dźwięku.
Co się stanie, jeśli nie usuniesz szumu tła z dźwięku?
Nieusunięcie szumu tła może prowadzić do pogorszenia jakości dźwięku, zmniejszonej przejrzystości i nieprofesjonalnego wrażenia.
Wniosek
Pamiętaj, że poświęcenie czasu na usunięcie szumów tła z dźwięku może mieć duże znaczenie. Sprawia, że dźwięk brzmi lepiej, wyraźniej i przyjemniej dla każdego słuchającego.
Więc jeśli chcesz tego, co najlepsze usuwanie szumów tła dźwiękowego, możesz liczyć na Vidmore Video Converter. To narzędzie offline może pomóc w usuwaniu szumów tła z nagrań audio i wideo. To jak posiadanie asystenta czyszczenia dźwięku, dzięki któremu Twoje nagrania brzmią wyraźniej i bardziej profesjonalnie. Wypróbuj i pożegnaj się z irytującym szumem tła w projektach audio i wideo!