Najlepsze przewodniki na temat przycinania wideo na komputerze Mac bez iMovie i QuickTime
Przycinanie wideo jest jedną z funkcji edycyjnych, które redaktor musi opanować. Teraz, jeśli jesteś początkującym edytorem wideo, który korzysta z komputera Mac i chcesz pracować jako profesjonalista, nie możesz polegać na zwykłych narzędziach, które ma twój komputer. Wiemy, jak przydatne są narzędzia wbudowane w Maca, takie jak QuickTime i iMovie. Jednak poleganie na lepszych rozwiązaniach powinno być oczywiste, jeśli chcesz podnieść swoje umiejętności edycji wideo. Z tego powodu zebraliśmy trzy świetne narzędzia, które stanowią alternatywę dla zwykłych aplikacji, aby zapewnić rozwiązania jak przyciąć wideo na komputerze Mac wydanie. Jesteśmy przekonani, że pod koniec tego postu będziesz lepszym edytorem wideo niż twój obecny stan. Więc na co czekasz? Zacznijmy ten ekscytujący samouczek!
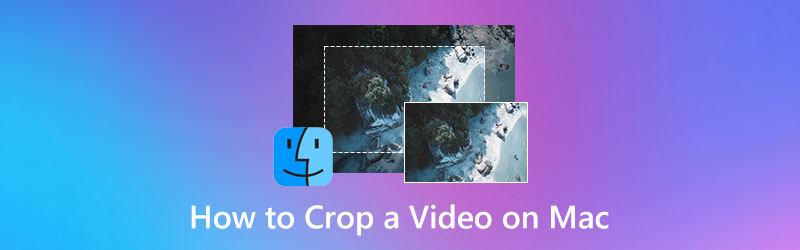
ZAWARTOŚĆ STRONY
Część 1. Najlepszy sposób na przycinanie filmów na komputerze Mac
Jeśli szukasz najlepszego narzędzia do przycinania wideo, którego możesz używać na komputerze Mac, powinieneś zobaczyć najlepsze narzędzie do przycinania Vidmore Video Converter. Tak, jest to konwerter wideo, ale zawiera najlepsze narzędzia w swoim potężnym zestawie narzędzi, a narzędzie do przycinania wideo jest jednym z nich. Zrób miejsce, ponieważ będziesz mieć najłatwiejsze, ale najbardziej profesjonalne narzędzie do zmiany rozmiaru wideo na komputerze Mac. Wyobraź sobie, jak bezpłatne będzie przycinanie filmów do pożądanego rozmiaru, ponieważ to narzędzie zapewnia kilka sposobów, aby to zrobić. Możesz przyciąć obszar wideo, stosując standardowy rozmiar, stosując wymagany współczynnik proporcji lub przeciągając suwak i szybko usuwając części wideo, które chcesz wyeliminować.
Co więcej, ten konwerter wideo Vidmore umożliwia dostosowanie wyjścia, udostępniając różne ustawienia wstępne do dostosowania. Dlatego przycinanie klipu może dać pożądany efekt jego formatu, jakości, rozdzielczości, liczby klatek na sekundę i wielu innych. A proces eksportu? Będziesz zaskoczony, jak szybko to narzędzie eksportuje Twoje filmy, ponieważ wykorzystuje zaawansowane technologie akceleracji sprzętowej i GPU. Dlatego, aby zmniejszyć podekscytowanie korzystaniem z niego, oto kroki, aby przyciąć wideo na komputerze Mac.
- Najlepszy konwerter wideo z najlepszymi narzędziami do przycinania wideo.
- Bogaty w potężne narzędzia i funkcje dla komputerów Mac i Windows.
- Obsługuje ponad 200 formatów bez utraty jakości transformacji.
- Najbardziej przyspieszone i bezpieczne oprogramowanie dla Twojego Maca.

Krok 1. Przede wszystkim pobierz i zainstaluj to fantastyczne narzędzie na komputerze Mac, klikając powyższe przyciski pobierania. Po instalacji uruchom go i przejdź do Przybornik menu, aby otworzyć Przycinanie wideo narzędzie. Teraz, aby przesłać plik wideo, naciśnij przycisk Plus ikonę, którą zobaczysz w nowym oknie.
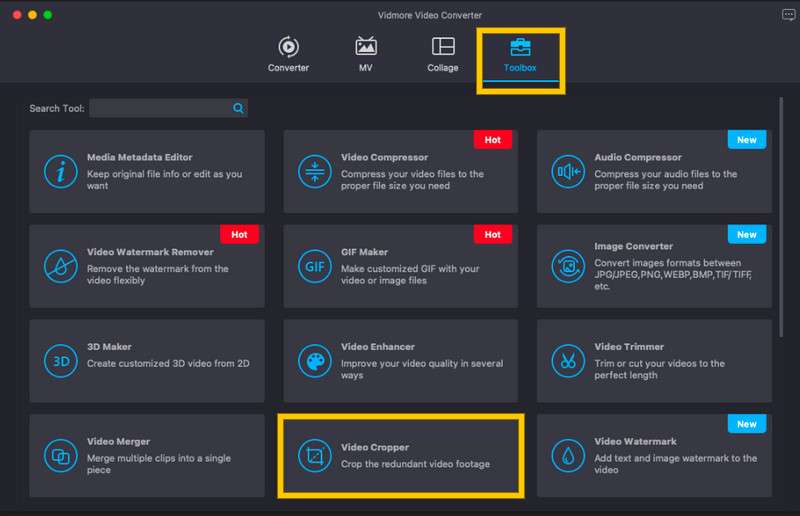
Krok 2. Po przesłaniu wideo możesz rozpocząć nawigację po tym narzędziu na MacBooku, aby zmienić proporcje klipu. Możesz przyciąć wideo, dostosowując żółty pasek regulacji na podglądzie, aby przyspieszyć optymalizację. W przeciwnym razie, jeśli musisz przestrzegać określonego rozmiaru, możesz wpisać rozmiar w pliku Obszar przycinania Sekcja.
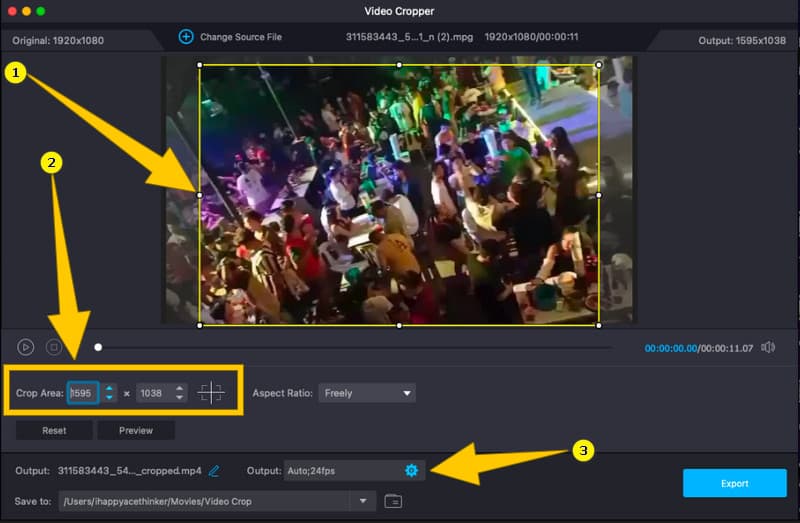
Krok 3. Po przycięciu wideo masz możliwość dostosowania wyjścia. Uzyskać dostęp do Coggle ikona w Wynik sekcję i dostosuj podane ustawienia wstępne w nowym oknie.
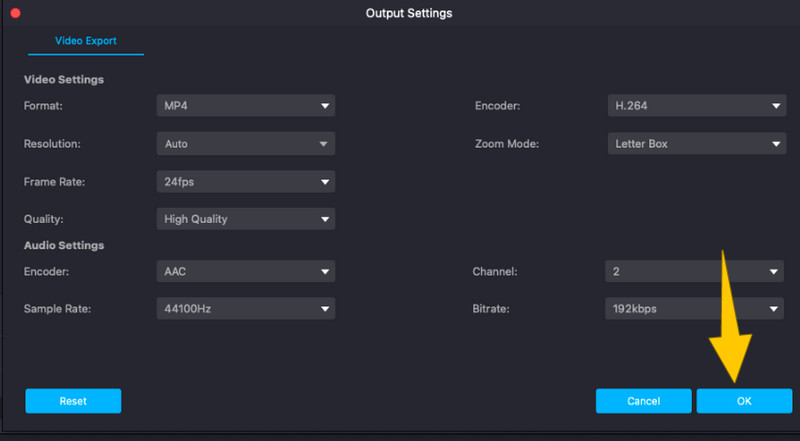
Krok 4. Na koniec, aby zastosować zmiany wprowadzone w filmie, naciśnij przycisk Eksport przycisk. Następnie poczekaj kilka sekund, aż proces eksportu się zakończy, a następnie sprawdź wideo.
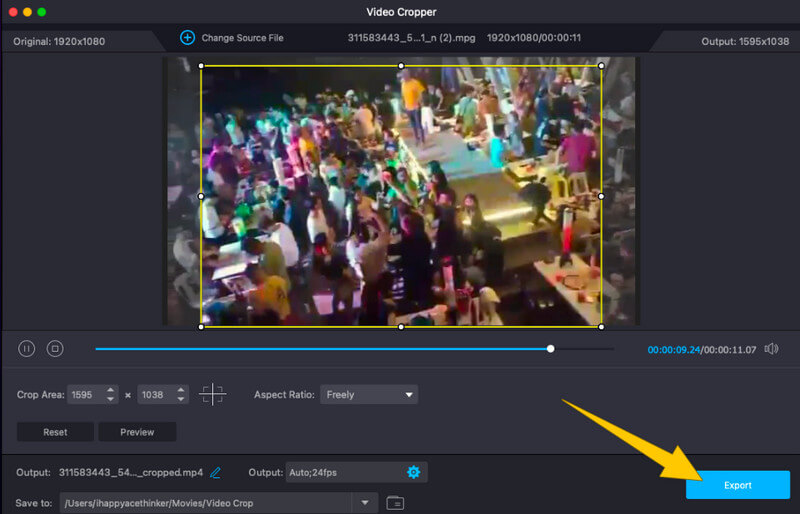
Plusy
- Możesz go używać z innymi zadaniami edycji wideo.
- Jest to elastyczne narzędzie, którego można używać nie tylko na komputerze Mac, ale także w systemie Windows.
- Przycina filmy na kilka sposobów.
- Może przycinać wiele filmów jednocześnie.
- Jest prosty i łatwy w użyciu.
Cons
- Nie jest to całkowicie darmowe narzędzie, chociaż oferuje bezpłatną wersję próbną.
Część 2. Inne dwa sposoby przycinania filmów na komputerze Mac
Oprócz niesamowitego oprogramowania, które przedstawiliśmy powyżej, oto inne świetne narzędzia do przycinania, z których możesz korzystać profesjonalnie na komputerze Mac.
1. VLC Media Player
VLC Media Player to jeden z odtwarzaczy z wieloma funkcjami, z których możesz korzystać na komputerze Mac. To bezpłatne oprogramowanie o otwartym kodzie źródłowym umożliwia profesjonalne przycinanie filmów. Jeśli chodzi o przycinanie wideo, VLC pomaga zrobić to bez wysiłku i szybko. Poza tym ten odtwarzacz multimedialny pozwala na elastyczne korzystanie z niego, zapewniając inne funkcje, z których możesz korzystać nawet w różnych systemach operacyjnych. Jednak poza kadrowaniem wideo korzystanie z tego VLC Media Player może być skomplikowane, zwłaszcza jeśli jest to twój pierwszy raz. Oto instrukcje, których należy przestrzegać, zmieniając rozmiar wideo na komputerze Mac z VLC.
Krok 1. Uruchom VLC na komputerze Mac i otwórz plik wideo, który chcesz przyciąć.
Krok 2. Podczas odtwarzania wideo naciśnij Wideo menu ze wstążek na górze. Następnie wybierz opcję Przytnij i wybierz współczynnik proporcji, który chcesz zastosować do swojego filmu.
Krok 3. Następnie możesz zapisać przycięty film, klikając przycisk Plik menu i wybierając opcję Zapisz.
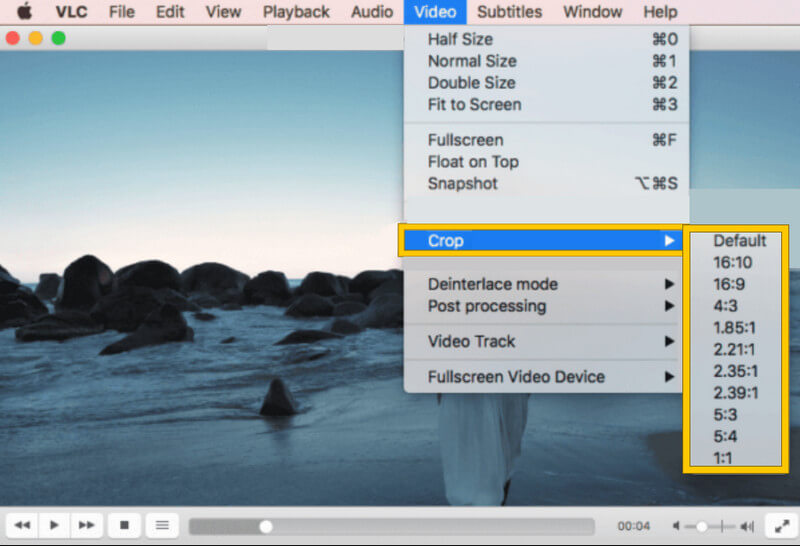
Plusy
- Jest to całkowicie darmowe oprogramowanie.
- Zawiera wiele narzędzi do edycji wideo.
- Brak znaków wodnych i irytujących reklam, mimo że jest bezpłatny.
Cons
- Tylko procedura przycinania wideo jest łatwa.
- Zużywa dużą baterię.
2. Aplikacja Zdjęcia
Innym świetnym sposobem na modyfikację proporcji wideo na MacBooku Pro jest aplikacja Zdjęcia. Tak, Twoja wbudowana aplikacja, która prezentuje Twoje pliki, zawiera narzędzia do edycji, w tym narzędzie do przycinania wideo. Jednak ta aplikacja może zapewnić tylko podstawowe narzędzia, ograniczając się do tego, by stać się profesjonalnym oprogramowaniem dla tego programu. Niemniej jednak dane wyjściowe generowane przez aplikację Photos mają jakość, którą z pewnością zaakceptujesz bardziej niż poza nią. Dlatego oto kroki, które należy wykonać, korzystając z tego narzędzia do swojego filmu.
Krok 1. Uruchom aplikację Zdjęcia na komputerze Mac, a następnie otwórz wideo, które chcesz przyciąć.
Krok 2. Po przesłaniu filmu kliknij Edytować i wybierz opcję Przytnij.
Krok 3. Teraz przejdź do Aspekt sekcję i przytnij wideo, dostosowując kierownicę lub wybierając spośród Współczynniki proporcji. Następnie naciśnij Gotowe przycisk po zakończeniu kadrowania. I tak zmieniasz rozmiar wideo na Macu.
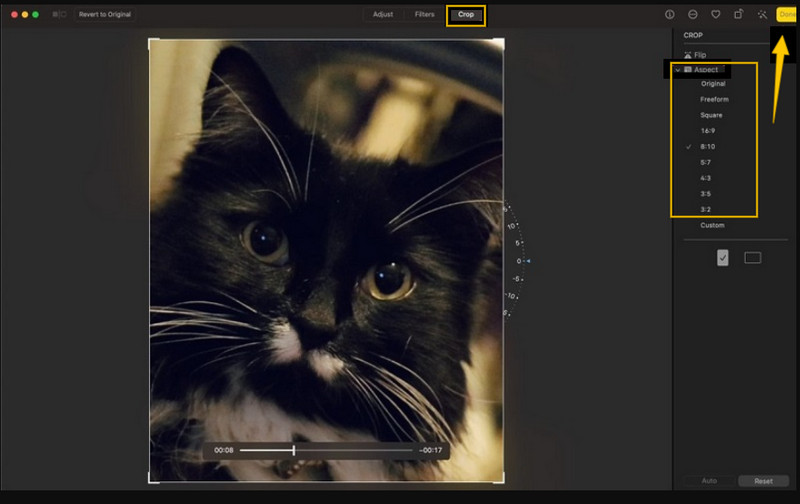
Plusy
- Jest to wbudowane narzędzie na komputerze Mac.
- Przywraca duże pliki, więc może również pracować z dużymi filmami.
- Łatwy i darmowy w użyciu.
Cons
- Narzędzia w tej aplikacji są bardzo proste.
- Dostępność narzędzi do edycji wideo zależy od wersji komputera Mac.
Część 3. Często zadawane pytania dotyczące przycinania wideo
Czy mogę przyciąć wideo bez wpływu na rozdzielczość pliku?
Tak. W rzeczywistości kadrowanie wideo powinno teraz wpływać na jego rozdzielczość. Jeśli jednak chcesz uzyskać lepszą rozdzielczość wideo, użyj Vidmore Video Converter.
Jak przyciąć wideo w iMovie na Macu?
Aby przyciąć wideo na komputerze Mac, wystarczy kliknąć narzędzie do przycinania po zaimportowaniu wideo. Następnie dostosuj pasek przycinania i zapisz go później.
Czy po przycięciu filmu będę miał ten sam rozmiar pliku?
Nie, po przycięciu musisz mieć mniejszy plik wideo.
Wniosek
Jak wspomniano wcześniej, możesz teraz biegle przycinaj filmy na komputerze Mac z pomocą wskazówek, które przedstawiliśmy powyżej. Koniecznie je wykorzystaj. W końcu aplikacja Zdjęcia jest już na Twoim Macu. Ale aby uzyskać profesjonalne wyniki, użyj Vidmore Video Converter.



