Jak odwrócić/odbić wideo za pomocą profesjonalnych narzędzi do edycji
Być może jesteś jednym z początkujących redaktorów, któremu zależy na tym, aby Twój film się wyróżniał. Być może przypadkowo zacząłeś filmować odwróconą kamerą iPhone'a; jak wszyscy wiemy, aparaty iPhone'a czasami odwracają wideo w niewłaściwy sposób, szczególnie gdy nie ustawimy prawidłowo. W obu przypadkach być może już o to pytasz jak odwrócić lub odbić klip wideo. Cóż, flipper wideo jest doskonałym narzędziem do poprawiania błędów w tekście lustrzanym. W tym celu dzisiaj wyjaśnimy, co to znaczy odwracać wideo i przedstawimy jedne z najlepszych dostępnych flipperów wideo, które umożliwiają szybki i łatwy proces edycji. Zagłębmy się w ten temat bardziej.
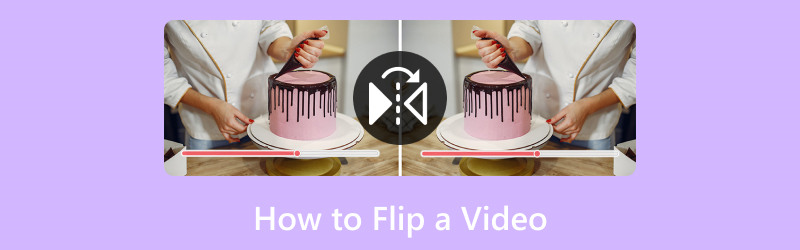
ZAWARTOŚĆ STRONY
Część 1. Najlepszy sposób na przerzucenie wideo
Ten post z przewodnikiem należy rozpocząć od świetnego narzędzia do odwracania filmów w systemie Windows lub Mac. Najpierw przedstawiamy Ci coś niesamowitego Vidmore Video Converter. Dzięki temu narzędziu można z łatwością błyskawicznie przerzucić wideo w poziomie i w pionie.
Jest to doskonałe narzędzie, którego możemy używać do łatwego modyfikowania naszych plików multimedialnych i zapewniania wysokiej jakości wyników. To narzędzie służy głównie do konwersji naszych filmów z oryginalnego formatu na inny, znacznie lepszy format pliku, którego potrzebujesz. Co więcej, oferuje niesamowite funkcje edycyjne, w tym posiadaną funkcję flippera wideo, a także wycinanie, przycinanie, dzielenie, ulepszanie i wiele innych procesów, dzięki którym Twój film jest znacznie lepszy.
Jak to udowodnimy, poniżej znajdziesz więcej jego funkcji i sposobów ich wykorzystania.
Zalecenia:
- Z akceleracją sprzętową zapewniającą szybki proces edycji.
- Obsługuje filmy 4K/5K/8K, zapewniając jakość wyjściową.
- Wieloprocesorowy do edycji filmów.
Krok 1. Z ich strony internetowej pobierz i zainstaluj Vidmore Video Converter, gdy rozpoczniemy ten ekscytujący proces edycji.
Krok 2. Teraz otwórz narzędzie na swoim komputerze i zobacz Przybornik nad interfejsem. Tutaj możemy uzyskać dostęp do funkcji dla Rotator wideo. Ta funkcja pomoże nam z łatwością odwrócić nasz film. Kliknij, aby kontynuować.
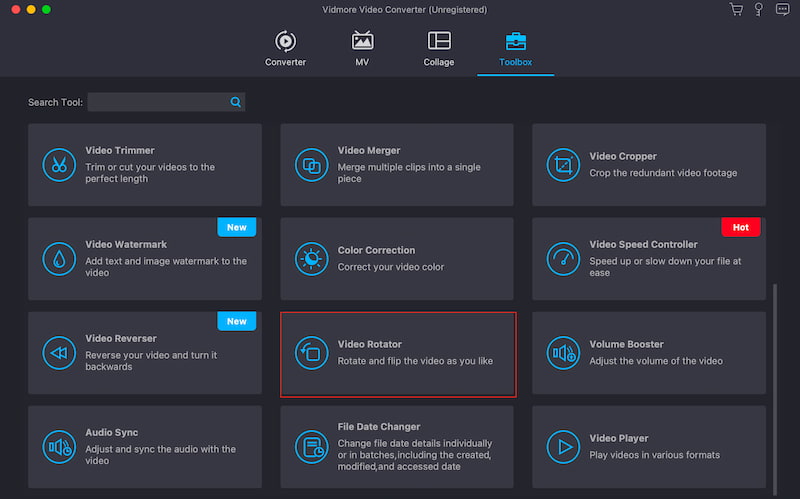
Krok 3. Następnie klikniemy teraz Dodaj przycisk, aby wybrać wideo, które chcemy przerzucić. Kliknij żądany film, a następnie kliknij przycisk Otwórz.
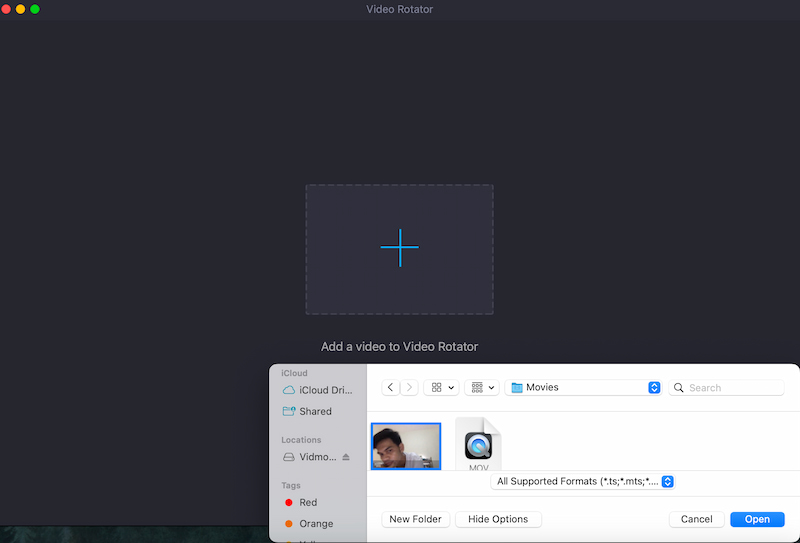
Krok 4. Następnie możemy teraz zobaczyć wideo na narzędziu. Stamtąd możemy używać ikon odwracania: Obróć poziomo i Odwróć w pionie. Wreszcie Twój film jest teraz dobry dla Eksport.
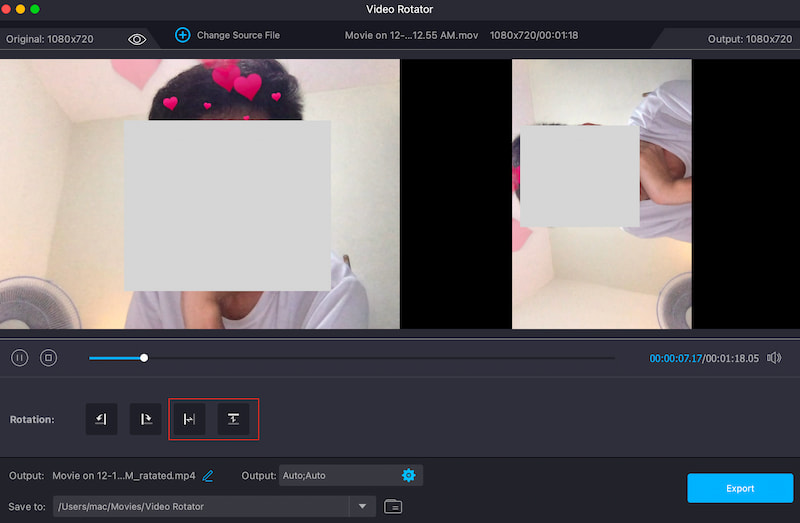
To najłatwiejszy sposób na obrócenie wideo bez żadnych komplikacji. Widzimy, że narzędzie jest bardzo proste w użyciu, a jeśli zauważysz, jakość wideo jest tak wyraźna, jak się spodziewałeś.
Część 2. Jak odwrócić wideo w premierze:
Większość projektów wideo składa się z wielu klipów. Czasami chcesz, aby jeden z tych klipów był skierowany w innym kierunku, aby uzyskać inny efekt. Aby odwrócić cały klip w Premiere Pro, wykonaj następujące kroki:
Krok 1. Na górnym pasku narzędzi kliknij przycisk Efekty menu. Następnie musimy wybrać Przekształcać zakładkę wśród opcji.
Krok 2. Teraz wybierzmy Odwróć w poziomie lub Odwróć w pionie, w zależności od preferencji, z wyświetlonego menu rozwijanego.
Krok 3. Po wykonaniu tej czynności klikniemy i przeciągniemy dowolną klapkę na klip. Zwróć uwagę na zmiany po wykonaniu procesu. Wreszcie, jeśli zostanie odwrócony, oznacza to, że Twój film można teraz zapisać w folderach multimedialnych.
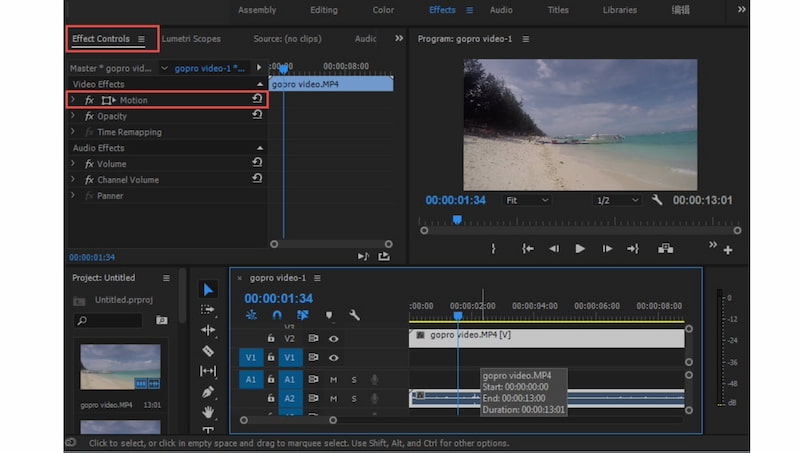
Proszę bardzo, prosty sposób odwróć wideo za pomocą programu Adobe Premiere Pro. Pamiętaj, że oferuje wysokiej jakości i profesjonalne funkcje edycyjne, ale nie jest darmowy. Przed użyciem będziesz musiał kupić subskrypcję.
Część 3. Jak odwrócić wideo w Final Cut Pro
Final Cut Pro, jedno z najpopularniejszych profesjonalnych narzędzi do edycji wideo, jest proste w obsłudze i pozwala na całkowitą personalizację filmów poprzez odwracanie, obracanie i wykonywanie różnych zadań edycyjnych. Aby odwracać, wycinać, zmieniać rozmiar lub przenosić klipy, wykonaj po prostu czynności wymienione poniżej.
Krok 1. Na Oś czasu Final Cut, wybierz plik multimedialny, który chcesz odwrócić.
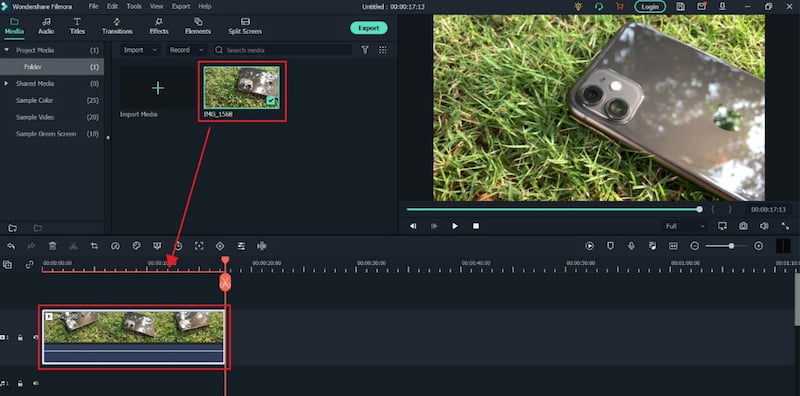
Krok 2. Ta rzecz umożliwi ci teraz dostęp do Opcje transformacji narzędzia.
Krok 3. Aby odwrócić klip wideo, po prostu wpisz -1oo w X pasek boczny i typ trafienia. Wybrany klip na osi czasu zostanie następnie odwrócony poziomo w innym kierunku. Co więcej, możesz także wejść -100 w Y pasek boczny, aby obrócić klip w pionie.
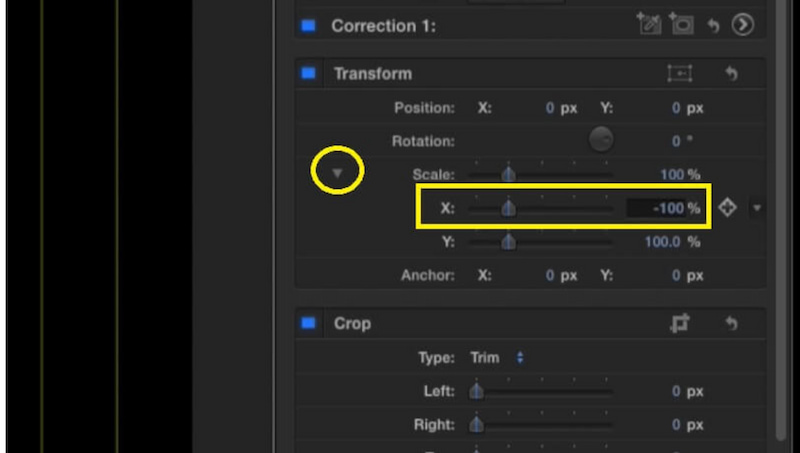
To jedyny proces, który musimy przeprowadzić, aby to osiągnąć Final Cut Pro do odwracania wideo potrzebujemy. Dzięki temu możemy zobaczyć, jak narzędzie może nas zastraszyć ze względu na jego wszechstronne funkcje i narzędzia. Nic dziwnego, że olbrzymi użytkownicy uważają, że korzystanie z niego jest zbyt skomplikowane w przypadku prostego procesu edycji.
Część 4. Jak odwracać wideo w edytorze wideo Movavi
Kolejnym narzędziem, którego będziemy używać do odwracania naszego wideo, jest Movavi Video Editor. Narzędzie to zyskało również popularność jako jeden z wiodących edytorów wideo. Teraz zobaczymy, jak może nam to pomóc.
Krok 1. Przeciągnij i przeciągnij wideo do Movavi Oś czasu. Następnie w Filtr wybierz opcję Odwróć w poziomie, w pionie lub w obu przypadkach.
Krok 2. Przeciągnij i upuść Efekt odwrócenia na klipie wideo, aż pojawi się na nim mała ikona gwiazdki. Kliknij dwukrotnie klip wideo, aby zmienić jego parametry lub dodać dodatkowe efekty.
Krok 3. Po przewróceniu kliknij Eksport po prawej stronie i wybierz opcję Wyjście, aby zapisać odwrócone wideo.
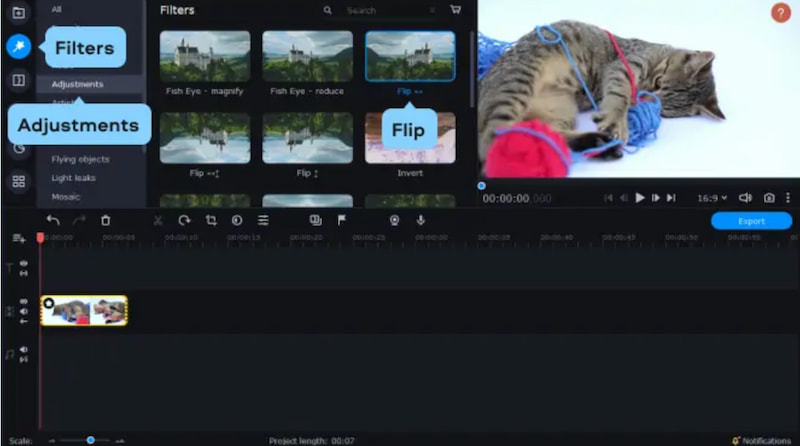
Proszę bardzo; narzędzie oferuje jedynie podstawy edycji. Podobnie jak inne powyższe narzędzia, może również obrócić wideo w pionie lub w poziomie, w zależności od preferencji i potrzeb. Co więcej, ważne jest to, że Movavi Video Editor może nam pomóc w naszym procesie.
Część 5. Często zadawane pytania dotyczące odwracania wideo
Jak odbić lustrzanie wideo na iPhonie?
Musimy uruchomić Aparat fotograficzny aplikacja. Następnie wybierz wideo, które chcesz odwrócić. Teraz wybierz Edytować z prawego górnego rogu. Naciśnij dolną ikonę przycinania i naciśnij ikonę odwracania w kształcie poziomych strzałek. Na koniec kliknij Gotowe do obróć wideo na iPhonie.
Czy mogę obrócić wideo w pionie na iPhonie?
Aplikacja Zdjęcia na iPhonie pozwala tylko na odwracanie zdjęć w poziomie. Aby wykonać odwracanie w pionie, może być konieczne użycie narzędzia do edycji wideo innej firmy, dostępnego w sklepie z narzędziami. Jeśli potrzebujesz tego procesu, pomoże Ci Vidmore Video Converter, ponieważ oferuje funkcję odwracania wideo w pionie.
Dlaczego mój iPhone nie odwraca widoku wideo?
Upewnij się, że przeprowadzasz podstawową edycję w aplikacji Zdjęcia. Jeśli problem będzie się powtarzał, przyczyną mogą być ograniczenia aplikacji Zdjęcia lub orientacja filmu może już być prawidłowa. Aby uzyskać bardziej zaawansowane możliwości edycji, pomyśl o skorzystaniu z narzędzia innej firmy.
Jak obrócić wideo online?
Skorzystaj z internetowego edytora wideo, takiego jak Clideo lub Kapwing. Umieść swój film w Internecie. Poszukaj opcji odwrócenia lub odbicia lustrzanego. Aby pobrać zmienione wideo, zastosuj odwracanie. Należy przestrzegać wszelkich ograniczeń dotyczących rozmiaru pliku lub czasu trwania, które mogło ustanowić narzędzie online.
Wniosek
Są to cztery niesamowite narzędzia do edycji wideo, których możemy użyć do odwracania naszego wideo. Widzimy, że każde z tych narzędzi ma mocne strony. Jednak Vidmore Video Converter wyróżnia się wszechstronnymi funkcjami i łatwymi w użyciu procesami. Nic dziwnego, że wiele osób to poleca. Użyj go teraz i odwróć wideo bez komplikacji.
Edycja wideo
-
Odwróć wideo
-
Obróć wideo
-
Przytnij wideo


