Najlepszy przewodnik dotyczący obracania wideo w iMovie na komputery Mac, iPhone lub iPad
Czy kiedykolwiek byłeś w sytuacji, w której powinieneś nagrać wideo w trybie poziomym, ale przypadkowo nagrałeś je w trybie pionowym? A może fragment filmu nie był w prawidłowej orientacji? Bez względu na okoliczności nie musisz się tak bardzo martwić, ponieważ rozwiązanie jest bardzo proste i nie potrzebujesz żadnych umiejętności technicznych, aby wykonać tę pracę.
Tutaj, w tym poście, przeprowadzimy Cię przez kroki, jak obrócić wideo w iMovie obejmujących główne platformy Apple. Dotyczy to iPhone'a lub iPada oraz Maca. Ponadto dowiesz się również o niesamowitej alternatywie, która pomoże Ci w obracaniu wideo w iMovie.
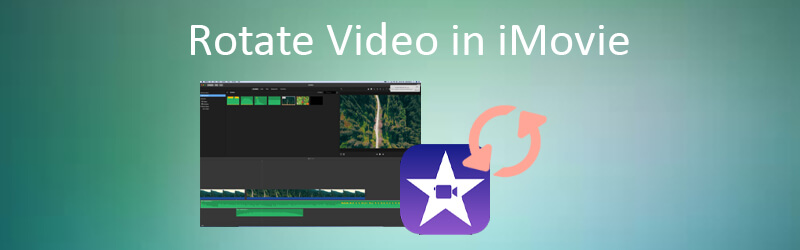
ZAWARTOŚĆ STRONY
Część 1. Jak obrócić wideo w iMovie na iPhonie
iMovie to aplikacja stworzona do edycji wideo. Jest dostępny na iPhonie lub iPadzie. Dobrze słyszałeś, możesz uzyskać dostęp do tego niesamowitego narzędzia i wszystkich jego funkcji na swoim urządzeniu mobilnym. Dzięki temu możesz wygodnie leżeć w wygodnej kanapie i wygodnie edytować swoje filmy w iMovie za pomocą iPhone'a lub iPada. Jeśli chcesz dowiedzieć się, jak obracać wideo w iMovie na iPhone'a, zapoznaj się z poniższymi krokami.
Krok 1. Przede wszystkim zainstaluj iMovie na swoim iPhonie lub iPadzie. Przejdź do Sklep z aplikacjami i wyszukaj iMovie wpisując jego nazwę w pasku wyszukiwania. W wynikach dotknij iMovie aplikację, a następnie dotknij Otrzymać przycisk, aby pobrać program.
Krok 2. Uruchom aplikację narzędziową na swoim urządzeniu i dotknij Utwórz projekt przycisk z głównego interfejsu.
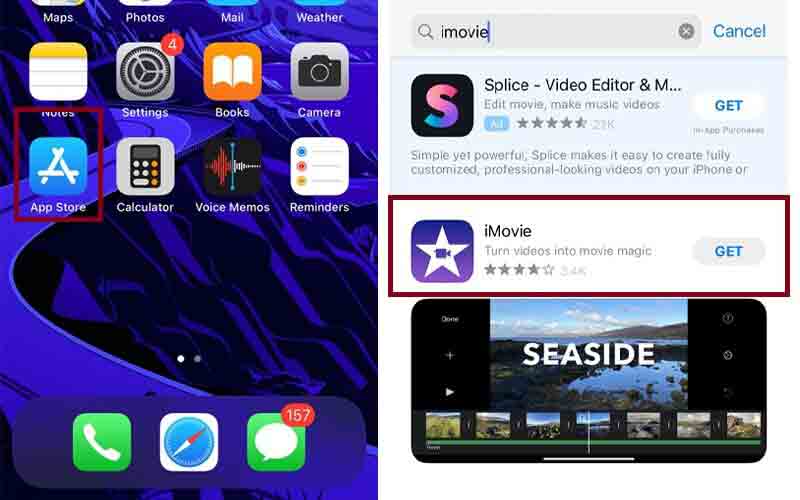
Krok 3. Wybierz, czy chcesz utworzyć film, czy zwiastun. Wybór Film umożliwia dołączanie filmów, grupy zdjęć i dodawanie muzyki w tle. Z drugiej strony, gdy wybierzesz Zwiastun filmu, uzyskasz dostęp do tworzenia zwiastuna przy użyciu szablonu.
Krok 4. Stuknij w przycisk Utwórz projekt, wybierz docelowy film i stuknij Utwórz film u dołu ekranu.
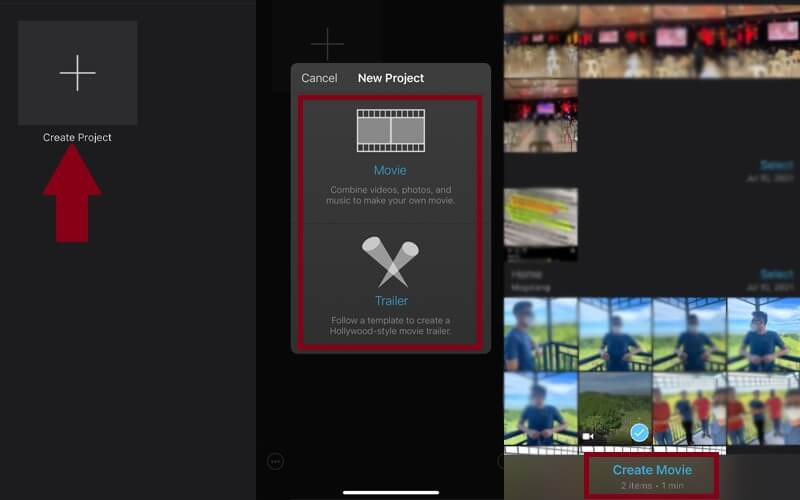
Krok 5. Po pomyślnym dodaniu wideo możesz podzielić wideo na wiele klipów i usunąć niechciane części.
Krok 6. Aby zademonstrować proces obracania wideo w iMovie na iPadzie lub iPhonie, obróć kciuk i palce zgodnie z ruchem wskazówek zegara lub przeciwnie do ruchu wskazówek zegara na ekranie. Obracaj się, aż osiągniesz pożądaną orientację wideo.
Krok 7. Na koniec dotknij Gotowe w prawej górnej części ekranu, a otrzymasz podgląd obróconego wideo.
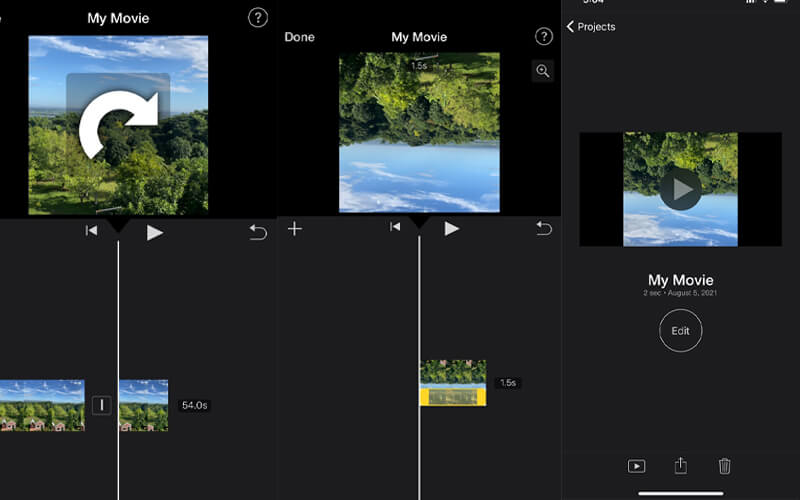
Część 2. Jak obrócić wideo w iMovie na Macu
Prawdę mówiąc, możesz wykonywać większość swoich codziennych zadań, w tym edytować filmy na smartfonach. Ma to jednak zastosowanie tylko wtedy, gdy edytujesz film dla zabawy lub gdy film wymaga podstawowej i drobnej edycji. W przeciwieństwie do Maca będziesz mieć szerszy obszar roboczy, który pozwoli Ci w pełni docenić aplikację iMovie i dokonać niezbędnych modyfikacji. Jeśli więc zastanawiasz się, jak obrócić wideo w iMovie na Macu, możesz skorzystać z poniższych kroków.
Krok 1. Na komputerze Mac otwórz iMovie i zaimportuj plik wideo.
Krok 2. W lewej części interfejsu wybierz Zdjęcia i przeglądaj zawartość. Wybierz film, który chcesz obrócić. Następnie przeciągnij wideo na oś czasu projektu iMovie.
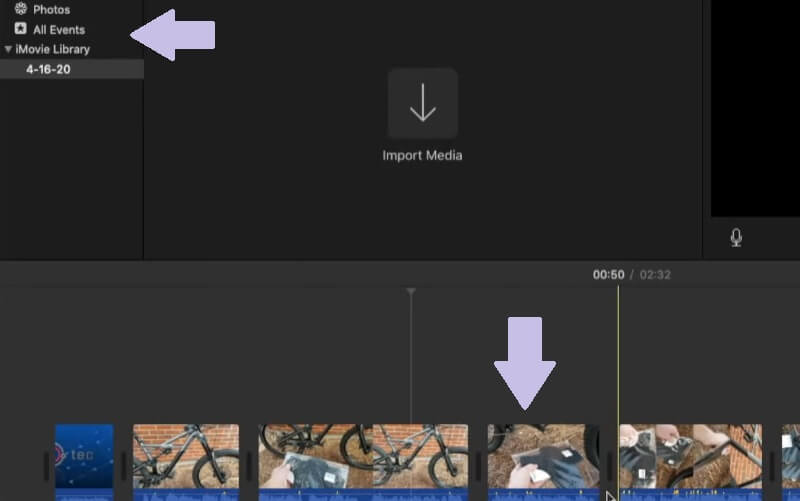
Krok 3. Po zakończeniu przejdź do paska narzędzi w Widz Sekcja. Możesz kliknąć na Przeciwnie do ruchu wskazówek zegara lub Zgodnie ze wskazówkami zegara przyciski po prawej stronie interfejsu narzędzia, aby obrócić wideo w lewo lub w prawo.
Krok 4. Jeśli jesteś zadowolony z wyniku, kliknij Gotowe i automatycznie zapisze wideo. Po wykonaniu powyższych kroków powinieneś być w stanie z łatwością nauczyć się obracać wideo w aplikacji iMovie.
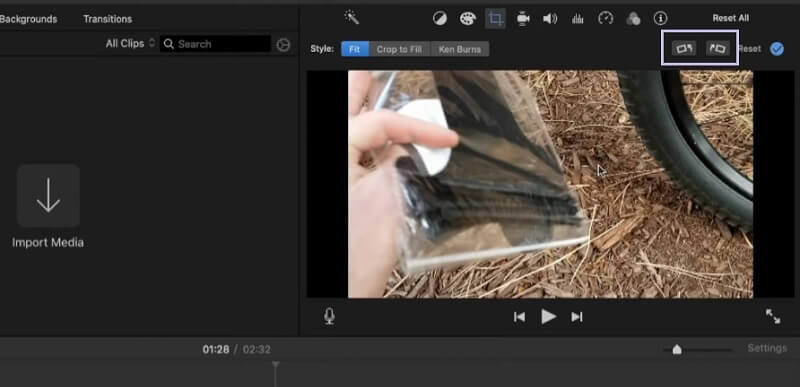
Część 3. Alternatywny sposób obracania wideo w iMovie
Vidmore Video Converter to w pełni funkcjonalna aplikacja komputerowa, która umożliwia dostęp do zaawansowanych funkcji edycji wideo. Za pomocą tego programu będziesz mógł obracać filmy w lewo iw prawo. Nie wspominając o tym, że narzędzie zapewnia możliwość odwrócenia wideo do tyłu lub do góry nogami. Istnieją również gotowe motywy, które poprawiają wygląd wideo. Aby dowiedzieć się, jak obrócić klip wideo w iMovie za pomocą tego alternatywnego narzędzia, wykonaj poniższe czynności.
Krok 1. Otwórz konwerter wideo Vidmore
Najpierw pobierz i zainstaluj aplikację Vidmore Video Converter na swoim komputerze. Po zakończeniu instalacji uruchom program, a zobaczysz główny interfejs narzędzia.
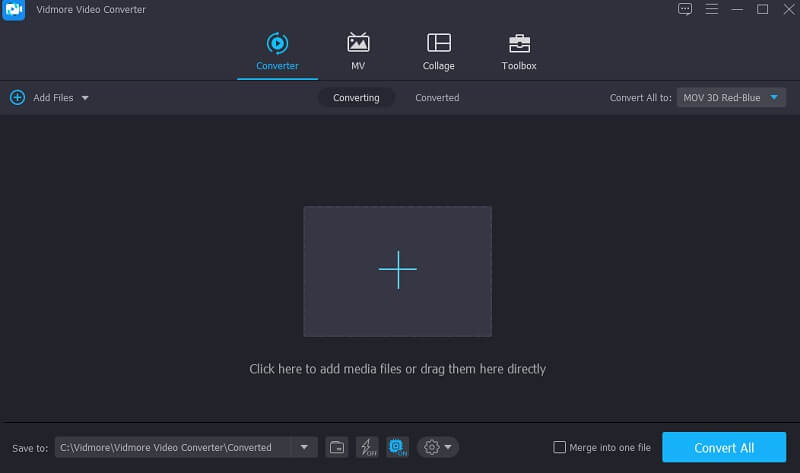
Krok 2. Prześlij klip wideo
Natychmiast kliknij Plus podpisz lub przeciągnij i upuść wideo do głównego interfejsu. Następnie wideo powinno zostać załadowane do programu.
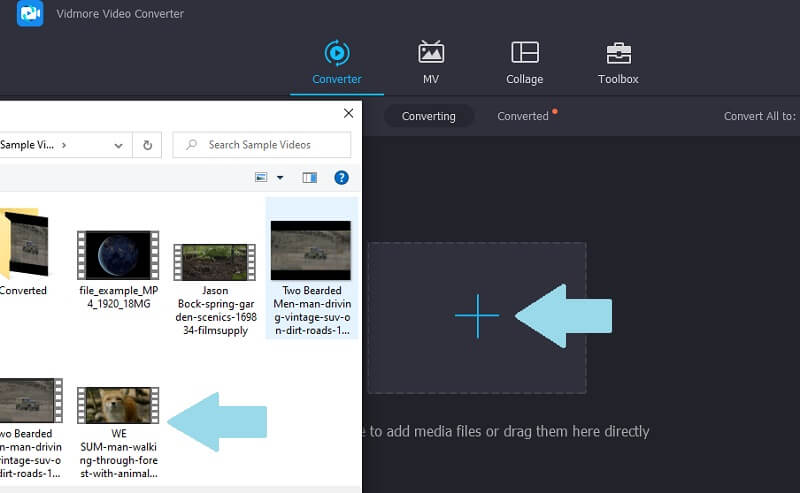
Krok 3. Obróć wideo
Po pomyślnym przesłaniu kliknij przycisk Edytować dołączona do pliku i zostaniesz przekierowany do panelu edycji wideo. Pod Obracać się i Przyciąć możesz obracać wideo w lewo i w prawo lub odwracać w pionie i poziomie. Kliknij ok aby zapisać zmiany.
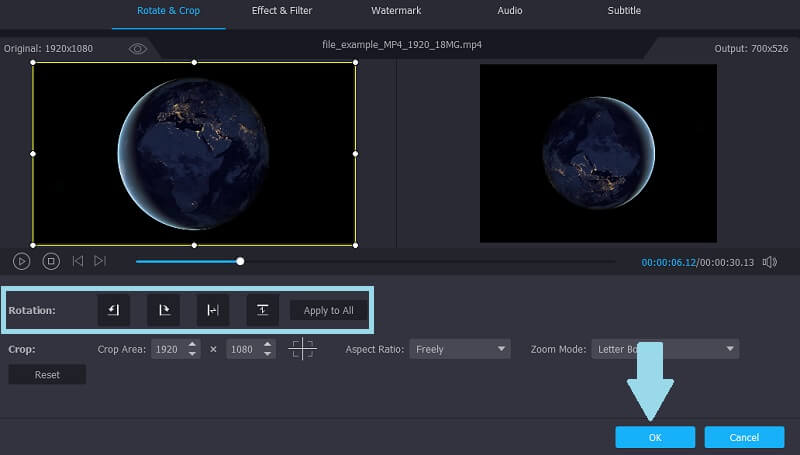
Krok 4. Konwertuj i zapisz dane wyjściowe
Teraz kliknij menu rozwijane formatu i wybierz format wyjściowy dla obróconego wideo. Następnie ustaw ścieżkę pliku i kliknij Skonwertuj wszystko przycisk. Następnie narzędzie automatycznie otworzy folder, w którym można uzyskać dostęp do odtwarzania wideo.
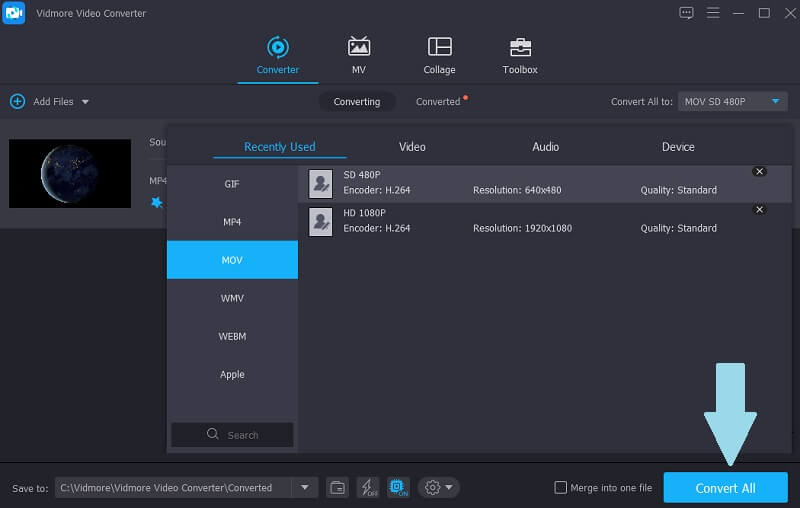
Część 4. Często zadawane pytania dotyczące obracania filmów w iMovie
Czy mogę obrócić wideo na iPhonie nawet bez iMovie?
W przypadku iPhone'ów z systemem 13 lub nowszym możesz obracać wideo za pomocą aplikacji Zdjęcia. W przeciwnym razie będziesz musiał użyć iMovie.
Czy mogę edytować filmy MP4 w iMovie?
Niestety, istnieją tylko niektóre MP4, które obsługuje iMovie. Aby uniknąć komplikacji, najlepiej przekonwertować na kodeki H.264.
Czy korzystanie z iMovie jest bezpłatne?
TAk. Dla wszystkich nowych użytkowników komputerów Mac możesz swobodnie korzystać z iMovie, który jest doskonałym miejscem do rozpoczęcia, jeśli jesteś nowy w edycji wideo.
Wniosek
Masz to. To są sposoby na jak obracać filmy w iMovie na Macu lub na urządzeniu z systemem iOS. Rzeczywiście, możesz wizualnie poprawić i ulepszyć wideo za pomocą iMovie. Tymczasem, jeśli chcesz obrócić wideo i uzyskać dostęp do innych funkcji edycji i konwersji premium, wybierz Vidmore Video Converter, aby uzyskać maksymalne wrażenia.
Edycja wideo
-
Obróć wideo
-
Odwróć wideo
-
iMovie


