Jak przycinać pliki MP4 za pomocą wiodących trymerów stacjonarnych i online
Istnieje wiele powodów, dla których musisz przycinać lub przycinać filmy MP4. Teraz, gdy publikujesz filmy online lub w serwisach społecznościowych, przycinanie filmów stało się konieczne. Możesz publikować filmy online. Jednak podczas przesyłania plików wideo wymagany jest rozmiar pliku.
Niektórzy mogą zdecydować się na kompresję wideo. Jednak najlepiej byłoby go przyciąć, aby zmniejszyć utratę jakości wideo. Istnieje wiele narzędzi, których możesz użyć w tej sytuacji. Mając to na uwadze, przygotowaliśmy listę najlepszych trymerów, które pomogą Ci przycinanie MP4 online i offline. Kontynuuj czytanie poniżej, aby dowiedzieć się więcej.
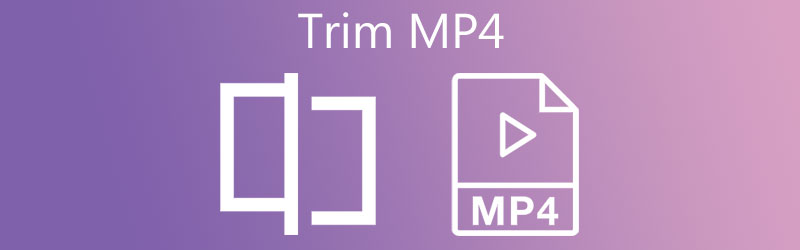
- Część 1. Jak przyciąć MP4 bez utraty jakości
- Część 2. Jak przyciąć MP4 za darmo?
- Część 3. Często zadawane pytania dotyczące przycinania MP4
Część 1. Jak przyciąć MP4 bez utraty jakości
Vidmore Video Converter ma na celu konwersję plików wideo i audio z zachowaniem oryginalnej jakości pliku. Poza tym pomaga to przetwarzać lub manipulować plikami multimedialnymi, w tym przycinać MP4 z bezstratną jakością. Innymi słowy, możesz spodziewać się świetnych wyników podczas edycji plików MP4 za pomocą tego programu.
Proces przycinania plików odbywa się na kilka sposobów. Możesz ustawić punkt początkowy i końcowy w sekundach. Opcjonalnie możesz chwycić kierownicę, aby wygodnie przyciąć lub wyciąć części wideo. Jeśli jesteś zainteresowany przycinaniem wideo MP4 za pomocą tego narzędzia, postępuj zgodnie z poniższym przewodnikiem.
Krok 1. Chwyć trymer MP4
Pobierz aplikację, naciskając Darmowe pobieranie przycisk poniżej. Upewnij się, że wybrałeś prawidłowe łącze pobierania dla systemu operacyjnego komputera. Zainstaluj program i uruchom go.
Krok 2. Prześlij wideo MP4 do przycięcia
Po uruchomieniu pliku kliknij Plus symbol pokazany w głównym interfejsie oprogramowania. Następnie wybierz żądany film MP4. Możesz opcjonalnie przeciągnąć i upuścić plik do obszaru przesyłania, aby przesłać plik wideo.
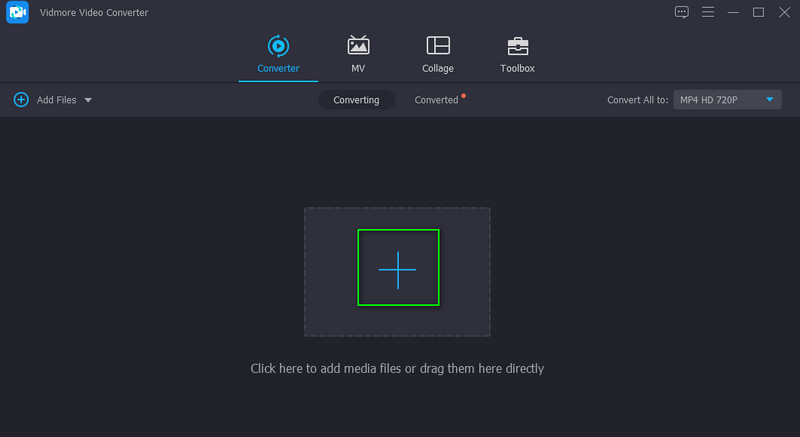
Krok 3. Wytnij plik MP4
Zobaczysz miniaturę filmu w Przetwornik zakładka po przesłaniu. Teraz kliknij Skaleczenie przycisk, który wygląda jak nożyczek. A później Skaleczenie otworzy się okno. Stąd przesuń Głowica odtwarzania do żądanej pozycji i kliknij Rozdzielać przycisk, aby przyciąć początkową część. Możesz także przesunąć kierownicę, aby zachować tylko niezbędną część wideo. Następnie naciśnij Zapisać przycisk, jeśli jesteś zadowolony z wyników.
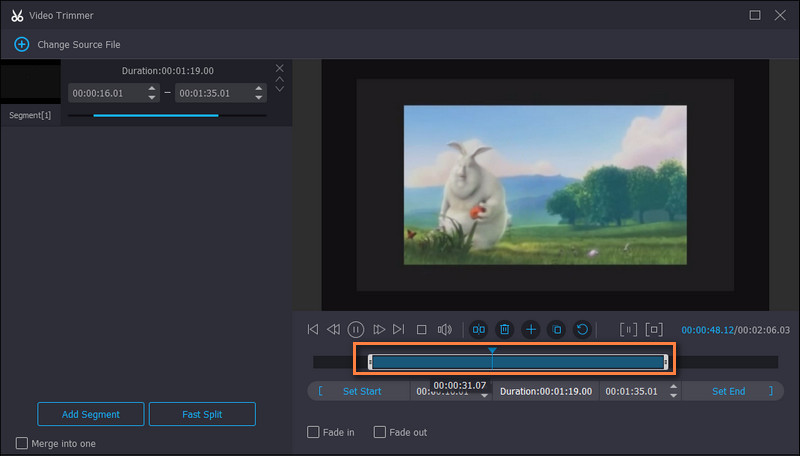
Krok 4. Eksportuj wyciętą część MP4
Wybierz odpowiedni format lub wybierz MP4 zachować ten sam format, przechodząc do Profil menu. Od Wideo zakładka, zobaczysz listę formatów wyjściowych. Wybierz żądany format wideo i kliknij Skonwertuj wszystko przycisk, aby wyeksportować wycięty plik MP4.
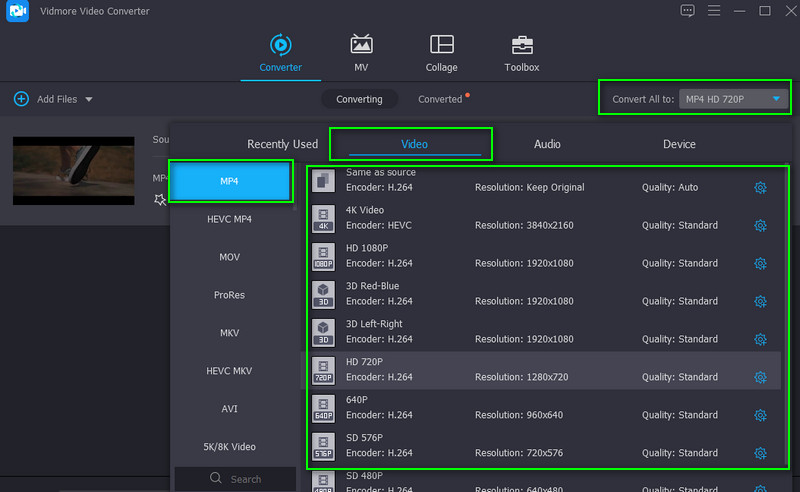
Część 2. Jak przyciąć MP4 za darmo?
1. VLC
VLC to odtwarzacz multimedialny popularny na wszystkich platformach, w tym Windows, Mac i mobile. To znacznie więcej niż odtwarzacz multimedialny. Narzędzie pozwala manipulować filmami, takimi jak pliki MP4. Poza tym możesz także przycinać, wycinać, obracać, konwertować i uzyskiwać dostęp do większej liczby funkcji edycji wideo. Aby dowiedzieć się, jak przycinać filmy MP4 w VLC, zapoznaj się z poniższymi krokami.
Krok 1. Uruchom odtwarzacz multimedialny VLC na swoim komputerze. Załaduj wideo MP4, które chcesz wyciąć, klikając Głoska bezdźwięczna przycisk i wybór Otwórz plik.
Krok 2. Po załadowaniu pliku MP4, kliknij Widok w górnym menu. Z menu rozwijanego wybierz Zaawansowane sterowanie. Powinien wyświetlić inny pasek narzędzi na dole okna.
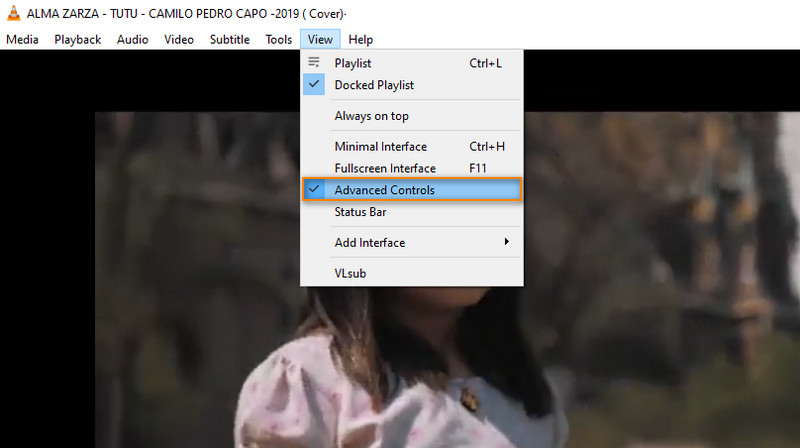
Krok 3. W tym momencie umieść wideo na części, którą chcesz rozpocząć cięcie. Następnie kliknij czerwony Rekord przycisk. Powinien się zaświecić, wskazując, że nagrywanie jest w toku.
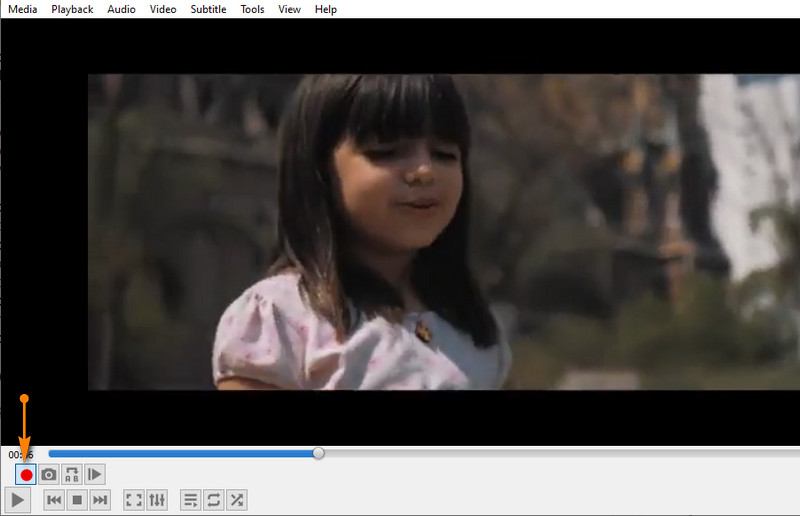
Krok 4. Następnie naciśnij Grać przycisk. Gdy wideo osiągnie punkt, w którym chcesz zakończyć klip, naciśnij Rekord przycisk jeszcze raz. Możesz zlokalizować wycięty MP4 VLC z Filmy folder w twoim Przeglądarka plików.
2. FFmpeg
Drugim narzędziem na naszej liście jest FFmpeg. Umożliwia to przycinanie wideo za pomocą pozycji od/do w ciągu kilku sekund. Chociaż może skutecznie przycinać pliki wideo i audio, musisz dobrze znać parametry lub składnię oraz punkty początkowe i końcowe wideo. Oto lista kroków dla procesu przycinania MP4 FFmpeg.
Krok 1. Zainstaluj FFmpeg i otwórz CMD na swoim komputerze.
Krok 2. Przejdź do folderu, w którym znajduje się wideo MP4, za pomocą polecenia nawigacyjnego w FFmpeg.
Krok 3. Składnia tego przycinania wideo to: is ffmpeg -ss . Powinno to wyglądać ffmpeg -ss 00:00:10 -i inputvideo.mp4 -to -00:00:20 -c:v copy -c:a copy outputvideo.mp4. Za pomocą tego parametru instruujesz FFmpeg, aby przycinał wideo zaczynając od 10. sekundy i kończąc na 20. sekundzie.
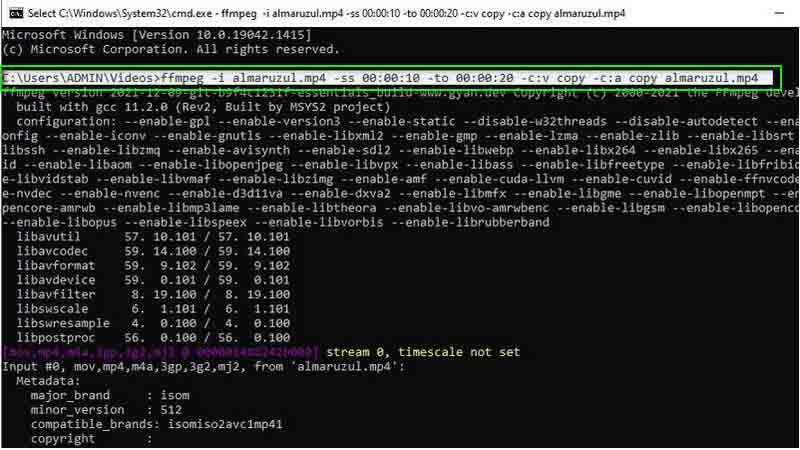
3. Wycinarka wideo online
Możesz także wybrać opcję Online Video Cutter, jeśli nie pobierasz programów lub nie korzystasz ze skomplikowanej aplikacji. Jest to bezpłatne narzędzie do przycinania filmów, takich jak pliki MP4, za pomocą tylko przeglądarki. Poza tym możesz także edytować filmy za pomocą funkcji obracania i przycinania narzędzia. Zdobądź wiedzę na temat przycinania wideo MP4 za darmo, postępując zgodnie z poniższym przewodnikiem.
Krok 1. Odwiedź Online Video Cutter w swojej przeglądarce.
Krok 2. Kliknij Otwórz plik , aby przesłać z lokalnego dysku lub kliknij menu rozwijane, jeśli chcesz przesłać z pamięci w chmurze lub za pośrednictwem adresu URL filmu.
Krok 3. Teraz przesuń znacznik początku i końca, aby umieścić go w filmie, który chcesz wyciąć.
Krok 4. Na koniec kliknij Zapisać w prawym dolnym rogu, aby potwierdzić zmiany.
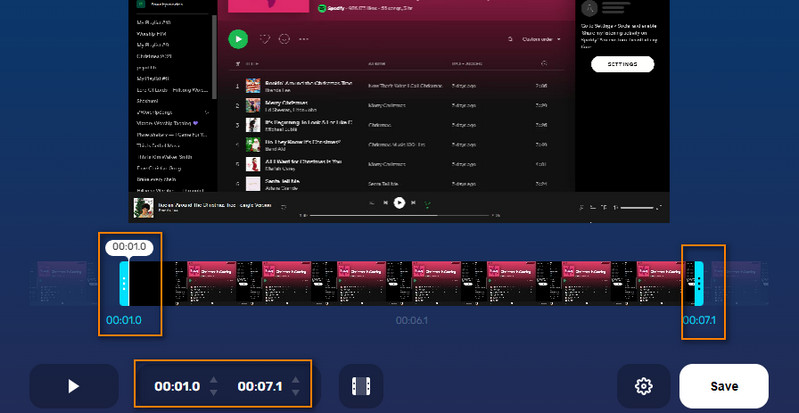
4. Wincreator.pl
Inną dobrą witryną internetową, na której można polegać przy wycinaniu filmów online, jest Wincreator.com. Jest to jeden z najłatwiejszych sposobów przycinania plików wideo MP4 wśród wymienionych narzędzi. W podobny sposób musisz ustawić punkt początkowy i końcowy, aby wyciąć filmy. Poza tym możesz wprowadzić pewne zmiany podczas podglądu pliku przed ostatecznym zapisaniem nowej wersji. Jedyną wadą jest to, że może pomieścić tylko plik o rozmiarze do 50 MB. Ale ponieważ działa online, możesz przyciąć MP4 na Macu lub przyciąć MP4 w systemie Windows za pomocą dowolnej przeglądarki internetowej. Poniżej znajdują się kroki, jak korzystać z tego programu.
Krok 1. Wejdź na stronę Wincreator.com w przeglądarce i kliknij Wytnij FILMY opcja.
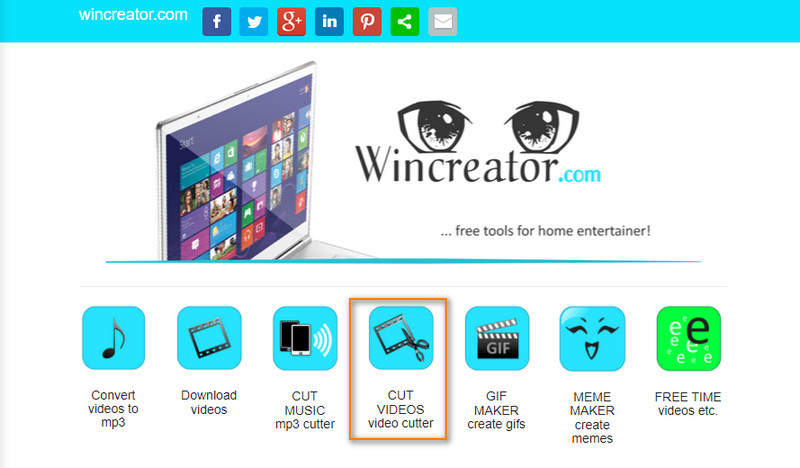
Krok 2. Kliknij Wybierz plik lub przeciągnij i upuść wideo MP4, aby przesłać.
Krok 3. Zaznacz punkt początkowy i końcowy na pasku z falą. Wyświetl podgląd przyciętego filmu, a następnie naciśnij ok jeśli jesteś zadowolony z wyników.
Krok 4. Na koniec kliknij Stwórz przycisk, aby przetworzyć wideo MP4.
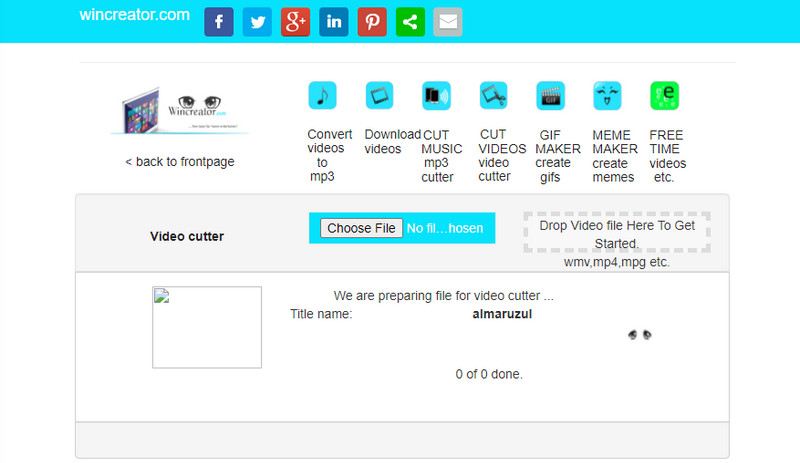
Część 3. Często zadawane pytania dotyczące przycinania MP4
Jak przyciąć pliki mp4 bez ponownego kodowania?
Przycinanie i ponowne kodowanie wideo może być czasochłonne. Możesz przycinać filmy za pomocą FFmpeg i składni użytej powyżej. Jednak dla początkujących może to być bardzo skomplikowane.
Jak przyciąć wideo MP4 bez utraty jakości?
Podczas przycinania filmów MP4 możesz napotkać pewną utratę jakości. Do bezstratnego przycinania wideo wysoce zalecany jest Vidmore Video Converter.
Czy hamulec ręczny może przycinać pliki MP4?
Handbrake to darmowy program o otwartym kodzie źródłowym, którego można używać do edycji filmów. Obejmuje to przycinanie plików wideo obsługujących formaty takie jak MP4.
Wniosek
To są metody, których możesz użyć jak przyciąć wideo MP4 na PC i Mac, online i offline. Jeśli istnieje narzędzie, które się wyróżnia, byłby to Vidmore, ponieważ jest łatwy w użyciu i zawiera wiele przydatnych narzędzi do edycji filmów.
Wskazówki MP4
-
Edytuj MP4
-
Przytnij wideo
-
Konwertuj MP4


