Jak przeskalować wideo i zwiększyć rozdzielczość wideo do wyższego stopnia
Mam zgrane filmy ze starej płyty DVD i chcę cyfrowo przeskalować je do 1080p, masz jakiś pomysł, aby to zrobić?
Po uaktualnieniu systemu rozrywki domowej lub ekranu komputera możesz spodziewać się skalowania filmów do wyższej rozdzielczości. Jest to proces, który konwertuje filmy o niskiej rozdzielczości do wyższej rozdzielczości. Niektóre programy wykorzystują algorytm interpolacji do wypełnienia pustych pikseli na podstawie tego, co wyświetlają otaczające je piksele. W tym artykule dowiesz się, jak to zrobić ekskluzywne wideo z Premiere, Handbrake i nie tylko.
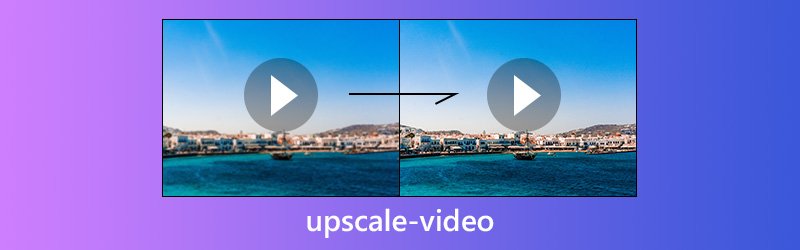

Część 1: Najłatwiejszy sposób na przeskalowanie wideo
Vidmore Video Converter to łatwy sposób na skalowanie wideo na komputerze. Dla przeciętnego człowieka intuicyjny interfejs pozwala szybko go opanować. Dla zaawansowanych użytkowników dostępne są rozbudowane opcje niestandardowe umożliwiające uzyskanie pożądanego rezultatu.
- Po prostu zwiększ rozdzielczość wideo do 4K i Ultra HD.
- Obsługuje prawie wszystkie formaty wideo, w tym MP4, AVI, MKV itp.
- Popraw jakość wideo automatycznie lub ręcznie.
- Oferuj szeroką gamę niestandardowych opcji i narzędzi do edycji wideo.
- Podgląd przeskalowanego wideo za pomocą wbudowanego odtwarzacza multimedialnego w czasie rzeczywistym.
Podsumowując, jest to najłatwiejsza opcja przeskalowania filmów w trybie wsadowym, ponieważ obsługuje wiele wątków.
Jak po prostu ulepszyć filmy
Krok 1: Zainstaluj najlepsze oprogramowanie do obsługi wideo
Po pobraniu i zainstalowaniu programu Video Converter na komputerze uruchom go i kliknij Dodaj plik -> Dodaj pliki) aby zaimportować pliki wideo, które chcesz przeskalować. Oprogramowanie jest dostępne dla systemów Windows 10/8/7 i Mac OS X.

Krok 2: Zwiększ rozdzielczość wideo
Istnieją dwa sposoby skalowania filmów. Kliknij Edytować menu u góry okna, aby otworzyć okno edytora wideo, i przejdź do pliku Wzmacniać patka. Zaznacz pole obok Ekskluzywna rozdzielczość aby automatycznie zwiększyć rozdzielczość wideo.
Jeśli wolisz ręcznie przeskalować wideo do 4K, kliknij Ustawienia u dołu interfejsu i zwiększ Rozkład opcja.
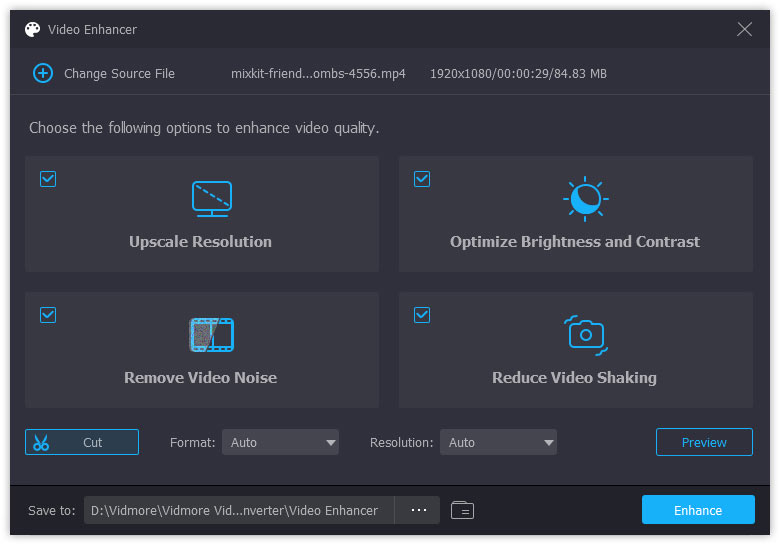
Krok 3: Eksportuj przeskalowane filmy
Udaj się do dolnego obszaru w głównym interfejsie, wybierz odpowiedni format lub urządzenie docelowe z Profil rozwijaną listę i kliknij Przeglądaj aby ustawić folder docelowy. Po trafieniu Konwertować przycisk, rozdzielczość wideo zostanie natychmiast zwiększona.
Uwaga: Ponieważ najlepsze oprogramowanie do skalowania wideo opiera się na zaawansowanym algorytmie zwiększania rozdzielczości wideo, nie wymaga dodatkowego oprogramowania ani skomplikowanych procedur.

Część 2: Ekskluzywne wideo dzięki Adobe Premiere Pro
Powszechnie wiadomo, że Premiere Pro to profesjonalny edytor wideo. Niektóre studia filmowe używają go nawet do produkcji komercyjnych filmów. Zawiera prosty algorytm do odgadywania pikseli i skalowania wideo. Jeśli masz już oprogramowanie do skalowania wideo na swoim komputerze, wykonaj poniższe czynności, aby to zrobić.
Krok 1: Utwórz nowy projekt w oprogramowaniu do skalowania wideo lub otwórz istniejący projekt. Zmierzać do Plik -> Nowy -> Sekwencja aby wyświetlić presety sekwencji. Następnie ustaw żądaną rozdzielczość, na przykład 4K lub 1080p. Upewnij się, że wybierasz tę samą liczbę klatek na sekundę i współczynnik proporcji co oryginalny film.
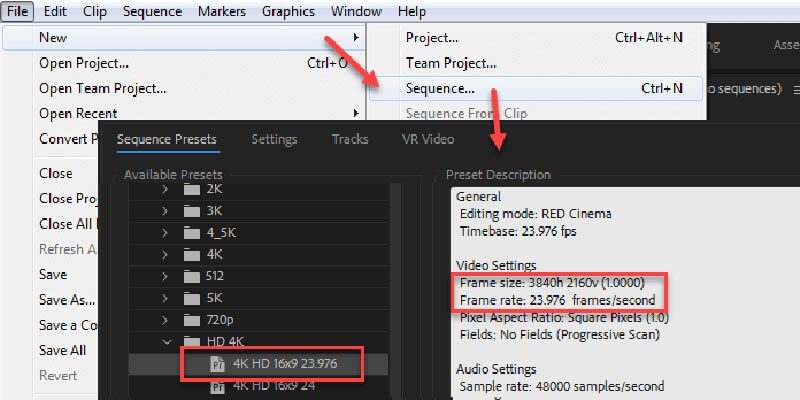
Krok 2: Kliknij Edytować -> Preferencje -> Głoska bezdźwięczna na pasku menu. Wybierać Ustaw rozmiar ramki w Domyślne skalowanie mediów w wyskakującym okienku.
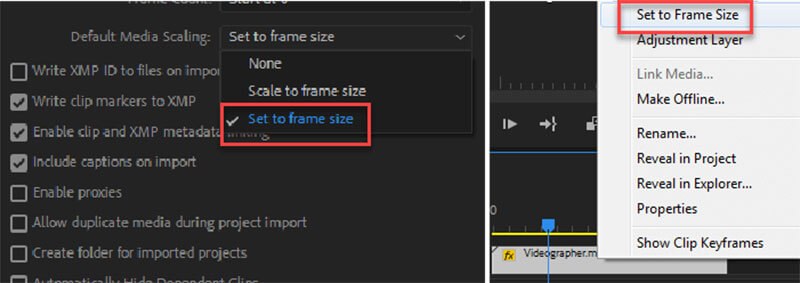
Krok 3: Następnie zaimportuj wideo, które chcesz przeskalować, i umieść je na osi czasu. Wtedy zobaczysz, że wideo już wypełnia całą klatkę, bez względu na to, czy przeskalujesz wideo z 720p do 1080p lub wyższego poziomu.
Krok 4: Powiększ przeskalowane wideo, aby zobaczyć, czy są tam artefakty, takie jak szumy. Jeśli chcesz wyostrzyć wideo, zastosuj maskę wyostrzającą, aby skompensować rozmyte klatki. Następnie wyeksportuj wideo do komputera.
Uwaga: Premiere Pro nie ma efektu zmiany rozmiaru rozdzielczości. Alternatywnie możesz przeskalować wideo w programie Premiere Pro za pomocą After Effects. Należy pamiętać, że zarówno Premiere Pro, jak i After Effects mają wysokie wymagania sprzętowe.
Część 3: Zwiększ rozdzielczość wideo za pomocą hamulca ręcznego
Premiere Pro jest drogi dla osób, które mają ograniczony budżet. Niektóre programy bezpłatne mogą zapewniać podobną zdolność zwiększania rozdzielczości wideo, na przykład hamulec ręczny. Jako profesjonalny koder wideo umożliwia dostosowanie rozdzielczości wideo lub konwersję wideo do innego formatu. Jednak w oprogramowaniu do skalowania wideo są dwie różne opcje niestandardowe. Dlatego poniżej udostępniamy przewodnik krok po kroku.
Krok 1: Uruchom hamulec ręczny i przejdź do Otwarte źródło aby zaimportować plik wideo, który chcesz przeskalować. Jeśli nie masz oprogramowania do skalowania wideo, pobierz je bezpłatnie z oficjalnej strony internetowej.
Krok 2: Po dodaniu pliku wideo Presety wartości będą dostępne. Stanowią podstawowy zestaw właściwości wyjściowego wideo. Możesz wybrać ustawienia wstępne po prawej stronie w oparciu o żądany format wyjściowy i jakość.
Krok 3: Następnie przejdź do Wideo aby wyświetlić wszystkie opcje niestandardowe. Następnie przesuń suwak Jakość po prawej stronie, aby zwiększyć rozdzielczość wideo. Wartość RF dla 720p to 19-23, 1080p to 20-24, a 4K to 22-28.
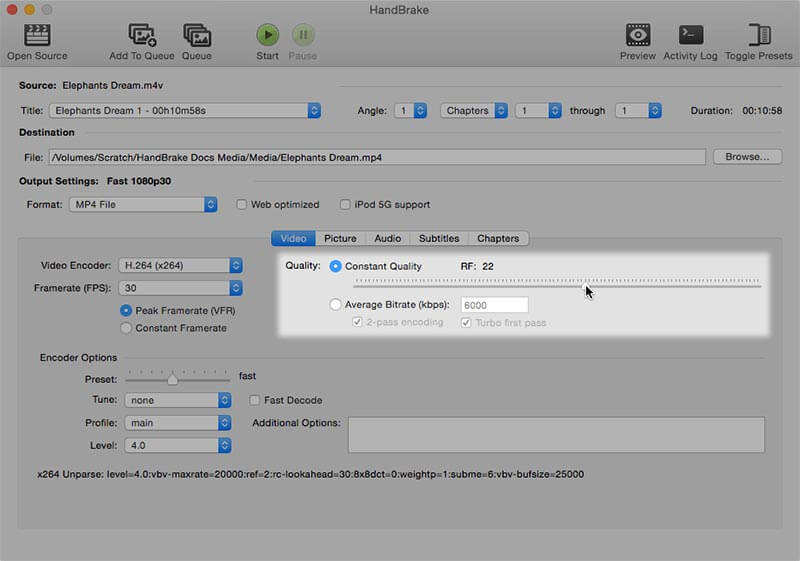
Krok 4: Po skalowaniu wideo możesz użyć rozszerzenia Zapowiedź funkcja hamulca ręcznego, aby zobaczyć efekt. Kliknij Zapowiedź menu na górnej wstążce i naciśnij Grać w wyskakującym okienku.
Krok 5: Jeśli jesteś zadowolony z wyniku, kliknij Początek przycisk, aby wyeksportować przeskalowane wideo.
Uwaga: Hamulec ręczny może przetwarzać wideo tylko na raz. Jeśli chcesz przeskalować więcej filmów, możesz dodać je do kolejki.
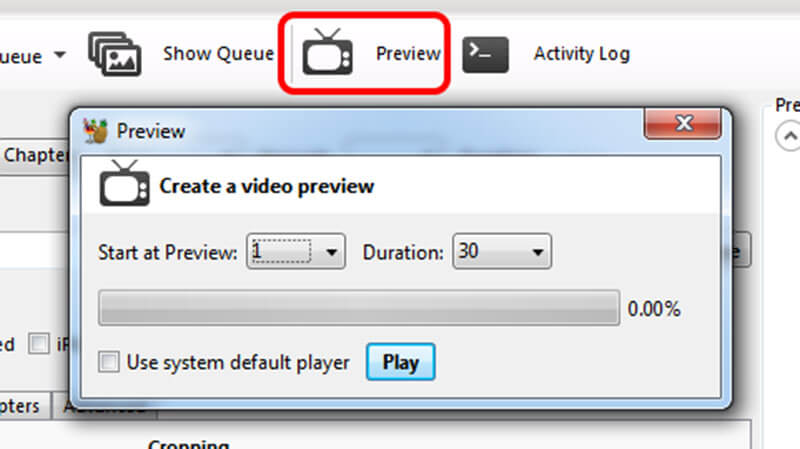
Część 4: Często zadawane pytania dotyczące wideo wysokiej jakości
Czy upscaling obniża jakość?
Skalowanie w górę prawdopodobnie wpłynie na jakość wideo. Jeśli uaktualnisz film o niskiej rozdzielczości, aby dopasować go do wyższej rozdzielczości, możliwe jest wprowadzenie niepożądanych artefaktów lub szumów, które pojawiają się jako dodatkowe kontury wokół obiektów.
Czy przeskalowane 4K wygląda lepiej niż 1440p?
Jest to prawdą w teorii, ale rzeczywista prezentacja wideo zależy od urządzenia odtwarzającego. Jeśli Twoje urządzenie odtwarzające ma dobry silnik, ulepszone wideo 4K będzie ostrzejsze. Inaczej nie zobaczysz żadnej różnicy.
Czy skalowanie w górę powoduje opóźnienia?
Skalowanie wideo w górę zwiększa opóźnienie wejściowe, ponieważ obraz wymaga czasu na przetwarzanie. Ale jeśli to opóźnienie wejściowe jest mniejsze niż 30 ms, nie zauważysz znaczącego wpływu na telewizor.
Czy możesz skalować filmy w odtwarzaczu VLC?
Tak, możesz. Teraz możesz włączyć skalowanie Nvidii bezpośrednio w VLC Player. Funkcję tę można znaleźć w sekcji ustawień modułów wyjściowych. To znacznie pomoże Ci ulepszyć swoje filmy.
Ile czasu zajmuje skalowanie wideo?
Zależy to w dużej mierze od długości filmu, zawartości i konfiguracji urządzenia. Im wyższa jakość, tym dłużej potrwa skalowanie, od kilku minut do kilku godzin.
Wniosek
W tym artykule omówiono, jak zwiększyć rozdzielczość i przeskalować wideo w systemie Windows i Mac OS X. Czasami zaawansowany sprzęt nie wystarcza, aby uzyskać doskonałe wrażenia wizualne. W rzeczywistości możesz przeskalować stare filmy, jeśli masz potężne narzędzie, takie jak Vidmore Video Converter. Jest nie tylko łatwy w użyciu, ale także może przetwarzać wiele filmów w tym samym czasie. Jeśli masz więcej problemów, zapisz je w obszarze komentarzy pod tym postem.
Wskazówki wideo
-
Popraw jakość wideo
-
Przytnij wideo
-
Odtwarzacz wideo


