Jak robić zrzuty ekranu za pomocą VLC w systemie Windows i Mac OS X
„Używam VLC do oglądania filmów i wideo na moim komputerze, czasami chcę zrobić zrzut ekranu i wyodrębnić ramkę jako obraz, ale nie mogę znaleźć funkcji zrzutu ekranu w VLC?”
Jako odtwarzacz multimedialny VLC jest popularny na całym świecie, częściowo dlatego, że obsługuje prawie wszystkie formaty multimedialne. Kolejną zaletą VLC jest oferowanie rozbudowanych funkcji bonusowych. Jednak trudno je znaleźć, ponieważ zaawansowane funkcje są głęboko ukryte na liście menu. Ten przewodnik koncentruje się na tym, jak to zrobić rób zrzuty ekranu w VLC.

ZAWARTOŚĆ STRONY
Część 1: Jak robić zrzuty ekranu za pomocą VLC
W VLC masz trzy sposoby robienia zrzutów ekranu do odtwarzania wideo. Udostępniamy je wszystkie poniżej i możesz użyć dowolnego zgodnie z własnymi preferencjami.
Metoda 1: Jak zrobić zrzut ekranu w VLC za pomocą klawiszy skrótu
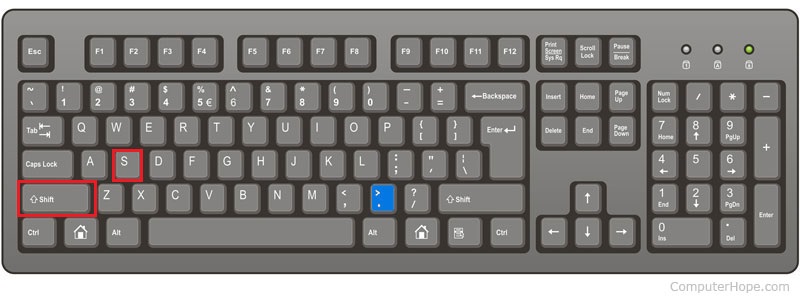
Krok 1: Otwórz żądane wideo w VLC i odtwórz do klatki, którą chcesz wyodrębnić.
Krok 2: Naciśnij Shift + S. w systemie Windows, Cmd + Alt + S na komputerze Mac lub Ctrl + Alt + S w systemie Linux. Następnie migawka VLC zostanie zapisana w bibliotece multimediów.
Krok 3: Domyślnie lokalizacja migawki VLC to C: / Users / nazwa użytkownika / Moje obrazy na komputerze PC, pulpit na komputerze Mac i $ (HOME) /. Vlc / w systemie Linux. Aby to zmienić, przejdź do Przybory menu i wybierz Preferencje, udaj się do Wideo i ustaw opcje w obszarze Wideo snapchaty Sekcja.
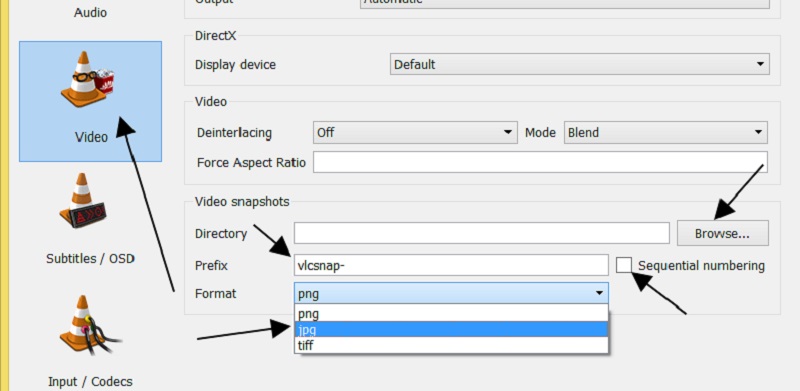
Uwaga: Natywnie VLC zapisuje migawki w formacie PNG, ale możesz go zmienić na JPG lub TIFF.
Metoda 2: Jak zrobić zrzut ekranu w VLC z menu
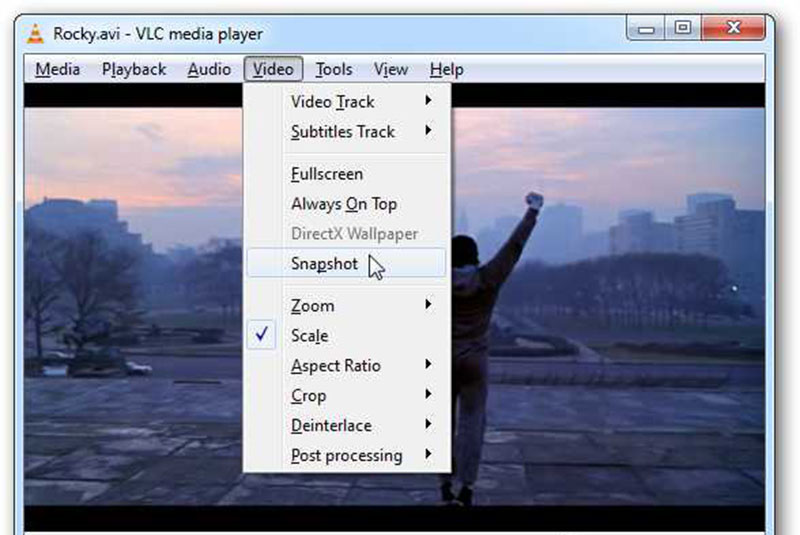
Gdy znajdziesz klatkę w filmie, którą chcesz zapisać, wstrzymaj odtwarzanie, przejdź do Wideo menu i wybierz Migawka lub opcja względna.
Możesz też kliknąć prawym przyciskiem myszy wideo i wybrać Migawka z listy menu kontekstowego. Jeśli się powiedzie, miniatura i lokalizacja migawki pojawią się na filmie.
Metoda 3: Jak zrobić zrzut ekranu w VLC z zaawansowaną kontrolą
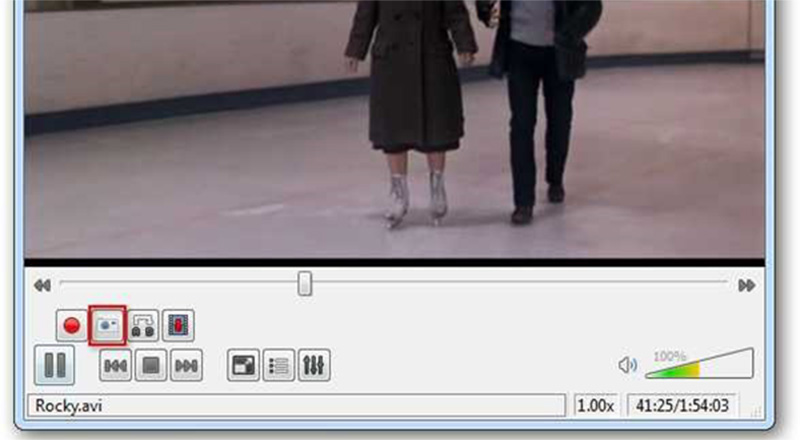
Krok 1: Otwórz film w VLC. Przejdź do Widok menu i włącz Zaawansowane sterowanie. Następnie otrzymasz cztery zaawansowane elementy sterujące na dole.
Krok 2: Odtwarzaj wideo, aż dotrzesz do docelowej klatki lub możesz użyć funkcji Klatka po klatce na pasku zaawansowanych elementów sterujących, aby znaleźć żądaną klatkę. Kliknij Migawka przycisk z ikoną aparatu u dołu do zrzutu ekranu w VLC.
Część 2: Najlepsza alternatywa dla VLC do robienia zrzutów ekranu
Chociaż VLC zapewnia funkcję migawki, trudno jest ją znaleźć i kontrolować, szczególnie dla osób nie znających się na technologii. Vidmore Screen Recorderz drugiej strony jest najłatwiejszą alternatywą dla VLC do robienia zrzutów ekranu. Ponadto możesz z niego korzystać bezpłatnie bez rejestracji lub innych ograniczeń.
Główne cechy najlepszej alternatywy dla migawki VLC
- Rób zrzuty ekranu dla filmów w VLC i innym odtwarzaczu multimedialnym.
- Edytuj zrzuty ekranu VLC w czasie rzeczywistym.
- Zapisuj zrzuty ekranu jako obrazy wysokiej jakości.
Nie trzeba dodawać, że jest to najłatwiejszy sposób na wyodrębnienie klatek z wideo i zrobienie zrzutów ekranu w VLC za darmo.
Jak łatwo zrobić zrzut ekranu w VLC
Krok 1: Zainstaluj alternatywę VLC
Narzędzie do zrzutów ekranu oferuje dwie wersje, jedną dla komputerów PC, a drugą dla komputerów Mac. Pobierz i zainstaluj odpowiednią wersję dla swojego systemu, a następnie uruchom ją. Jeśli chcesz zmodyfikować opcje niestandardowe, kliknij Menu wybierz Preferencje, iść do Wynik kartę i ustaw Lokalizacja plików zrzutów ekranu i Format zrzutu ekranu. Trafienie ok aby to potwierdzić.

Krok 2: Zrób migawkę dla VLC
Odtwórz wideo w VLC i zatrzymaj się na klatce, którą chcesz wyodrębnić. Przejdź do narzędzia do zrzutów ekranu i wybierz Zrzut ekranu. Następnie kursor zmieni się w krzyżyk. Aby wykonać migawkę całej klatki wideo, kliknij okno VLC. Jeśli chcesz uchwycić tylko część kadru, narysuj obszar pożądania lewą myszą.

Krok 3: Edytuj i zapisz zrzut ekranu
Po zwolnieniu myszy klatka wideo zostanie zapisana jako obraz i zostanie wyświetlony pasek narzędzi. Opcjonalnie możesz edytować migawkę natychmiast. Na przykład, aby dodać tekst do migawki, wybierz plik T ikonę, ustaw kolor, czcionkę, rozmiar i inne parametry, kliknij w odpowiednią pozycję i wprowadź tekst. Poza tym na migawce można dodawać obrazy, kształty i strzałki.
Na koniec masz dwie opcje obsługi migawki. Kliknij Dysk ikona, a migawka zostanie zapisana na dysku twardym. Jeśli chcesz go używać w innych programach, kliknij Schowek Ikona.

Możesz również użyć tego narzędzia do zrzut ekranu FaceTimelub robić zrzuty ekranu przewijania w Twoim komputerze.
Część 3: Często zadawane pytania dotyczące zrzutu ekranu VLC
Gdzie zapisywane są zrzuty ekranu VLC?
Natywnie VLC zapisuje zrzuty ekranu w innym miejscu w systemach Windows, Mac i Linux:
W systemie Windows 7 i nowszych: C: / Users / username / My Pictures.
W systemie Windows XP: C: / Moje dokumenty / Moje obrazy.
Na komputerze Mac: Zapisz bezpośrednio na pulpicie.
W systemie Linux: $ (HOME) /. Vlc /.
Ponadto możesz dostosować lokalizację w Preferencje dialog.
Czy VLC może wyświetlać zdjęcia?
Tak, VLC może otwierać obrazy, takie jak pliki JPG. Wszystko, co musisz zrobić, to przeciągnąć i upuścić obraz na odtwarzacz VLC Media Player. Teraz ta funkcjonalność nie ogranicza się do pojedynczego obrazu. Jeśli wybierzesz wiele obrazów i otworzysz je w VLC, zostaną one wyświetlone jako pokaz slajdów.
Jak zrobić zrzut ekranu w programie Windows Media Player?
W systemie Windows istnieje kilka sposobów wykonywania zrzutów ekranu w programie Windows Media Player, takich jak klawisz Print Screen, narzędzie Snipping Tool i Snip & Sketch w systemie Windows 10. Jednak WMP nie oferuje żadnej funkcji związanej ze zrzutem ekranu.
Wniosek
W tym przewodniku omówiono, jak robić zrzuty ekranu w VLC podczas odtwarzania filmów. Chociaż VLC jest projektem open source, zapewnia wiele sposobów wyodrębniania ważnych ramek. Możesz wybrać swoją ulubioną metodę i postępować zgodnie z naszym przewodnikiem, aby zapisać ważne chwile. Jeśli chcesz uzyskać bardziej zaawansowane funkcje, Vidmore Screen Recorder może spełnić Twoje potrzeby. Jest nie tylko łatwy w użyciu, ale także umożliwia bezpośrednią edycję zrzutów ekranu. Więcej pytań? Zachęcamy do pozostawienia wiadomości poniżej.


