![]() Konwerter wideo
Konwerter wideo
Podstawy
Główne cechy
Funkcje edycji
Przybornik
Vidmore Video Converter to poręczne, wszechstronne narzędzie do konwersji wideo. Akceptuje różne formaty, takie jak MP4, MOV, AVI, MKV, WMV i szybko konwertuje je na inne formaty. Oprócz konwersji wideo, to oprogramowanie konwertuje również pliki audio do popularnych formatów audio i wyodrębnia audio z pliku wideo.
Vidmore Video Converter ma wiele przydatnych, wbudowanych opcji edycji do ulepszania filmów, które chcesz przekonwertować.

Poniżej znajduje się szczegółowa instrukcja obsługi, która wyjaśnia, jak używać tego oprogramowania. Jeśli po przeczytaniu tego przewodnika nadal masz pytania, nie wahaj się skontaktować z naszym zespołem pomocy, a otrzymasz odpowiedź w ciągu 24 godzin.
Postępuj zgodnie z krótkim przewodnikiem poniżej, aby rozpocząć konwersję pliku multimedialnego.
Krok 1 Kliknij przycisk „Dodaj pliki” w lewym górnym rogu. Wybierz pliki, które chcesz przekonwertować i kliknij „Otwórz”, aby zaimportować pliki.

Krok 2 Kliknij przycisk formatu, aby wybrać format wyjściowy lub format, który pasuje do Twojego urządzenia.

Krok 3 Kliknij ikonę listy rozwijanej, aby przeglądać i wybrać folder wyjściowy. Możesz także zapisać plik wyjściowy w folderze źródłowym.
Krok 4 Kliknij przycisk „Konwertuj wszystko” w prawym dolnym rogu, aby rozpocząć konwersję plików. Jeśli chcesz, możesz zaznaczyć opcję „Scal w jeden plik”, aby scalić wiele plików.

Wersja próbna programu Vidmore Video Converter ma ograniczenia.
Jeśli chcesz korzystać ze wszystkich funkcji bez żadnych ograniczeń, musisz zarejestrować oprogramowanie, podając swój adres e-mail i kod rejestracyjny.
Kliknij ikonę Menu i wybierz „Zarejestruj się”, aby wejść do Centrum rejestracji.

Znajdź funkcję Video Converter i kliknij przycisk „Zarejestruj się”. Otwórz okno rejestracji i wprowadź swój adres e-mail. Następnie skopiuj i wklej kod rejestracyjny bezpośrednio z wiadomości e-mail. Następnie kliknij przycisk „Aktywuj”, aby zakończyć rejestrację. Podczas rejestracji programu Vidmore Video Converter upewnij się, że Twój komputer ma prawidłowe połączenie internetowe.

Vidmore Video Converter jest stale aktualizowany o poprawki błędów i nowe funkcje. Jeśli chcesz sprawdzić, czy Twój Vidmore Video Converter jest najnowszą wersją, możesz wypróbować poniższe metody.
Metoda 1: Kliknij ikonę Menu i wybierz „Sprawdź aktualizację”. Jeśli istnieje aktualizacja, możesz ją natychmiast pobrać i zainstalować.
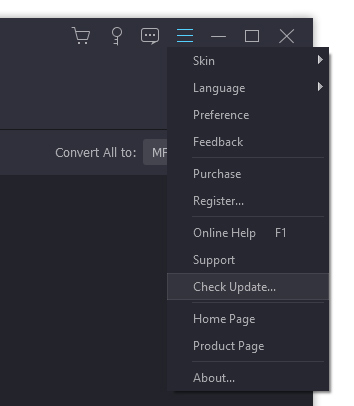
Metoda 2: Z menu wybierz „Preferencje”. Aktywuj opcję „Automatycznie sprawdzaj aktualizacje”. Otrzymasz wiadomość, gdy aktualizacja będzie dostępna.
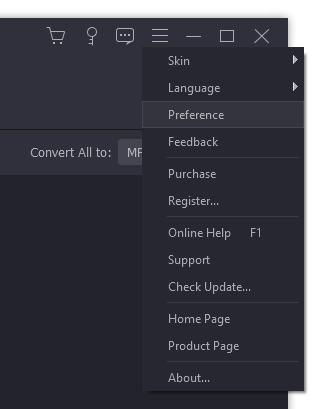
Metoda 3: Przejdź do naszej strony produktu i pobierz najnowszą wersję.
Kliknij ikonę Menu w prawym górnym rogu i wybierz „Preferencje”.

Wynik: Wybierz foldery wyjściowe dla przekonwertowanych plików, migawek i domyślny format migawek.
Aktualizacja: Zaznacz „Sprawdzaj aktualizacje automatycznie”, aby aktywować tę opcję, jeśli chcesz otrzymywać aktualizacje automatycznie.
GPU: Aktywuj akcelerację sprzętową GPU, jeśli chcesz przyspieszyć konwersję.
Proces: Możesz określić, ile plików można konwertować jednocześnie.
Harmonogram zadań: Jeśli nie chcesz czekać na konwersję przez długi czas, możesz aktywować opcję „Wyłącz komputer” lub „Uśpij komputer”. Komputer sam się wyłączy / uśpi po zakończeniu konwersji. Możesz też otworzyć folder wyjściowy, wyjść z programu lub nic nie robić po zakończeniu zadania.
Proces: Możesz określić, ile plików można konwertować jednocześnie.
Vidmore Video Converter umożliwia konwersję wideo do różnych formatów wideo i audio o wysokiej jakości. Uruchom oprogramowanie i wykonaj poniższe czynności, aby zakończyć swoje zadania.
Krok 1 Dodaj pliki wideo
Kliknij przycisk „Dodaj pliki” i wybierz pliki wideo, które chcesz przekonwertować. Filmy można później znaleźć na liście plików. Poza tym możesz przeciągać i upuszczać swoje filmy bezpośrednio na listę plików.

Jeśli masz folder zawierający kilka plików wideo, kliknij ikonę rozwijania obok przycisku „Dodaj pliki” i wybierz „Dodaj folder”. Wtedy możesz od razu dodać folder.
Krok 2 Wybierz format wyjściowy
Kliknij ikonę formatu po prawej stronie pliku wideo. Następnie możesz zobaczyć listę ustawień wstępnych. Wybierz ustawienie wstępne i dostosuj ustawienia profilu zgodnie z potrzebami.

Krok 3 Wybierz folder wyjściowy
Kliknij listę rozwijaną na dole i wybierz ścieżkę do przekonwertowanych plików.

Krok 4 Rozpocznij konwersję
Kliknij przycisk „Konwertuj wszystko”, aby rozpocząć konwersję plików wideo do wybranego formatu.

Krok 5 Znajdź przekonwertowane pliki
Proces trwa kilka minut lub godzin, w zależności od rozmiaru i długości pliku. Po zakończeniu możesz znaleźć przekonwertowane pliki w folderze wyjściowym.
Vidmore Video Converter to także konwerter audio, który konwertuje pliki audio i wyodrębnia audio z wideo. Po konwersji zachowuje informacje ID3 oryginalnych plików audio. Sprawdź, jak konwertować pliki audio za pomocą Vidmore Video Converter.
Krok 1: Kliknij przycisk „Dodaj pliki” i zaimportuj pliki audio, które chcesz przekonwertować.

Krok 2: Wybierz format wyjściowy dla każdego dźwięku, przeglądaj i wybierz folder wyjściowy.

Krok 3: Kliknij przycisk „Konwertuj wszystko”, aby rozpocząć konwersję dźwięku.
Krok 4: Kliknij „Converted”, aby sprawdzić przekonwertowany plik audio. Kliknij „Otwórz folder”, aby otworzyć folder wyjściowy po konwersji.

Vidmore Video Converter umożliwia błyskawiczne tworzenie własnych oszałamiających filmów. Możesz łatwo łączyć klipy wideo i muzykę z programu Movie Maker.
Krok 1: Na początek musisz otworzyć program, a następnie wybrać MV funkcja, aby kontynuować. Kliknij Plus w lewym dolnym rogu i wybierz pliki wideo do zaimportowania.

Po zaimportowaniu możesz przeciągnąć wideo do żądanej pozycji lub użyć Przed siebie lub Za przycisk, aby dokonać zmian.

Możesz także edytować swoje klipy wideo. Po prostu wybierz film i kliknij Edytować przycisk, następnie przejdziesz do nowego okna, w którym możesz obracać / wycinać / przycinać wideo, dodawać znak wodny, stosować efekty i nie tylko.

Krok 2: Kreator filmów udostępnia różne motywy, aby udoskonalić film. Wybierz ten, który jest odpowiedni dla Twojego stylu pliku z Motyw Sekcja.

Krok 3: w Oprawa sekcji, możesz dodać tytuł początkowy i końcowy do swojego filmu. W przypadku ustawień ścieżki dźwiękowej możesz zachować oryginalną ścieżkę dźwiękową, dodać utwór do wideo lub jedno i drugie.

Krok 4: Jeśli jesteś zadowolony z wyniku, możesz przejść do Eksport sekcji, wybierz format wyjściowy, a następnie określ lokalizację ścieżki. Na koniec kliknij Rozpocznij eksport przycisk, aby wyprodukować film.

Dzięki naszemu kreatorowi kolaży wideo możesz łatwo stworzyć piękny kolaż wideo i zdjęć w kilka minut. Możesz wybrać układ, który najbardziej Ci się podoba, edytować kolaż wideo z filtrem, tekstem, ramką i nie tylko.
Krok 1: Po uruchomieniu programu wybierz Kolaż funkcja na górze. Przejdź do sekcji i wybierz proporcje i układ kolażu wideo.

Krok 2: Kliknij Plus ikonę osobno, aby dodać do kolażu pliki MOV, MKV, AVI, WMV, MP4, JPEG, PNG lub GIF.
Po dodaniu plików możesz ułożyć i ustawić kolaż dokładnie w celu uzyskania lepszej kompozycji. Aby zmienić rozmiar kolażu, musisz przeciągnąć ramkę w wybrane miejsce.

Możesz ulepszyć klatkę kolażu wideo, dostosowując wagę i kolor ramki, jeśli potrzebujesz.

Masz wiele opcji selektywnej edycji kolażu, w tym przycinanie, przycinanie, obracanie lub stosowanie efektów.

Krok 3: Następnie przejdź do Filtr i wybierz nasz wbudowany filtr, aby zastosować go do swojego kolażu.

Krok 4: Co więcej, możesz dodać muzykę w tle do kolażu wideo. Po prostu znajdź Audio sekcji, zaznacz pole obok Muzyka w tle, a następnie kliknij + ikonę, aby wybrać utwór z komputera. Możesz dowolnie regulować głośność muzyki w tle. Tymczasem możesz zachować oryginalny dźwięk, jeśli chcesz.

Krok 5: Teraz możesz szybko wyświetlić podgląd swojego filmu i przejść do Eksport sekcji, aby wyeksportować plik. Tutaj możesz zmienić nazwę pliku, zmienić format, liczbę klatek na sekundę, rozdzielczość i jakość wideo. Następnie kliknij ikonę folderu, aby wybrać folder docelowy do zapisania pliku. Na koniec naciśnij Rozpocznij eksport w prawym dolnym rogu, aby przetworzyć swój multimedialny kolaż.

Istnieje wiele gotowych ustawień do wyboru, dzięki czemu możesz łatwo przekonwertować swoje filmy do formatu zgodnego z urządzeniem. Możesz także dostosować szczegółowe parametry każdego profilu.
Kliknij ikonę koła zębatego obok folderu wyjściowego. Następnie znajdziesz następujące okno.

Następnie możesz dostosować język napisów, język audio, przyspieszenie GPU.
Klikając opcję „Konwertuj”, możesz ustawić folder wyjściowy, folder migawek, konwertować zadania i nie tylko.
Po dostosowaniu wszystkich ustawień można je zapisać, klikając „OK”. Jeśli chcesz zresetować ustawienia, możesz kliknąć „Przywróć domyślne”, aby przywrócić ustawienia fabryczne.
Vidmore Video Converter ma wbudowany rozdzielacz wideo, który umożliwia podzielenie długiego wideo na klipy.
Krok 1: Wybierz plik wideo i kliknij przycisk „Wytnij”.

Krok 2: Wybierz czas rozpoczęcia i zakończenia klipu. Możesz przeciągnąć maszynkę lub bezpośrednio wprowadzić czas.

Krok 3: Kliknij przycisk „Dodaj segment”, aby dodać bieżący klip do listy. Następnie możesz ustawić inny klip.

Krok 4: Po wycięciu żądanych klipów kliknij przycisk „OK”. Klipy znajdziesz na liście plików.
Vidmore Video Converter Ultimate oferuje regulację jasności, kontrastu, nasycenia i odcienia, dzięki czemu można zastosować oszałamiający efekt do filmu.
Krok 1: Przejdź do „Edycja” > „Efekt i filtr”.

Krok 2: Możesz łatwo dostosować jasność, kontrast, nasycenie, odcień i wybrać usuwanie przeplotu według potrzeb. Poza tym możesz wypróbować filtry, aby udoskonalić swój film.

Krok 3: Kliknij „Zastosuj do wszystkich”, aby zapisać ustawienia.
Jeśli kiedykolwiek nagrałeś wideo na smartfonie, tylko po to, by znaleźć je bokiem lub do góry nogami, wiesz, jak frustrujące może być oglądanie go później. Na szczęście Vidmore Video Converter oferuje szybki sposób obracania lub przerzucania wideo.
Krok 1: Wybierz plik wideo i przejdź do „Edycja” > „Obróć i przytnij”.

Krok 2: Tutaj możesz obracać wideo w pionie i poziomie, obracać o 90 stopni, obracać o 180 stopni lub obracać o 270 stopni. Kliknij jeden z przycisków i sprawdź wynik w podglądzie.

Krok 3: Jeśli wokół filmu są czarne pasy, możesz użyć funkcji przycinania, aby je odciąć. Możesz zmienić rozmiar i położenie prostokąta w oknie podglądu, aby zdefiniować żądany obszar ramki.

Krok 4: Jeśli proporcje przyciętego obszaru nie są zgodne z wyjściowym, na krawędziach pojawią się czarne paski. Możesz wybrać „Pan & Scan” lub „Full” w opcji „Zoom Mode”, aby automatycznie wypełnić czarne paski.
Krok 5: Kliknij przycisk „Zastosuj do wszystkich”, aby zapisać zmiany.
Jeśli chcesz dodać znak wodny do swojego osobistego filmu wideo, aby chronić swoje prawa autorskie, przyda się Vidmore Video Converter.
Krok 1: Kliknij przycisk „Edytuj”, a następnie wybierz „Znak wodny”.

Krok 2: Jeśli chcesz dodać tekstowy znak wodny, wprowadź tekst w puste miejsce. Możesz dostosować czcionki, kolory, rozmiar i style tekstu. Następnie umieść tekstowy znak wodny w dowolnym miejscu na wideo.

Jeśli chcesz dodać obraz wodny, aktywuj opcję „Obraz”. Kliknij przycisk „Dodaj zdjęcie”, aby wybrać obraz. Następnie dostosuj rozmiar i umieść go na swoim filmie.
Krok 3: Kliknij „Zastosuj do wszystkich”, aby zastosować znak wodny.
Vidmore Video Converter Ultimate zapewnia dostosowanie dźwięku do zaawansowanego miksowania.
Krok 1: Przejdź do „Edytuj” > „Dźwięk”.

Krok 2: Wybierz ścieżkę dźwiękową, którą chcesz odtworzyć. Jeśli dźwięk w filmie jest cichy, możesz również wyregulować głośność. Lub obraz nie pasuje do dźwięku, możesz zmienić czas opóźnienia, aby je dopasować.

Krok 3: Kliknij „Zastosuj do wszystkich”, aby zapisać zmiany.
Jeśli chcesz opublikować swoje wideo do udostępnienia, dobrym wyborem jest dodanie napisów za pomocą Vidmore Video Converter. To wydajne oprogramowanie do edycji wideo umożliwia trwałe osadzanie napisów w wideo.
Krok 1: Przejdź do „Edytuj” > „Napisy”.

Krok 2: Kliknij „Dodaj napisy”, aby zaimportować plik z napisami (* .srt; * .ssa; * .ass) z komputera. Następnie możesz dostosować pozycję, czcionkę, kolor, przezroczystość, czas opóźnienia, kontur i inne.
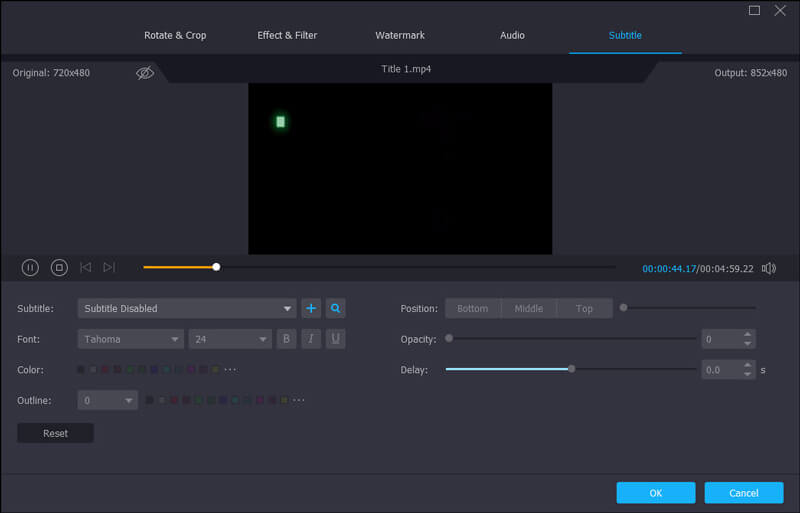
Krok 3: Kliknij „Zastosuj do wszystkich”, aby zapisać zmiany.
Dzięki Vidmore Video Converter możesz łatwo łączyć pliki wideo z różnymi formatami, takimi jak MKV, AVI, MP4, FLV w jeden plik.
Krok 1: Kliknij „Dodaj pliki”, aby zaimportować klipy wideo, które chcesz scalić.

Krok 2: Wybierz jeden plik wideo z listy, a następnie wybierz format wyjściowy dla scalonego wideo.
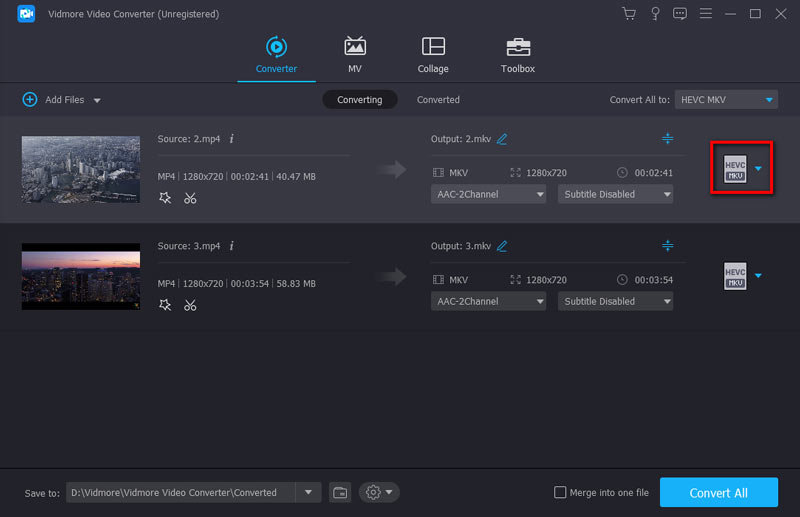
Krok 3: Zaznacz pole „Połącz w jeden plik” i kliknij „Konwertuj”. Następnie oprogramowanie skonwertuje i połączy wszystkie dodane pliki w jeden.
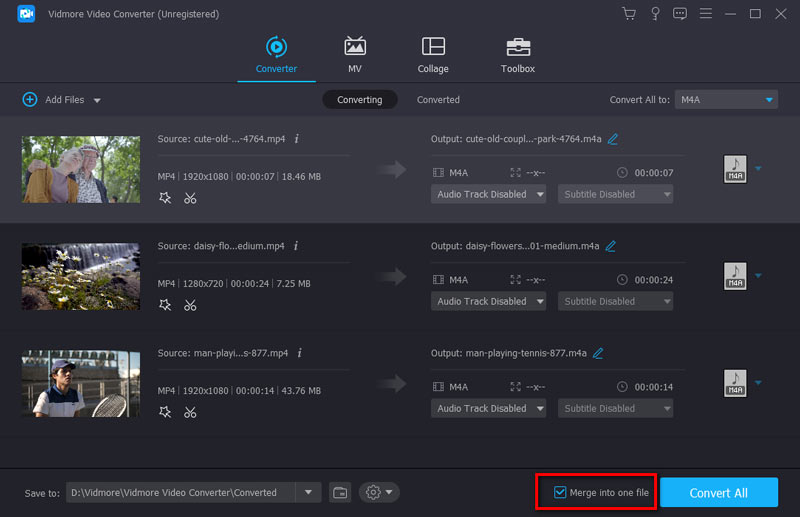
Vidmore Video Converter ma Edytuj metadane mediów opcja umożliwiająca dodanie osobistego znacznika do eksportowanych plików nagrań wideo lub audio.
Krok 1: W górnym menu narzędzia wybierz Przybornik patka. Następnie możesz kliknąć Edytor metadanych mediów aby załadować wideo.

Krok 2: Dodaj obsługiwany plik multimedialny, który chcesz edytować. Następnie dostosuj nazwę pliku, tytuł, wykonawcę, album, kompozytora, gatunek, rok, komentarze itp. Ponadto możesz ustawić migawkę dla wideo.

Krok 3: Kliknij Zapisać przycisk, aby zapisać bieżący film.
Jeśli chcesz skompresować pliki wideo do odpowiedniego rozmiaru pliku, Video Compressor może ci pomóc.
Krok 1: Możesz wybrać Kompresor wideo opcja od Przybornik patka. Następnie musisz zaimportować wideo, klikając przycisk Plus przycisk znak.

Krok 2: Następnie zacznij modyfikować wideo Imię, Rozmiar, Format, Rozkładlub Szybkość transmisji

Krok 3: Teraz możesz wyświetlić podgląd wideo. Jeśli Ci się spodoba, kliknij Kompresja przycisk.
Audio Compressor może to zrobić, jeśli chcesz skompresować pliki audio do mniejszego rozmiaru.
Krok 1: Pod Przybornik kliknij kartę Kompresor audio opcja. Importuj do kompresji, klikając przycisk Plus przycisk podpisu w pojawiającym się oknie.

Krok 2: Następnie zmodyfikuj Imię, Rozmiar, Format, Kanał, Próbna stawka, i Szybkość transmisji dźwięku.

Krok 3: Wyświetl podgląd dźwięku. Jeśli Ci się spodoba, kliknij Kompresja przycisk, aby uzyskać nowy dźwięk.
Dzięki Vidmore Video Converter możesz elastycznie usuwać znak wodny z wideo.
Krok 1: Wejdz do Przybornik tab i wybierz Narzędzie do usuwania znaków wodnych wideo. Następnie możesz dodać wideo ze znakiem wodnym.

Krok 2: Kliknij Dodaj bezpośrednio opcję obszaru usuwania znaku wodnego.

Krok 3: Przeciągnij i przesuń ramkę, aby ukryć obszar znaku wodnego. Następnie dopasuj ramkę do odpowiedniego rozmiaru.

Krok 4: Rozpocznij odtwarzanie, aby wyświetlić podgląd wideo. Jeśli nie musisz zmieniać innych szczegółów filmu, kliknij przycisk Eksport przycisk, aby rozpocząć usuwanie znaku wodnego.
Możesz tworzyć dowolne pliki wideo lub obrazy w dostosowanych plikach GIF za pomocą narzędzia GIF Maker.
Krok 1: Znajdź GIF Maker w Przybornik patka. Następnie wybierz wideo lub kilka zdjęć, aby zaimportować to, co chcesz zrobić w formacie GIF.

Krok 2: Kliknij Edytować przycisk, skorzystaj z funkcji Obróć i przytnij, Efekt i filtr, znak wodny, Audio, i Podtytuł, to może umożliwić zmianę efektów wizualnych wideo.

Krok 3: Kliknij Generuj GIF przycisk, aby uzyskać swój GIF.

Konwerter obrazów może konwertować obrazy między JPG/JPEG, PNG, WEBP, BMP, TIF/TIFF itp.
Krok 1: Pod Przybornik kliknij kartę Konwerter obrazów opcja. Zaimportuj jeden lub więcej obrazów do konwersji, klikając przycisk Plus przycisk znak.

Krok 2: Zacznij modyfikować nazwy wyjść i wybierz Konwertuj wszystko na jakiś format, który chcesz, na przykład BMP. Następnie wybierz ścieżkę przechowywania.

Krok 3: Kliknij Eksport przycisk, aby rozpocząć konwersję obrazu.
Jeśli chcesz tworzyć niestandardowe filmy 3D z 2D, 3D Maker to dobry wybór.
Krok 1: Wybierz 3D Maker w Przybornik patka. Następnie kliknij Plus przycisk, aby dodać wideo.
Krok 2: Kilka opcji tworzenia 3D jest również odpowiednich dla Ciebie, takich jak Anaglif, Podzielony ekran, Głębokość, Formatuj, i Jakość. Dzięki tym opcjom możesz uzyskać lepsze efekty 3D.
Anaglif: Anaglif czerwony/cyjan, monochromatyczny/półkolorowy/pełny kolor/jakość Dubois; Zielony/Magenta anaglif/półkolor/pełny kolor; Bursztynowy/niebieski anaglif, monochromatyczny/półkolorowy/pełny kolor.
Podzielony ekran: Obok siebie (połowa szerokości), Obok siebie (pełna), Góra i dół (połowa wysokości), Góra i dół (pełna).
Głębokość: Głębokość anaglifu 3D można zmienić w zakresie od 0 do 15.
Format: MP4, MOV, MKV, AVI, WMV, WEBM, M4V, FLV, TS, TRP itp.
Jakość: Wysoki, Standardowy i Niski.

Krok 3: Na koniec kliknij Generuj 3D i zacznij tworzyć własną pracę 3D.
Video Enhancer może poprawić jakość wideo na kilka sposobów.
Krok 1: Pod Przybornik zakładka, znajdź Video Enhancer opcja. Następnie zaimportuj wideo, które chcesz ulepszyć.

Krok 2: Cztery opcje ulepszenia wideo, m.in Ekskluzywna rozdzielczość, Zoptymalizuj jasność i kontrast, Usuń szum wideo, i Zmniejsz drgania wideo. Wybierz z opcji aspekty, które chcesz ulepszyć.

Krok 3: Zapowiedź efekty wizualne wideo. Na koniec możesz ulepszyć swój film, klikając przycisk Wzmacniać przycisk.
Video Trimmer ma tę zaletę, że przycina lub przycina filmy do idealnej długości.
Krok 1: Wybierz Trymer wideo opcja od Przybornik. Następnie załaduj wideo, aby rozpocząć przycinanie.

Krok 2: Możesz przesuwać początkowe i końcowe punkty czasowe, aby ustawić oś czasu wideo. Lub możesz wprowadzić czas bezpośrednio z Ustaw początek do Ustaw koniec.

Krok 3: Klikasz na Dodaj segment przycisk , aby dodać inne segmenty lub podzielić segment indywidualnie według Szybki podział. Ponadto Zanikanie/zanikanie pod paskiem postępu znajduje się inny wybór wideo.

Krok 4: Na koniec możesz rozpocząć proces przycinania, klikając przycisk Eksport przycisk.
Połączenie wideo to dobre narzędzie do łączenia wielu w jeden film.
Krok 1: Kliknij Połączenie wideo z Przybornik. Dodaj swoje klipy wideo, klikając przycisk Plus przycisk.

Krok 2: Następnie ustal kolejność klipów. Możesz przeciągnąć klip bezpośrednio do właściwej pozycji lub kliknąć Naprzód lub Tło przycisk. Jeśli chcesz dodać przed lub za wybranym klipem, możesz kliknąć przycisk Przed siebie i Za przycisk. Po tym, Trym i Edytować Klip jako twoje potrzeby.

Krok 3: Na koniec zmień Imię, Wynik ustawienia i ścieżkę zapisu pliku wyjściowego. Kliknij Eksport przycisk, aby zakończyć.
Przycinanie wideo przydaje się, jeśli chcesz przyciąć nadmiarowy materiał wideo lub zmienić proporcje wideo.
Krok 1: Po pierwsze, możesz otworzyć plik Przybornik patka. Plik Przycinanie wideo opcja polega na zaimportowaniu i przycięciu wideo.

Krok 2: Aby przyciąć wideo, możesz przeciągnąć współczynnik proporcji, aby pasował do wideo; możesz także wybrać zaznaczone obszary wideo. Następnie możesz dostosować współczynnik proporcji wideo za pomocą. Obszar kadrowania lub współczynnik proporcji.

Krok 3: Zapowiedź przycięte wideo i kliknij przycisk Eksport przycisk, aby zapisać przycięte wideo.
Jeśli chcesz dodać tekstowy i graficzny znak wodny do filmu, znak wodny wideo, powinieneś spróbować.
Krok 1: Wybierz Znak wodny wideo opcja z Przybornik patka. Następnie dodaj wideo do tego narzędzia.

Krok 2: Wybierać tekstowy znak wodny aby dodać znak wodny do pliku tekstowego, lub kliknij na Znak wodny obrazu aby dodać logo. Oczywiście możesz jednocześnie dodawać tekstowe i graficzne znaki wodne do wideo.

Krok 3: Następnie zmodyfikuj Kolor czcionki, i Trwanie okres znaku wodnego. Ponadto możesz określić czas rozpoczęcia i zakończenia procesu odtwarzania wideo.
Krok 4: Na koniec kliknij Eksport przycisk, aby zapisać wideo.
Korekcja kolorów może sprzyjać Twojemu filmowi, pokazując lepsze nasycenie kolorów poprzez korygowanie koloru wideo.
Krok 1: Uzyskać dostęp do Korekcja koloru i dodaj film potrzebny do poprawienia jego koloru.

Krok 2: Zmienić Kontrast, Nasycenie, Jasność, i Odcień w panelu edycyjnym.

Krok 3: Zapowiedź efekt wideo i kliknij przycisk Eksport przycisk, jeśli jesteś zadowolony z wyników.
Video Speed Controller zapewnia regulację prędkości dla pliku wideo.
Krok 1: Jeśli chcesz przyspieszyć lub spowolnić wideo, możesz użyć Kontroler prędkości wideo od Przybornik. Następnie musisz dodać wideo.

Krok 2: Wybierz jedną prędkość odtwarzania, która odpowiada Twoim preferencjom spośród kilku opcji. Obejmuje prędkość od 0,125x, 0,25x do 8X. Następnie, jeśli chcesz zmienić niektóre informacje, możesz zmodyfikować podstawowe ustawienia wideo/audio i ścieżkę do pliku.

Krok 3: W tej chwili możesz kliknąć przycisk Eksport przycisk, aby uzyskać nowy film.
Dzięki Video Reverser możesz szybko odwrócić wideo i obrócić je do tyłu.
Krok 1: Znaleźć Przybornik i kliknij Odwracanie wideo. Teraz powinieneś dodać wideo do odwracacza.

Krok 2: Odwróć część filmu, używając kierownicy lub ustawiając czas trwania.

Krok 3: Na koniec kliknij Eksport przycisk, aby zakończyć cofanie.
Jeśli chcesz obracać i odwracać wideo, jak chcesz, wypróbuj Video Rotator.
Krok 1: Kliknij Rotator wideo w Przybornik patka. Następnie załaduj wideo, które chcesz obrócić.

Krok 2: Możesz użyć Rotator wideo aby zmienić orientację wideo. Obracając wideo o 90/180/270 stopni zgodnie z ruchem wskazówek zegara, możesz zobaczyć różne efekty wideo.

Krok 3: Zmień nazwę wideo, zmodyfikuj Ustawienia wyjściowe i ustaw ścieżkę docelową. Jeśli uważasz, że wszystko jest w porządku, możesz kliknąć przycisk Eksport przycisk, aby obrócić wideo.
Kiedy chcesz zwiększyć głośność wideo, zacznij używać Wzmacniacza głośności.
Krok 1: Wybierać Wzmacniacz głośności w Przybornik kartę i dodaj wideo.

Krok 2: Wybierz Ścieżka dźwiękowa zgodnie z dźwiękiem wideo. Przeciągnij Tom suwak w lewo lub w prawo, aby zmniejszyć lub zwiększyć głośność.

Krok 3: Na koniec ustaw miejsce docelowe pliku wyjściowego i kliknij plik Eksport przycisk, aby zakończyć.
Audio Sync obsługuje dostosowywanie i synchronizację dźwięku z wideo.
Krok 1: Dostęp Synchronizacja dźwięku z Przybornik kartę i dodaj wideo.

Krok 2: Przeciągnij Opóźnienie suwak w lewo, aby spowolnić dźwięk lub przeciągnij go w prawo. Następnie możesz przyspieszyć i zsynchronizować dźwięk z wideo.

Krok 3: Na koniec możesz edytować ustawienia nazwy audio i wybrać folder wyjściowy. Następnie musisz kliknąć przycisk Eksport przycisk.
Za pomocą File Date Changer możesz zmieniać szczegóły daty pliku pojedynczo lub partiami, w tym datę utworzenia, modyfikacji i dostępu.
Krok 1: Wybierz Zmieniacz daty pliku z Przybornik kartę i dodaj jeden lub więcej filmów.
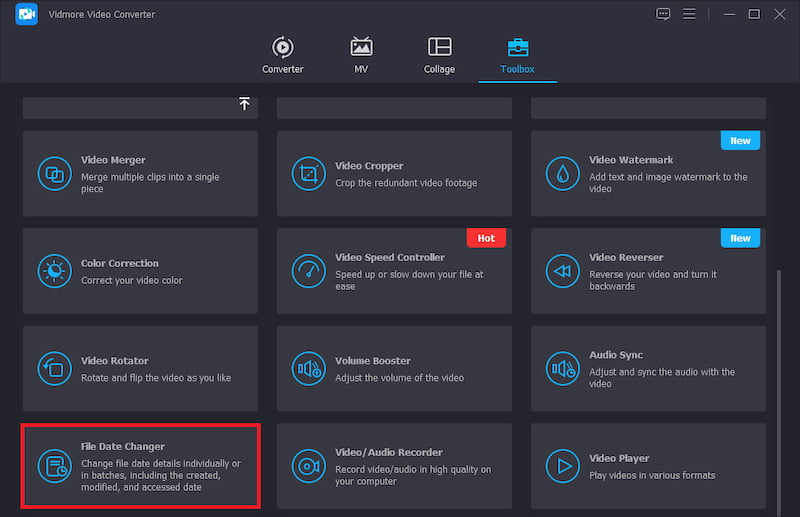
Krok 2: Kliknij plik Utworzony, zmodyfikowany, i Dostęp obszary daty i edytuj potrzebną datę ręcznie.
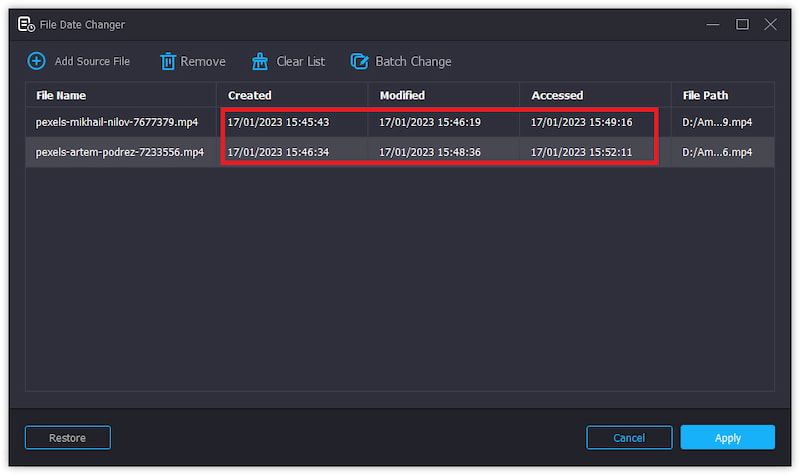
Krok 3: Kliknij Zastosować i zastosuj zmienioną datę pliku do oryginalnego pliku, jeśli na pewno chcesz to zmienić.
Jeśli chcesz odtwarzać filmy w różnych formatach, odtwarzacz wideo może to zrobić.
Krok 1: Z Przybornik wybierz Odtwarzacz wideo. Następnie dodaj film do odtworzenia.
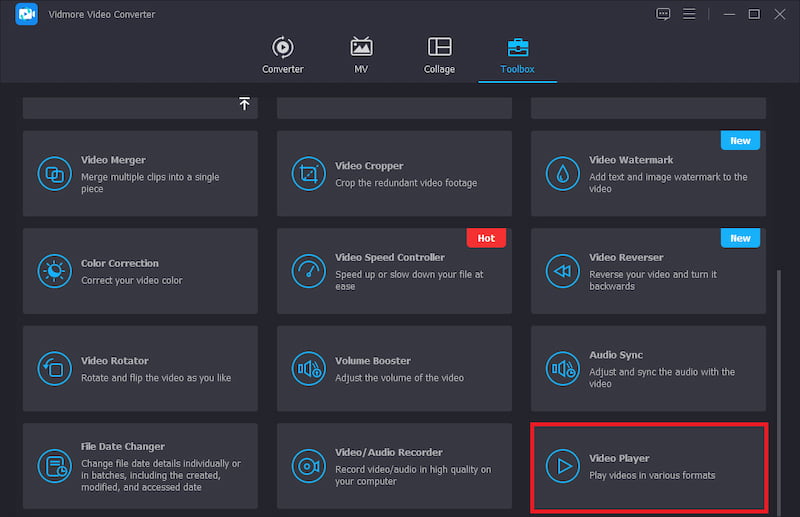
Krok 2: Dostosuj efekt odtwarzania wideo od dołu strony, taki jak napisy, prędkość itp.
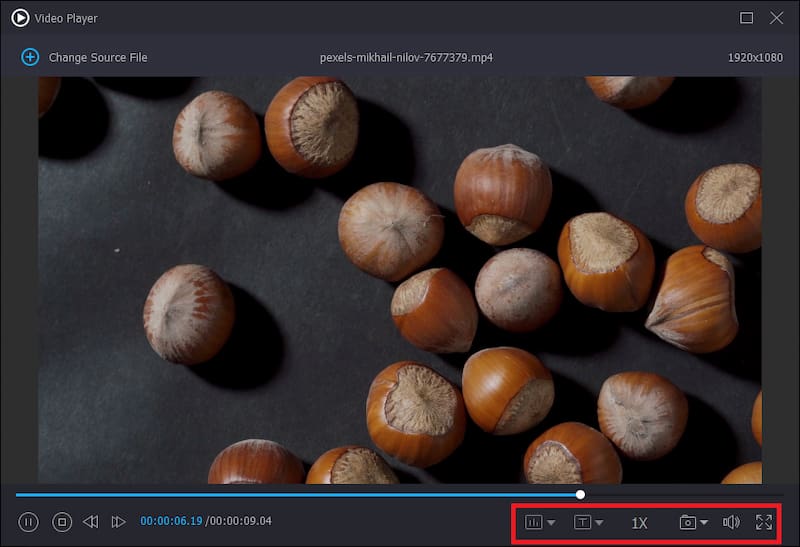
Krok 3: Na koniec kliknij symbol zamknięcia w prawym górnym rogu, aby zakończyć wideo.
Pobierz to oprogramowanie do przetwarzania wideo obsługujące 4K, aby z łatwością konwertować filmy.