Komprimera videofiler i Adobe Premiere för att minska storleken på originalfilen
Människor är idag mycket engagerade i videostreaming. Varje person konsumerar en enorm mängd video per dag. Dessutom finns videor i olika format och storlekar. I en situation där du verkar ha problem med att lagra en video är filstorleken utan tvekan en faktor.
Under tiden, om du är en videoentusiast, kanske du använder Adobe Premiere Pro. Förutom att klippa scener, redigera ljud och slå samman klipp, kan du också använda det för att komprimera videor. Det är med andra ord en pålitlig och flexibel videoredigeringsprogramvara. Här ger vi dig processen hur man komprimerar Adobe Premiere-videor.
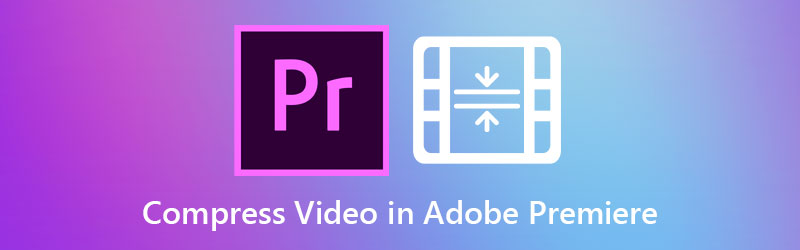

Del 1. Guide Hur man komprimerar videor i Adobe Premiere Pro
Adobe Premiere Pro är ett elitvideoredigeringsprogram tillgängligt för Mac- och Windows-datorer. Dessutom kommer den med auktoritativa videomodifieringsverktyg. De flesta proffs använder det för att ändra professionella videor och filmer. Det viktigaste är att du kan manipulera videor, inklusive bithastighet, format och andra parametrar som påverkar videons storlek. Följande är proceduren för hur man komprimerar videor på Adobe Premiere.
Steg 1. Lägg till film för att komprimera
Först av allt, ladda ner och starta Adobe Premiere Pro på din dator. Skapa ett nytt projekt och en sekvens. Klicka sedan på Nytt projekt från alternativen när du startar appen. I det nedre vänstra gränssnittet dubbelklickar du på Projekt fönstret och lägg till en video med hjälp av Importera låda. Dra sedan materialet till Tidslinje.
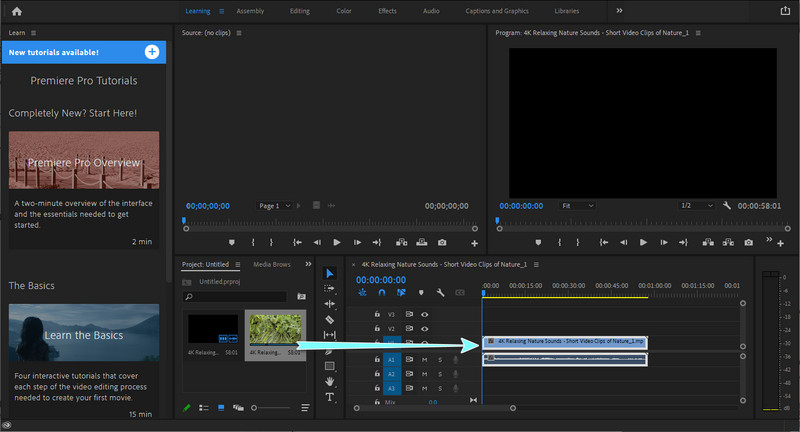
Steg 2. Ändra exportinställningar
När du har lagt till klippet på tidslinjen, navigera till Arkiv > Exportera och klicka på Media. Se till att videon är vald. De Exportinställningar fönstret ska visas. Härifrån ställer du in Formatera och Förinställa efter dina behov. Se till att Exportera video och Exportera ljud kryssrutor är markerade med en bock.
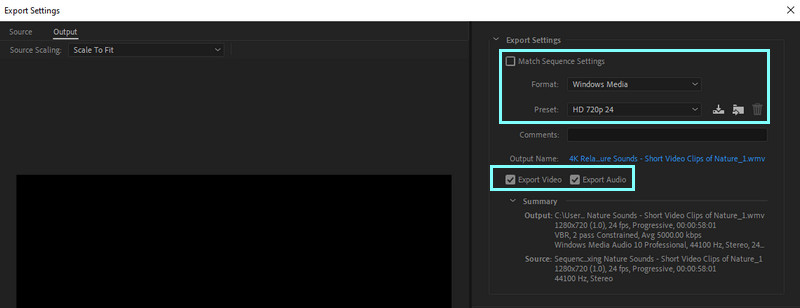
Steg 3. Sänk den genomsnittliga videobithastigheten
Gå sedan till Video fliken under fönstret. Använd skjutreglaget för att ändra bithastigheten för att minska eller minska videostorleken. Den rekommenderade bithastigheten är cirka 4000 Kbps. Du kommer att se den uppskattade filstorleken för videon.
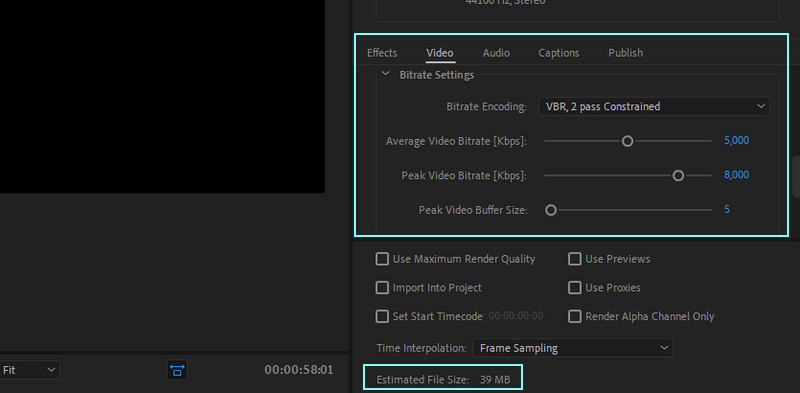
Steg 4. Spara den komprimerade videon
Slutligen, ställ in utdatamappen och namnge filen om du är nöjd med resultatet. Du kan göra det genom att klicka på Exportera knapp.
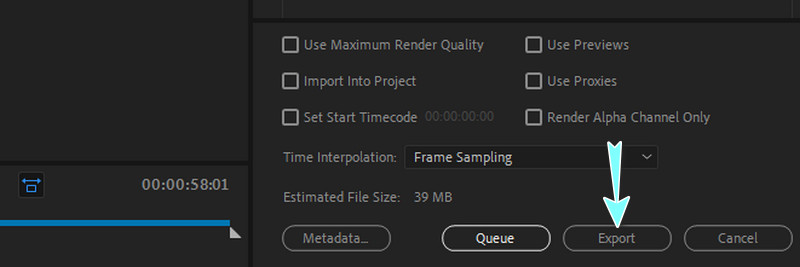
Del 2. Mycket enklare sätt att komprimera videor
Utöver de överlägsna funktionerna i Premiere, tycker många användare att det fortfarande är utmanande att navigera. En annan stor nackdel är att det är dyrt för ett redigeringsverktyg. Här har vi lika kraftfulla och enklare alternativ. Läs mer genom att läsa nedan.
1. Vidmore Video Converter
Vidmore Video Converter erbjuder ett brett utbud av redigeringsalternativ för video- och ljudfiler. På samma sätt stöder den Windows- och Mac-datorer så att du kan producera fantastiska videoutgångar. Mer än detta är det bäst för att komprimera videofiler så att du kan ändra parametrar som bithastighet, upplösning, format, etc. Det bästa av allt är att du kan förhandsgranska utdatafilen och finjustera inställningarna innan videokomprimeringen börjar. Å andra sidan, komprimera med videon Adobe Premiere-alternativet med hjälp av stegen nedan.
Steg 1. Ladda ner och installera appen
För att börja skaffa appen genom att klicka på Gratis nedladdning knapp som passar din dators operativsystem. Installera sedan programmet genom att följa installationsguiden. Starta appen efteråt.
Steg 2. Gå till videokompressorn
När du startar filen kommer du att se de fyra stora flikarna i huvudgränssnittet. Gå till Verktygslåda fliken och lägg märke till Videokompressor. Klicka på den för att starta det här alternativet.
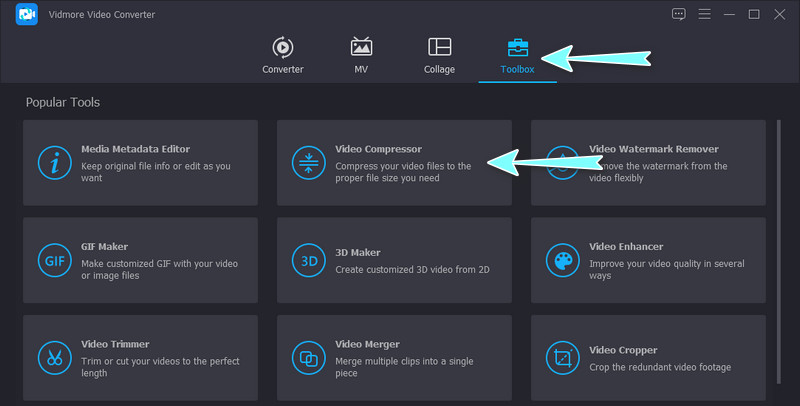
Steg 3. Lägg till en video att komprimera
Klicka sedan på Plus sign-knappen för att öppna enhetens mapp. Från mappen, bläddra i videon du vill komprimera. Välj och ladda upp videon efteråt.
Steg 4. Påbörja komprimeringen
Därefter visas en dialogruta. Härifrån justerar du inställningarna för att minska storleken på videofilen. Du kan flytta reglaget för videokomprimeringen och ändra upplösning, format etc. Klicka slutligen på Komprimera knappen för att starta processen.
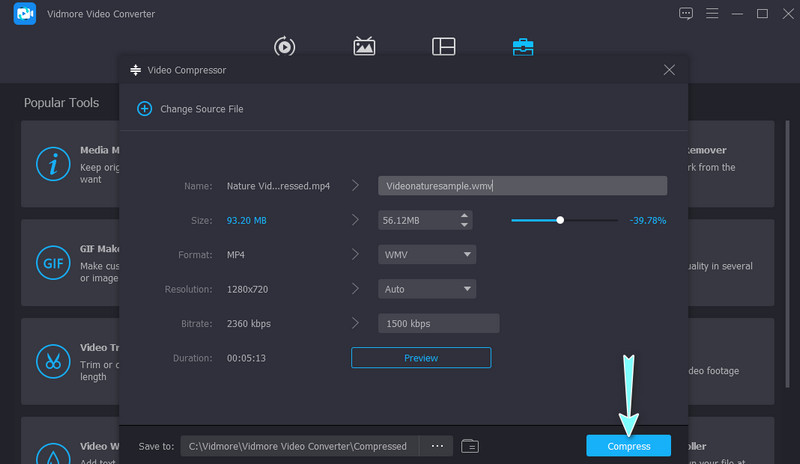
2. Vidmore gratis videokompressor online
En annan videokompressor som du kan använda är Vidmore gratis videokompressor Uppkopplad. Verktyget är snabbt och enkelt att manövrera och stöder nästan alla videoformat. Som namnet antyder är det helt online, så det finns inget behov av att ladda ner och installera något på din dator eller enhet. Dessutom kan du minska videons storlek genom att tillåta dig att ändra komprimeringsgrad, upplösning och videoformat. Lär dig hur du komprimerar videofiler i Adobe Premiere-alternativet med hjälp av den ungefärliga riktlinjen nedan.
Steg 1. Kör en webbläsare på din dator och besök webbappen genom att skriva dess namn i adressfältet. Efter det kommer du att landa på programmets officiella sida.
Steg 2. Klicka nu på Komprimera nu och installera startprogrammet i bitstorlek. Efter det, leta efter videon som du vill komprimera.
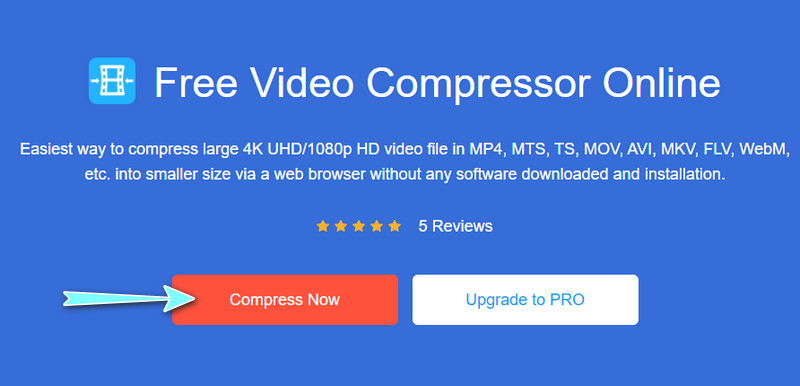
Steg 3. Sedan dyker det flytande fönstret för komprimering upp. Härifrån kan du ändra storlek, format och upplösning enligt dina krav. Flytta helt enkelt komprimeringsreglaget för att minska videons storlek för din bekvämlighet.
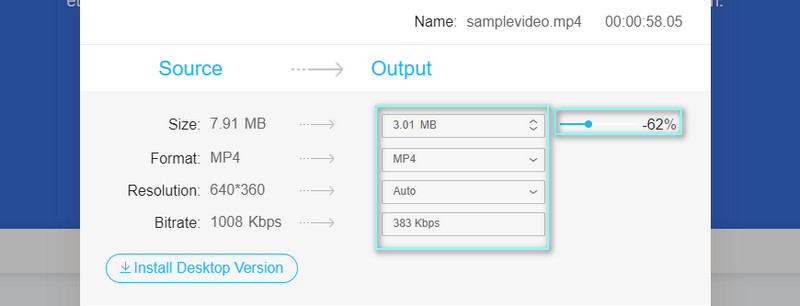
Steg 4. Slutligen, klicka på Komprimera knappen i det nedre högra hörnet för att initiera komprimeringsprocessen.
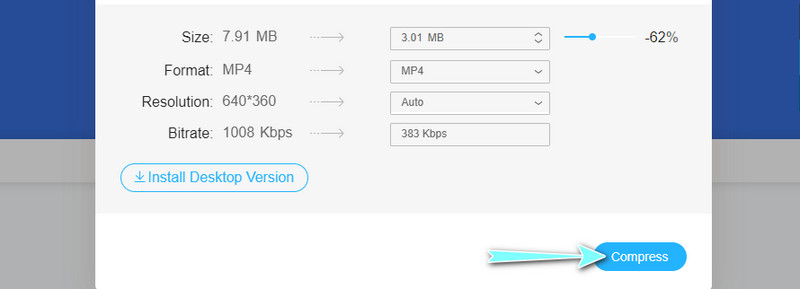
Del 3. Vanliga frågor om komprimering av videor i Adobe Premiere
Kan jag komprimera videor för ett e-postmeddelande i Adobe Premiere Pro?
Ja. Du kan gradvis sänka bithastigheten i appens exportinställningar tills du når den rekommenderade filstorleken för e-post. Du kan också försöka sänka upplösningen om kvaliteten inte är acceptabel.
Vad menar du med komprimeringstyp som inte stöds i Adobe Premiere?
Det är ett fel i Adobe Premiere som uppstår när du försöker importera mediefiler som MP3-, AVCHD- och MP4-filer i Adobe Premiere. Ändå kan du göra lite grundläggande felsökning genom att navigera till appens mediacache. Rengör mediacachemappen och försök importera dina filer igen. Det borde lösa problemet efteråt.
Vilka är kraven för Adobe Premiere Pro?
Adobe Premiere Pro körs på specifikationskraven för 64-bitars flerkärniga processor och 64-bitars Windows 10. Dessutom måste du ha 2 GB RAM-minne för att arbeta med högupplösta videor och 1 GB för videor i standardupplösning.
Slutsats
Det är hela riktlinjen till komprimera videor i Adobe Premiere. Under tiden kan du hänvisa till de senare lösningarna när du har svårt att navigera i Premiere Pro. Att minska storleken på videofilen kräver inga komplicerade justeringar. Du kommer också att dra nytta av förvärvet av onlineverktyget eftersom du inte behöver installera något på din dator.


