Hur man färgkorrigerar i Final Cut Pro: steg-för-steg-procedur
Oavsett hur mycket vi försöker, kommer det att komma en tid då vi känner oss besvikna över vår inspelade video på grund av vissa tekniska faktorer. Det är verkligen oundvikligt att ha en dålig videobalans och kvalitet, men det går att fixa. Med detta sagt söker många ett utmärkt verktyg som kan fixa sådana videor, och ett av de mest populära verktygen är Final Cut Pro. Därför gjorde vi den här artikeln för att upplysa användare som vill veta hur de kan använda Final Cut Pros färgkorrigering funktion och hur det kan hjälpa till att fixa deras videor i detaljerade steg. Lyckligtvis kommer vi att få detta att hända, tillsammans med det efterföljande innehållet nedan.

SIDINNEHÅLL
Del 1. Vad är ett färgkorrigeringsattribut?
Innan vi börjar på handledningen, låt oss först ha en översikt om färgkorrigering. Färgkorrigering eller färgkorrigering är handlingen att redigera videons färgelement, såsom nyans, mättnad, exponering och andra. Denna modifiering kommer att fixa och förbättra scenen och neutralisera dess balans. På så sätt kommer det att göra din video konsekvent och realistisk i bilden. Å andra sidan måste du känna till skillnaden mellan färgkorrigering och färggradering eftersom dessa två kan ha samma betydelse men olika funktioner.
| Färgkorrigering | Färggradering |
| Syftet är att få videon att se naturlig ut i färgen. | För att få videon att se helt annorlunda ut än dess ursprungliga utseende. |
| Det involverar inte en direktör eller DP så mycket. | Den synkroniserar med DP. |
| Det är början på processen. | Det är pricken över i:et. |
Del 2. Slutför steg för hur man färgkorrigerar i Final Cut Pro
Ett av de mest använda verktygen som har kraftfull färgkorrigering är Final Cut Pro. Denna programvara använder två huvudverktyg för att lägga till färgkorrigering: Video Scopes och Color Board. De nämnda verktygen har justeringsalternativ för videons nyans, ljusstyrka och mättnad. Tillsammans med dessa justeringar finns kontrollerna för skugga, mellanton och högdagrar som du kan anpassa därefter. Så här är de fullständiga stegen för att göra färgkorrigeringen på Final Cut Pro.
Steg 1. Öppna färgtavlan
Det första du behöver göra efter att du har startat och laddat upp din video i Final Cut är att öppna Color Board. Hur? Klicka på fliken Fönster, välj dialogrutan Gå till och välj sedan alternativet Färgtavla. Alternativt kan du bläddra i avsnittet Effekter för kategorin Färg.
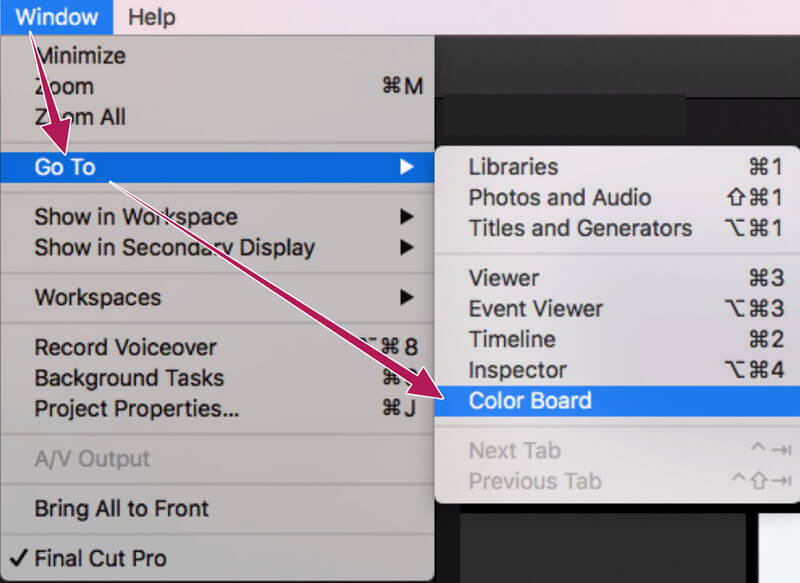
Steg 2. Öppna Video Scopes
Efter att ha kommit åt Color Board är det också dags att öppna Video Scopes. Klicka på ljusbrytarsymbolen och välj alternativet Visa videoomfattningar i det popup-fönstret. Efter det, håll muspekaren över till alternativet Inställningar och klicka på valet vågform.
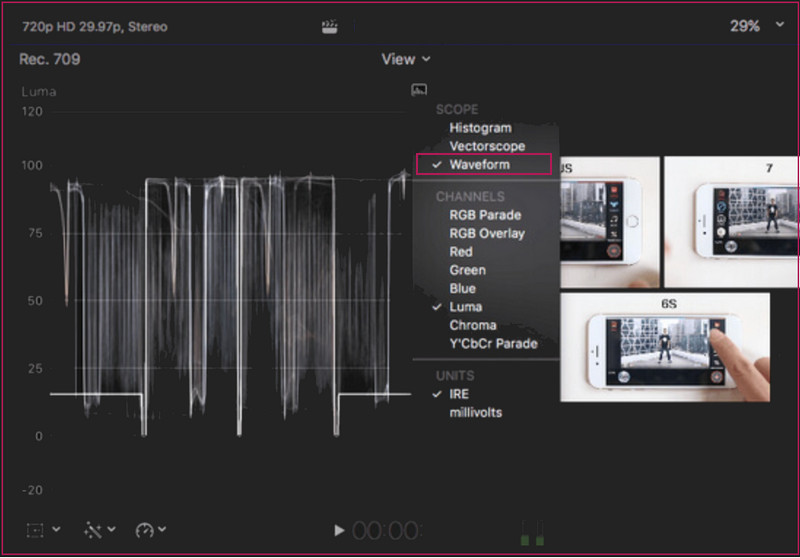
Steg 3. Gör färgkorrigeringen
Efter det kan du fritt navigera mellan färghjulen och justeringarna du ser i gränssnittet. Du måste prioritera tre typer av kontroller: mättnad, nyans och exponering. Efter det, kontrollera din video efter ändringarna och fortsätt att spara den när du är klar.
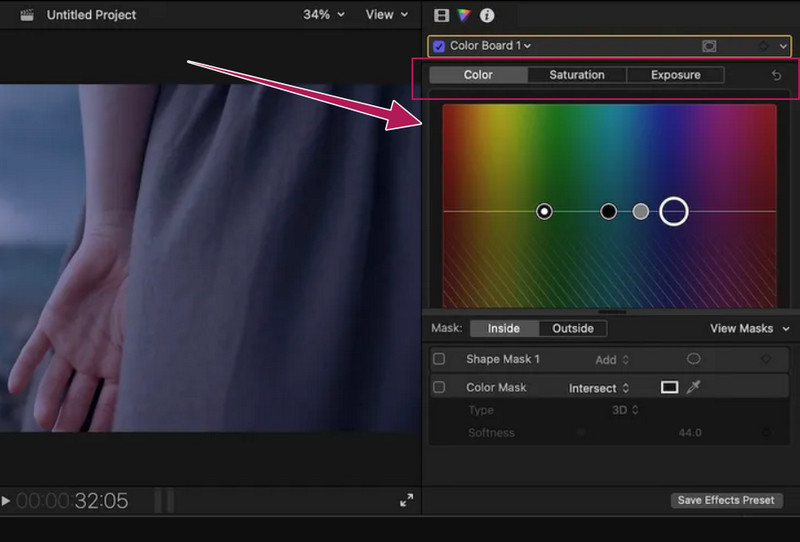
Del 3. Ett enklare sätt än Final Cut Pro för att korrigera videofärg
Efter att ha tittat på stegen för hur man färgkorrigerar i Final Cut Pro och efter att ha provat dem själva, är det verkligen utmanande. Av denna anledning, för nybörjare att enkelt klara av sin videofärgkorrigeringsuppgift; då rekommenderar vi starkt att de använder Vidmore Video Converter. Denna lättanvända programvara kommer med många magnifika funktioner och verktyg som du kan använda för att förbättra videor. Dessutom har den detta färgkorrigeringsverktyg som en del av sin omfattande verktygslåda som generöst arbetar för att göra dina videor levande. Utan några förutsättningar kan du enkelt komma åt dess färgkorrigerare, vilket gör att du kan ändra nyans, kontrast, ljusstyrka och mättnad utan krångel.
Dessutom ger den dig också extra utdatainställningar, som låter dig ändra format, kvalitet, upplösning och många fler. På tal om format, Vidmore Video Converter stöder ett brett utbud av videotyper av input och output, såsom MOV, MP4, AVI, MKV, WMV, GIF och många fler.
- Det är en multiplattformsprogramvara som passar bäst för Mac och Windows.
- Avancerad accelerationsautomatisering, inklusive för hårdvaran och processen.
- Brett utbud av video- och ljudformat.
- En verktygslåda som tekniskt sett har allt för videoredigering.

Hur man färgkorrigerar i Final Cut Pros bästa alternativ
Steg 1. Skaffa den bästa programvaran för din Mac eller valfri PC genom att ladda ner den. Starta sedan programvaran och gå direkt till dess Verktygslåda menyn, som du hittar längst upp i mitten av gränssnittet. Leta sedan efter Färgkorrigering alternativet och gå vidare till filimporteringsprocessen.
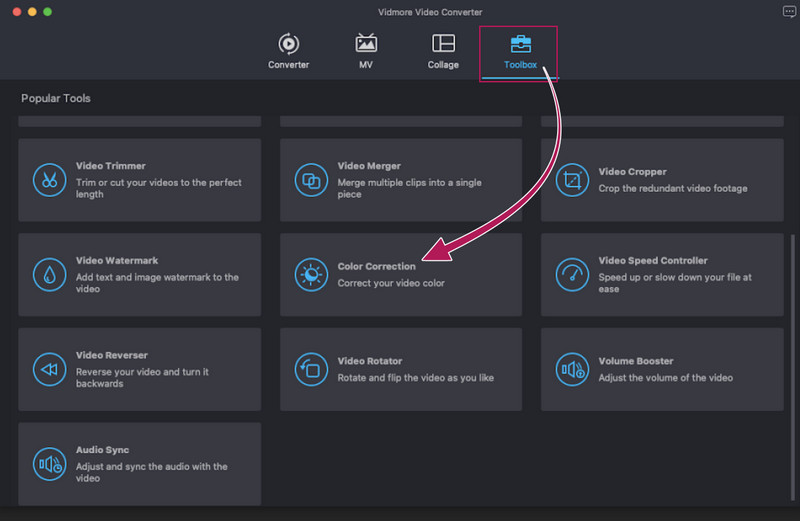
Steg 2. Bredvid importen är redigeringsprocessen. I det nya fönstret är du välkommen att justera inställningarna som hjälper dig att korrigera videofärgen. Vad som är trevligt är att du kan justera genom att skjuta eller via klickproceduren. Du kan också komma åt Utgångsdel, där du dessutom kan ändra videokvaliteten och andra tekniska detaljer.
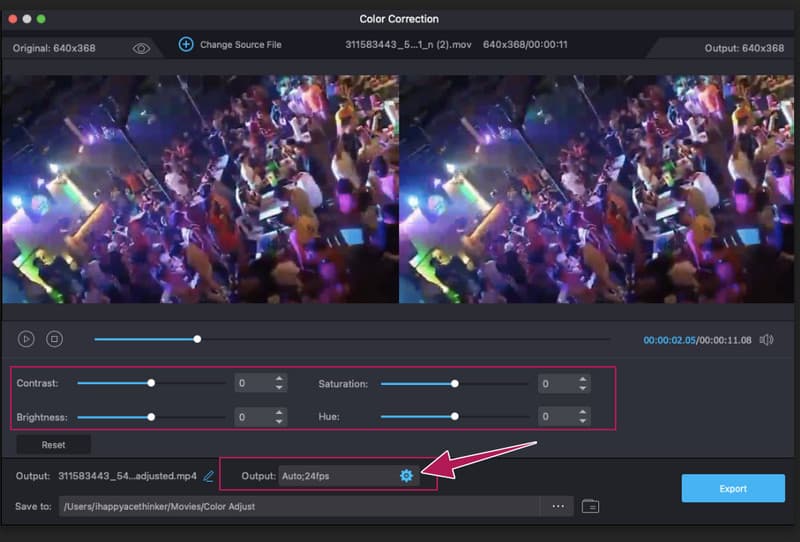
Steg 3. Efter ett tag klickar du på Spela för att kontrollera förhandsgranskningen. Då kan du redan slå på Exportera knappen för att spara din videofil. För att se utdata, se popup-destinationslagringen. Annars, kolla på Spara till avsnitt som visas efter exportprocessen.
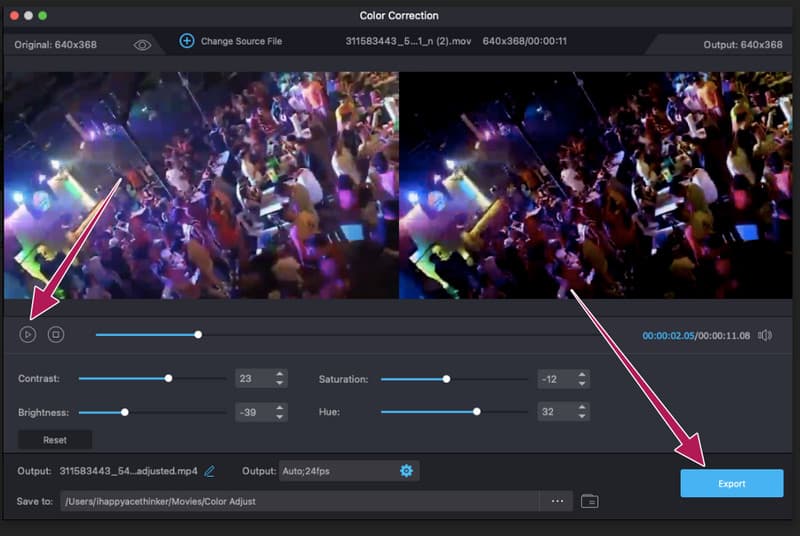
Del 4. Vanliga frågor om videofärgkorrigering på Final Cut Pro
Finns det en automatisk färgkorrigering i Final Cut Pro?
Ja. Den automatiska färgkorrigeraren är dock inte lika effektiv som vid manuell korrigering. Med detta sagt föredrar många användare manuellt framför det automatiska sättet i Final Cut Pro.
Kan färgen på flera videor korrigeras i Final Cut Pro?
Final Cut Pro kommer med en rippelredigering som låter dig arbeta med flera videor samtidigt. Men att arbeta med flera filer är mycket mer utmanande än att arbeta med en enda.
Betyder korrigering av färg att filstorleken ökar?
Det beror på vilken justering som görs. Vissa av filerna kommer med en mindre storlek efter färgkorrigering, och några med en större storlek.
Slutsats
Final Cut Pro har en färgkorrigering funktion som fungerar effektivt. Men att arbeta med denna programvara är en annan sak. Vi kan inte garantera att ni alla kan följa och göra handledningen på ett effektivt sätt eftersom att göra det i verkligheten är en annan historia. Vi har dock gjort den här handledningen så lätt att förstå som möjligt. Så resultatet är upp till dig nu. Därför, om du vill ha enkel men kraftfull programvara som Final Cut Pro, använd Vidmore Video Converter istället.



