Hur man trimmar video i Final Cut Pro X och andra pålitliga substitut
Anta att du är en videoentusiast eller amatöranvändare. I så fall letar du säkert efter högprofilerad videoredigeringsprogramvara för att redigera och berika dina videor. Om du antar att du behöver slå samman klipp, lägga till undertexter, applicera effekter och trimma videor, borde en fantastisk som Final Cut Pro vara först på dina alternativ. Med det här programmet kan du redigera nästan alla brister för att utveckla videor som ser professionellt ut.
Å andra sidan kanske du för närvarande har att göra med långa videor. Du vill klippa bort vissa delar som är lite irrelevanta eller oviktiga. Det finns olika sätt att klippa videor i Final Cut Pro. För detta ändamål undersökte vi hur man trimmar video i Final Cut Pro X. Oavsett om du är nybörjare eller avancerad användare kan du enkelt följa instruktionerna. I det här inlägget finns också några anmärkningsvärda alternativ för din genomgång.


Del 1. Hur man trimmar video i Final Cut Pro
Final Cut Pro är ett elitvideoredigeringsprogram utvecklat av Apple. Proffs över hela världen använder vanligtvis detta program för att utföra video- och ljudredigering. Med den kan du ändra nästan alla brister i dina filmer eller filmer på grund av dess fantastiska videomodifieringsförmåga. I huvudsak gör det att du kan trimma till spelhuvud, dela upp en video i klipp, dra knuffarna för att klippa och ställa in start- och slutintervall för att förkorta klipp. Dess avancerade funktioner inkluderar trevägsfärgkorrigering, redigering av flera kameror, ommappning och många fler. Ta reda på hur du trimmar videor i Final Cut Pro genom att läsa följande instruktioner.
Steg 1: Först och främst, ladda ner Final Cut Pro på din Mac-dator och installera den. Efter det, starta det för att börja använda programmet. Nästa, navigera till Arkiv > Nytt > Projekt eller tryck helt enkelt Kommando + N att öppna ett nytt projekt. Skriv in ett namn för det nya projektet och tryck OK.
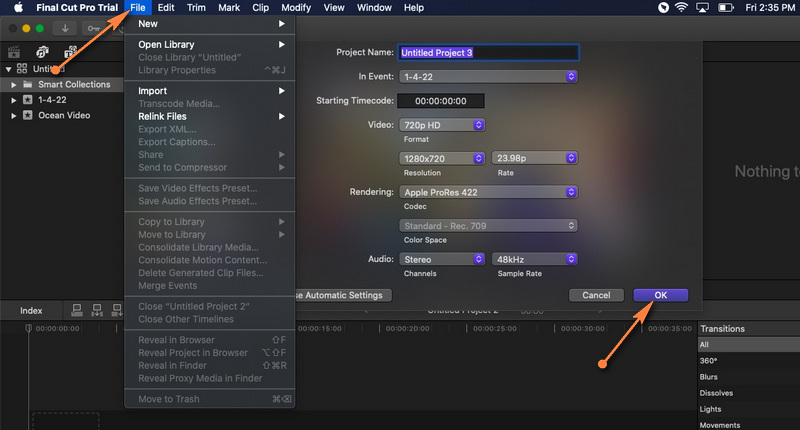
Steg 2: o importera en videofil, öppna Arkiv > Importera > Media. Bläddra och välj videon du vill ladda in i projektet från Media Import-fönstret. Tryck sedan på Importera Vald knappen i det nedre högra hörnet för att ladda videon.
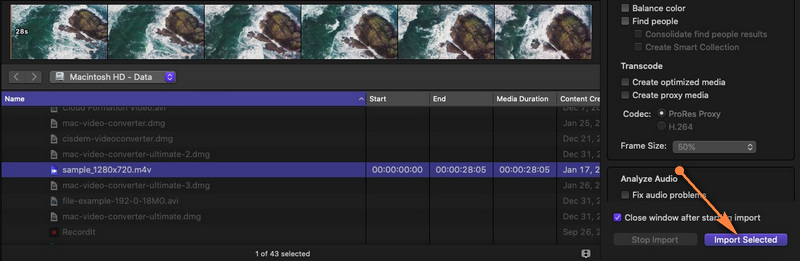
Steg 3: Efter det, dra videon från mediebiblioteket till tidslinjen. När videon har lagts till på tidslinjen kan du börja trimma eller klippa.
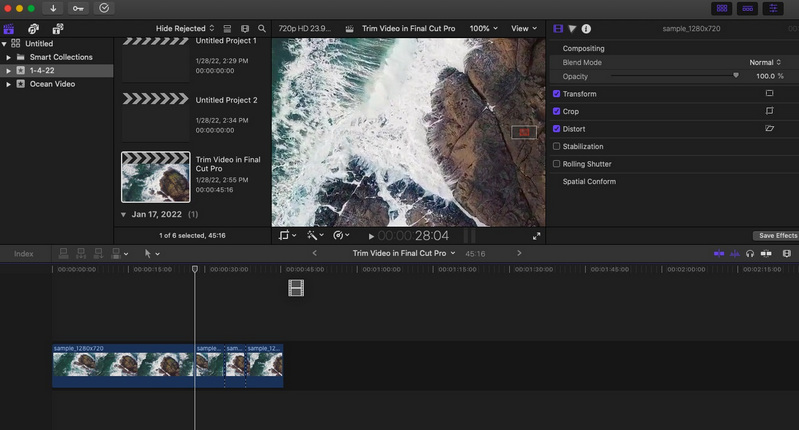
Steg 4: Den här gången klickar du på rullgardinsmenyn Verktyg i det övre vänstra hörnet av tidslinjen och väljer Blad alternativ. Bestäm vilken del av videon du vill börja klippa och klicka sedan. En prickad linje ska visas där du klickade, som delar upp klippet i två. För att återgå till kommandot select, öppna Verktyg alternativet igen och klicka på Välj. Välj den partition du vill klippa ut och tryck på Radera.
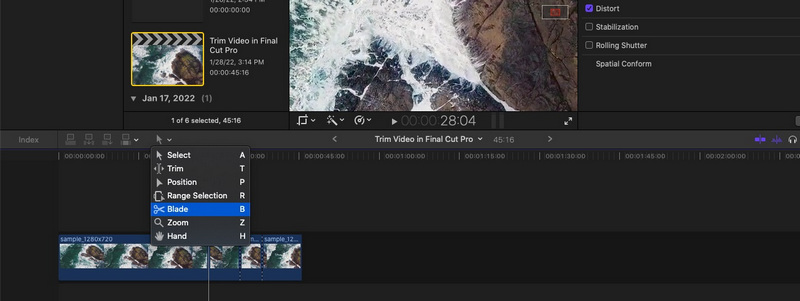
Steg 5: Gå till Arkiv > Dela > Exportera fil eller tryck på Kommando + E för att rädda projektet. Från dialogrutan som kommer att dyka upp kan du konfigurera vissa inställningar för att ändra videokodning, format etc. Hit Nästa för att avsluta exportprocessen.
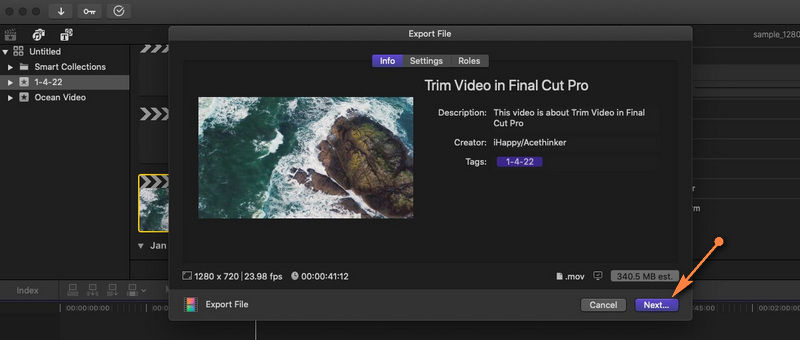
Fördelar:
- Olika utklippsverktyg: rippelradering, intervallval, etc.
- Stöder 360-graders film.
- Enastående organisationsverktyg, bibliotek, taggning, etc.
Nackdelar:
- Endast tillgängligt för Mac-datorer.
- Har en hög inlärningskurva.
Del 2. Bra alternativ till Final Cut Pro
1. Vidmore Video Converter
Final Cut Pro är faktiskt nästan en pärla för alla filmskapare och videoentusiaster. Det är bara det att många användare tycker att det är dyrt. Här har vi ett budgetvänligt alternativ som också erbjuder samma funktioner. Vidmore Video Converter har några intressanta funktioner som du säkert kommer att älska. Detta gör att du också kan dela videor, trimma dem i varje ände av videon och välja ett intervall att klippa.
Bortsett från det kan du berika ditt arbete med olika videofilter och effekter. Du kan också beskära videon, rotera, ändra bildförhållandet med en delad skärm för förhandsgranskning och originalvideofil. Lika viktigt är att verktyget är tillgängligt för Windows och Mac. På samma sätt är detta verktyg mycket anpassningsbart med olika redigeringsverktyg som i Final Cut Pro. Å andra sidan, här är hur du trimmar video i Final Cut Pro-alternativet.
Fördelar:
- Olika modifieringsverktyg: klippa, dela, redigera, trimma, beskära och mer.
- Många videoeffekter och filter finns tillgängliga.
- Anpassa video med text, vattenstämplar, logotyp, etc.
Nackdelar:
- Begränsade funktioner i gratisversionen.
Steg 1. Starta Final Cut Pro-alternativet
Ta först verktygets installationsprogram genom att klicka på någon Gratis nedladdning knappar under. Installera sedan programmet och starta det efteråt.
Steg 2. Lägg till en mediafil
Öppna nu fliken Verktygslådan och gå till Videotrimmer alternativ. Bocka på Plus för att lägga till videon du vill trimma. Sedan startar den trimmerfönstret. Leta upp och lägg till videon i programmet.
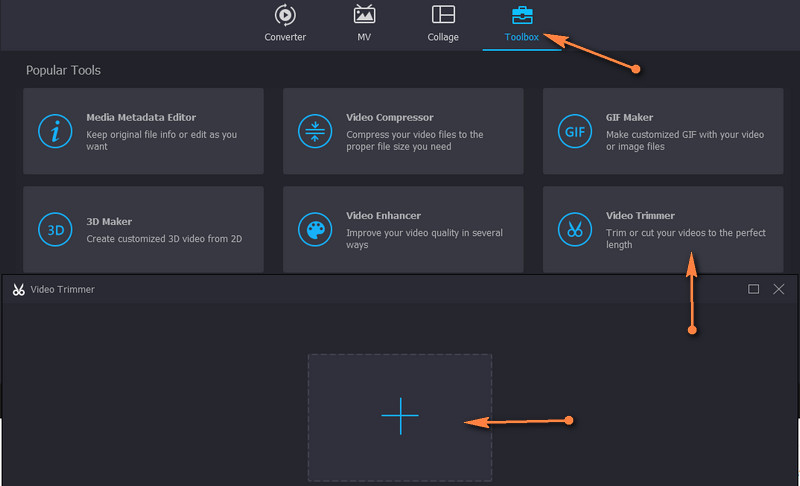
Steg 3. Trimma den valda videon
När mediafilen har laddats, justera skjutreglaget för att välja ett intervall eller ange varaktigheten för att ställa in start- och slutpunkten.
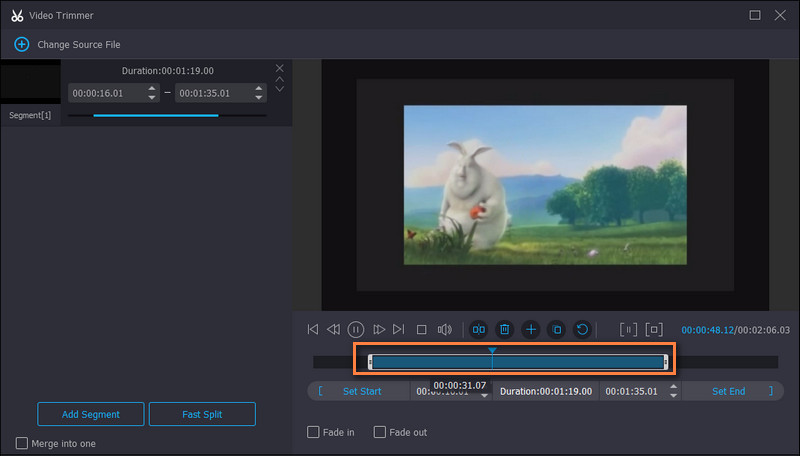
Steg 4. Exportera videons slutliga version
Innan du sparar videon kan du justera vissa utdatainställningar som format, upplösning, bildhastighet, etc. Tryck slutligen på Exportera för att spara ändringarna.
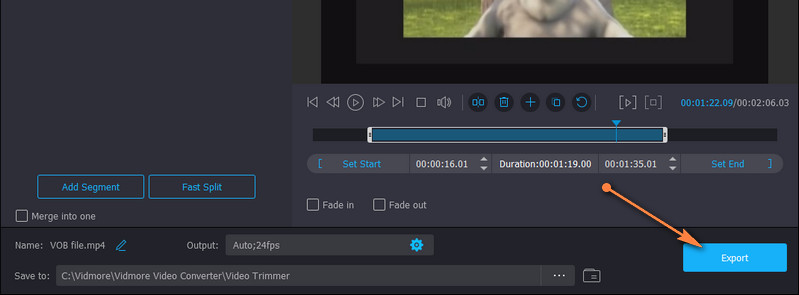
2. Avidemux
Om du vill ha ett helt gratis alternativ med öppen källkod, leta inte längre än till Avidemux. Trimma videor, sammanfoga, filtrera och många fler uppgifter kan utföras med det här verktyget. Verktygets gränssnitt är inte skrämmande, vilket gör det enkelt att avsluta dina skäruppgifter.
Fördelar:
- lärande och enkelt användargränssnitt.
- Stöder ett brett utbud av format.
Nackdelar:
- Begränsade videoklippningsalternativ.

2. Avidemux
Om du vill ha ett helt gratis alternativ med öppen källkod, leta inte längre än till Avidemux. Trimma videor, sammanfoga, filtrera och många fler uppgifter kan utföras med det här verktyget. Verktygets gränssnitt är inte skrämmande, vilket gör det enkelt att avsluta dina skäruppgifter.
Fördelar:
- lärande och enkelt användargränssnitt.
- Stöder ett brett utbud av format.
Nackdelar:
- Begränsade videoklippningsalternativ.

3. Videoverktygslåda
Du kan också lita på onlineverktyg som Video Toolbox för att möta dina klippbehov. På samma sätt kommer verktyget med en rik uppsättning verktyg som låter dig trimma, klippa, sammanfoga, beskära och många fler. Det bästa av allt är att den låter dig välja om du vill klippa med eller utan omkodning. Det betyder att du kan välja att konvertera den trimmade videon till ett annat format eller inte.
Fördelar:
- Behöver ingen appinstallation.
- Erbjuder många videoredigeringsfunktioner.
Nackdelar:
- Medför begränsningar för mediastorlek.
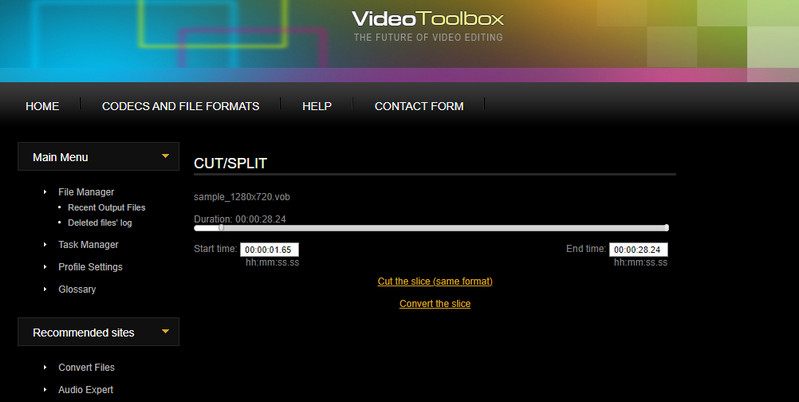
Del 3. Vanliga frågor om trimning av video i Final Cut Pro
Kan jag trimma en MXF-video i Final Cut Pro?
poserar du har videofilmer i MXF-format och vill redigera i Final Cut Pro. Tyvärr stöder inte Final Cut Pro en MXF-fil som importfil. För detta ändamål måste du konvertera till stödd uppspelning som MP4-filer.
Hur zoomar man in Final Cut Pro?
Det finns olika metoder för att zooma in på Final Cut Pro. En är genom att gå till alternativen för Verktyg. Härifrån väljer du Zooma och markören ändras till Zoomverktyget. Nu kan du zooma in och ut på tidslinjen.
Hur kan jag trimma flera delar av en video?
Förutsatt att du vill trimma flera delar av en video, kan du använda verktyget delat eller blad i Final Cut Pro. Efter att ha delat upp videon i bitar, välj de delar du inte gillar och radera dem.
Slutsats
Hur man trimmar video i Final Cut Pro X är mycket enkelt med hjälp av ovanstående riktlinjer. Ändå är detta tillämpligt om du redan är en användare av Final Cut Pro. För nybörjare kan det vara utmanande att manövrera verktyget. Å andra sidan finns alternativen för snabbare och enklare alternativ. Dessutom kan du använda dem om du vill redigera och komma åt samma funktioner på din Windows-dator. Dessutom behöver du inte spendera för mycket för att klippa video med de bästa ersättningarna.



