Videoskapare och -redigerare: Skapa övertygande videor
Dessa dagar, när du bläddrar över till dina sociala medier-flöden, kommer du säkert att se olika videor som laddats upp av olika skapare. Du kan titta på olika typer av videor som kan underhålla dig, och en av de populära är vloggar. Funderar du på att skapa en som du kommer att dela online? Med det är du på rätt sida. Det här inlägget kommer att dela användbara ämnen och idéer som kan hjälpa dig. Dessutom kommer det att ge videotillverkare och redigerare, som du kan använda för att spela in och redigera din video. Fortsätt utan vidare till följande information.
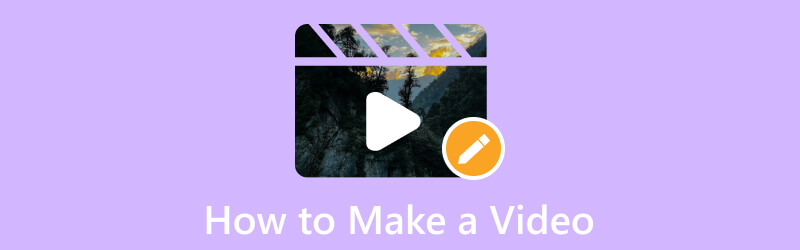
SIDINNEHÅLL
Del 1. Hur man spelar in och redigerar video
1. Hitta ämnet och idéerna
Letar du efter videoämnen och idéer som du kan lita på för din första video någonsin? Om ja, kan du räkna med denna del. Det kommer att tillhandahålla flera videoämnen och idéer som du kan prova hemma, ute, ensam, med din familj och vänner och mer. Gå och kolla in dem!
- Introducera dig själv
- Presentera familj eller vänner
- Tour Video
- En dag i livet
- Gör det själv (DIY)
- Hur gör man eller handledning
- Handledning för matlagning eller recept
- Träningsvideo
- Danshandledning
- Webinarium eller presentation
- Infographic video
- Fråga & svar Potion
2. Spela in videon
Den här delen kommer att presentera flera tips och idéer för att spela in en video med din kamera. Fortsätt utan vidare till följande detaljer.
1. Spela in en video med en kamera
- När du spelar in en video måste du överväga att välja en bra bakgrund och tyst utrymme. Det ser till att bakgrunden inte distraherar och att inget onödigt brus kan höras i din video.
- Du måste spela in horisontellt, särskilt om du planerar att ladda upp dem på sociala medieplattformar.
- Du måste hålla kameran i nivå genom att använda och lägga till rutnät på din kamera innan du börjar filma.
- Du måste ställa in fokus manuellt för att bibehålla videons exponering, oavsett om bakgrunden blir ljusare eller mörkare.
- När du har spelat in en video, dubbelkolla din video om du är nöjd med resultatet innan du redigerar dem.
2. Spela in en video på en skrivbordsskärm
Det finns många typer av videor du kan spela in. Du kan spela in en video med din telefonkamera och din datorskärm. Det är möjligt att spela in vad som helst på din skärm och använda det som din videoutgång. Du kan spela in ett utdrag från en film, videoinnehåll online, onlinekurser, för företag och föreläsningar och mer. Med en skärminspelare kan du producera ett videoprojekt som du kommer att använda senare eller för framtida ändamål.
Med tanke på de nämnda detaljerna, Vidmore skärminspelare kan hjälpa dig att uppnå ditt mål att spela in en video med din skärm. Den kan fånga alla detaljer på din skärm, oavsett om du använder en helskärm, fast region eller väljer ett specifikt fönster. Med den här inspelaren kan du lägga över ditt ansikte genom att öppna din webbkamera. Med det är ditt ansikte på skärmen medan inspelningen fortsätter. Förutom det kan du integrera din röst genom att aktivera datorsystemets ljud och mikrofon. Dessutom kan du ställa in en rekordlängd och uppgiftsschema om det behövs. Faktum är att Vidmore Screen Recorder kan hjälpa dig att producera den högkvalitativa inspelade videon du vill ha.
- Den erbjuder video-, ljud- och skärmfångstfunktioner.
- Tillåt användare att spela in hela skärmen eller delar av skärmen.
- Lägg över ansiktet och lägg till ljud med hjälp av systemljudet eller mikrofonen.
- Tillåt användare att ställa in ett aktivitetsschema med en inbyggd brännare.

För att lära dig hur du gör en video genom att spela in din skrivbordsskärm med Vidmore Screen Recorder, fortsätt till stegen nedan:
Steg 1. Ladda ner och installera Vidmore Screen Recorder
För att få fullständig åtkomst, ladda ner programvaran från den officiella webbplatsen på ditt skrivbord. Efter nedladdningen fortsätter du att installera programmet genom att följa installationsinställningarna.
Steg 2. Välj Videoinspelare
Starta programmet; när de öppnats kommer du att se olika inbyggda inspelare presenterade på huvudgränssnittet. Välj Video inspelare från listan över inbyggda brännare, som leder dig till det andra fönstret.
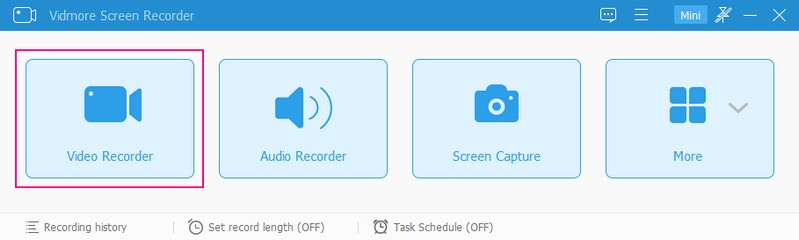
Steg 3. Aktivera inställningar för videoinspelare
Här kan du se olika videobandspelares inställningar, så att du kan använda dem för vidare inspelning. Slå först på Skärmval, och välj om du vill använda helskärm, fast region eller välja ett specifikt fönster eller område. Se till att skärmen du väljer kommer att spela in alla händelser på din skärm. Om du vill lägga över ditt ansikte medan du spelar in din skärm kan du göra det genom att slå på Webbkamera. Du måste slå på Systemljud för att spela in ljudet som kommer från skrivbordet. Du kan också ändra volymen enligt dina önskemål. Om du vill säga något, slå på Mikrofon, och gör din grej.
När du är inställd och redo att spela in, tryck på REC knappen och efter några sekunder börjar inspelningen.
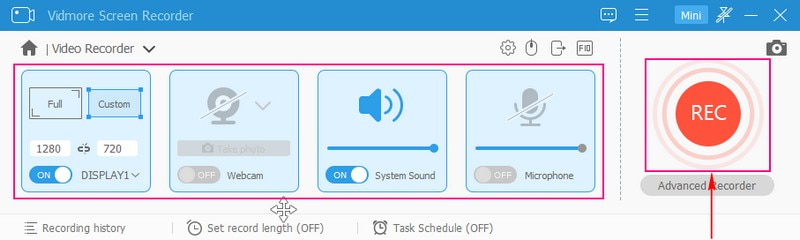
Steg 4. Stoppa videoskärminspelning
Om du behöver stoppa videoskärmsinspelningen, klicka på Paus knapp. Och när du vill fortsätta inspelningen igen, klicka på Spela knapp. Dessutom kan du ta en skärmdump, rita vad som helst med hjälp av formerna och lägga till text från sidoalternativen.
När du är klar med inspelningen, tryck på Sluta knappen färgad i rött, som leder dig till ett annat fönster.
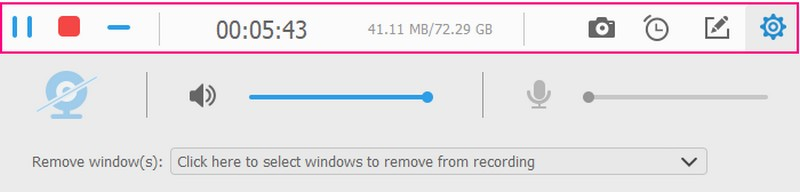
Steg 5. Exportera inspelad video
Spela upp din skärminspelade video för att se hur det går. Om det finns onödiga delar du inte behöver kan du klippa av dem genom att dra dina reglage i specifika delar. När du är nöjd trycker du på knappen Spara för att exportera din skärminspelade video till din skrivbordsmapp.
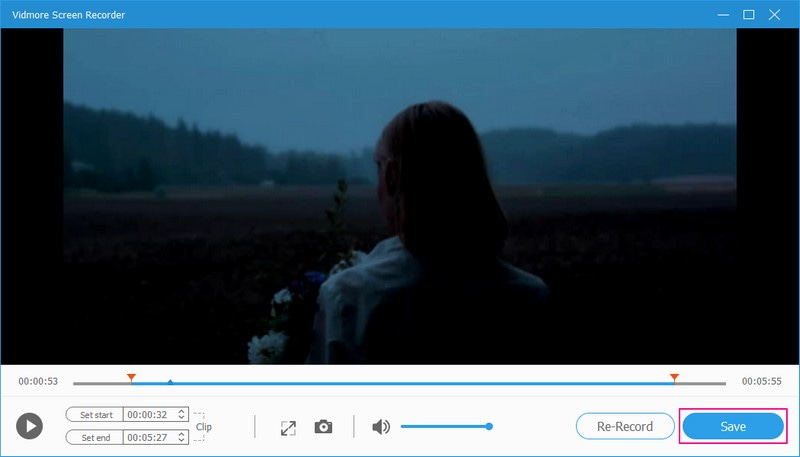
3. Redigera videon
Låt oss fördjupa oss i att redigera din videoutgång för att göra den mer attraktiv jämfört med tidigare. Därför måste du använda ett redigeringsprogram för att hjälpa dig uppnå ditt mål. Vet du vad du ska använda? I så fall rekommenderar vi starkt Vidmore Video Converter, eftersom det är packat med flera redigeringsalternativ som är fördelaktiga för videoredigering.
Vidmore Video Converter har massor av inbyggda funktioner, inklusive MV, så att du kan redigera din video. Du kan välja ett från de färdiga teman och göra ytterligare redigeringar, som att rotera, beskära, lägga till effekter och filter och en vattenstämpel. Om du vill förkorta längden på din video kan du utelämna vissa delar som du inte behöver med hjälp av trimningsalternativet. Dessutom kan du lägga till text och bakgrundsmusik om du vill. Detta program erbjuder mycket och kan hjälpa dig att producera fantastiska videor med hög kvalitet.
- Den stöder många populära videoformat.
- Att lägga till videofiler har inga begränsningar.
- Tillåter användare att rotera, beskära, lägga till effekter och filter och bädda in en vattenstämpel.
- Lägg till text i videon i början och slutet.
- Lägg till bakgrundsmusik.

För att bemästra hur du redigerar video på din skrivbordsskärm med Vidmore Video Recorder, räkna med stegen nedan:
Steg 1. Ladda ner och installera Vidmore Video Converter
Gå till Vidmore Video Converters officiella webbplats och ladda ner programmet på ditt skrivbord. När du har laddat ner, fortsätt att installera programmet för att påbörja redigeringsprocessen omedelbart.
Steg 2. Välj MV-fliken
Välj MV fliken från listan över inbyggda funktioner i huvudgränssnittet, som kan hjälpa dig att redigera din video. Längst ned till vänster på skärmen trycker du på (+) för att lägga till videoklippet du tog tidigare.
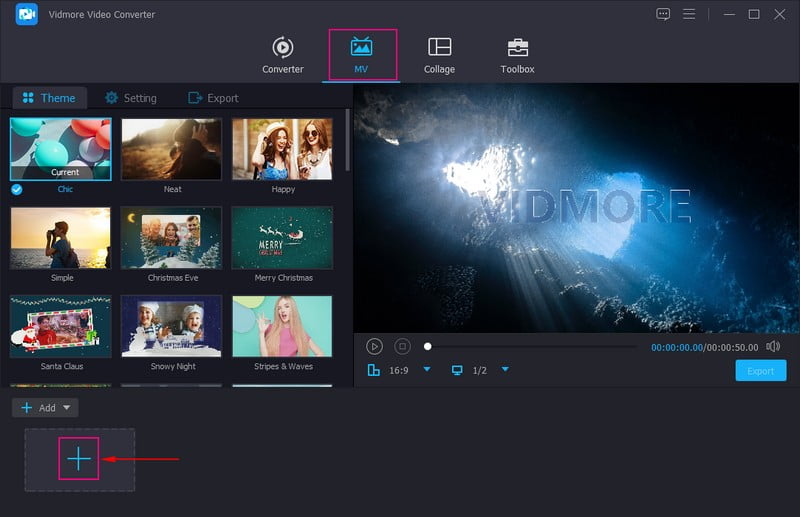
Steg 3. Redigera tillagd video
Ovanför avsnittet med tillagda multimediafiler, tryck på Trollstav tecken som representerar Redigera alternativ. Här kan du göra mycket anpassning till ditt videoprojekt.
Låt oss börja med det första alternativet, som är Rotera och beskära. Du kan rotera din video från vänster, höger, vertikalt och horisontellt om det behövs. Du kan också beskära videoramen manuellt från förhandsgranskningsskärmen eller använda beskärningsinställningarna. Utöver det kan du välja vad du vill Bildförhållande och Zoomläge från deras separata listor.
Låt oss gå till det andra alternativet, vilket är Effekt & Filter. Du kan justera de grundläggande effekterna som t.ex Ljusstyrka, Nyans, Mättnadoch Kontrast baserat på ditt tycke. Du kan välja önskat filter att tillämpa på din video från den högra delen av skärmen.
Låt oss gå till det tredje alternativet, vilket är Vattenstämpel. Du kan bädda in en bild- eller textvattenstämpel om du vill. Slutligen, från Audio, kan du justera videons volym och fördröjning baserat på dina önskemål.
Notera: Kom ihåg att trycka på OK för varje ändring du gör för att spara dem.
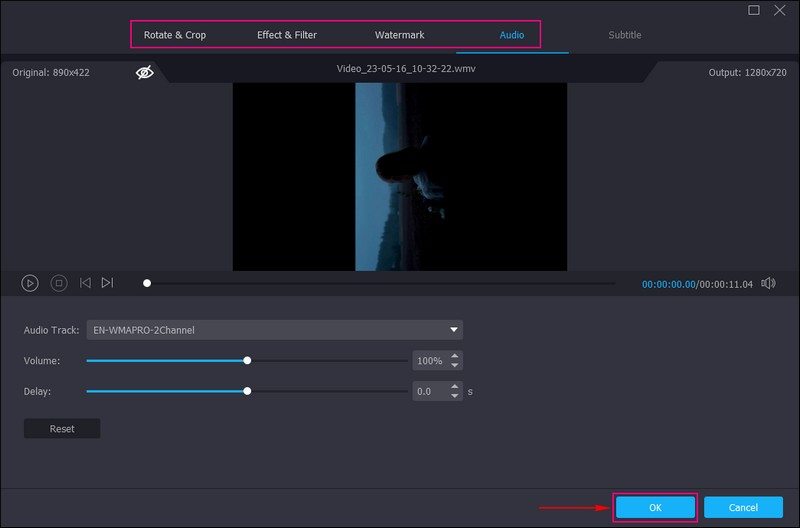
Steg 4. Lägg till tema, text och musik
Du är tillbaka till funktionens huvudgränssnitt. Välj nu din önskade Tema från den angivna listan. När du har valt den kommer du att märka att den tillämpas automatiskt från förhandsgranskningsskärmen. Efteråt, gå till inställningar, och lägg till Start och Sluttitel till din video. Du kan också behålla det ursprungliga ljudspåret eller lägga till bakgrundsmusik. Om du vill lägga till bakgrundsmusik, sätt en bock bredvid den, klicka på (+) och välj musikfilen.
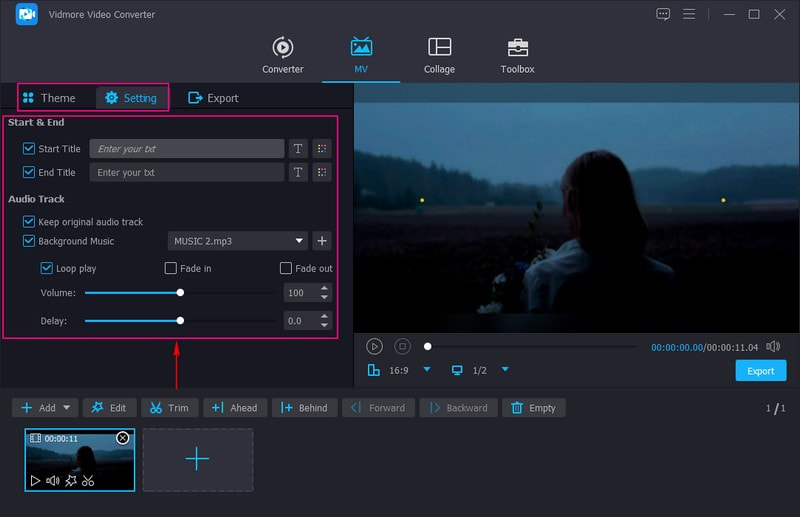
Steg 5. Exportera redigerad video
Gå till Exportera inställningar för att ange videons filnamn och välj videoformat, upplösning, bildhastighet och kvalitet. När du är klar klickar du på Börja exportera knappen och din video är redo att delas.
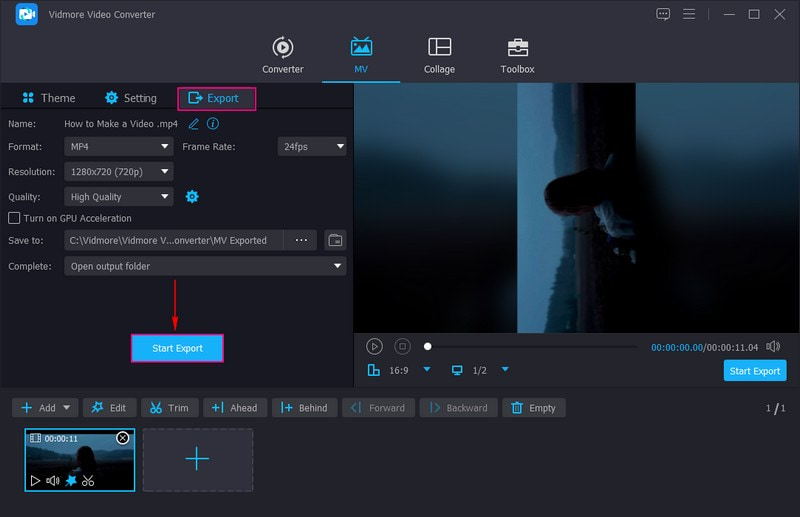
4. Ladda upp och dela videon
För att få fler likes, kommentarer och visningar kan du ladda upp och dela din video från följande sociala medieplattformar:
- Tick tack
- Youtube
- DailyMotion
- Periskop
- Utreon
Del 2. Hur man gör en video på en telefon
Du kan redigera en video på din telefon med hjälp av ett tredjepartsprogram. Med det, överväg att använda Vid.Fun, är en mobil videoskapare och redigerare som låter dig redigera din video problemfritt. Du kan trimma, dela och slå samman videor om du behöver. Du kan också beskära, rotera och vända din video om du vill korrigera videopresentationen. Om du vill lägga till och använda effekter och filter kan du göra det också.
Den har många inbyggda effekter och filter som du kan använda och tillämpa på din video. Den har också massor av klistermärken och emojis att sätta i din video för att göra den mer engagerande. Dessutom tillåter det dig att ändra videons ljudvolym och fördröjning och lägga till text för att göra din video mer attraktiv. Faktum är att Vid.Fun kan hjälpa dig att skapa en video snabbt och problemfritt.
Nyckelfunktioner:
- Den producerar 4K/HD högkvalitativa videor.
- Mata in texterna och skapa undertexter med typsnitt, stilar, effekter och mer.
- Den har redigeringsalternativ som är fördelaktiga för videoredigering.
- Den stöder populära videoformat, inklusive MP4 och MOV.
Här är guiden för att skapa en video med Vid.Fun:
Steg 1. Ladda ner och installera Vid.Fun på din enhet. Öppna sedan programmet för att komma igång.
Steg 2. Tryck Börja redigera från huvudgränssnittet och välj videon med musik i ditt telefongalleri.
Steg 3. Du kan använda flera redigeringsalternativ för att redigera din video ytterligare. Om din musik är för lång kan du använda Trim möjlighet att förkorta den. Om det finns ett onödigt område från din videoram som du inte behöver, använd Beskära att lämna dem utanför. Om du vill ändra videons volym klickar du på Audio, och justera det här. Tryck sedan på Text för att lägga till undertexter för din video. Välj Filter och välj den du vill använda på din video.
Steg 4. När du är nöjd med resultatet av din video, tryck på Exportera knappen för att spara den i ditt telefongalleri.
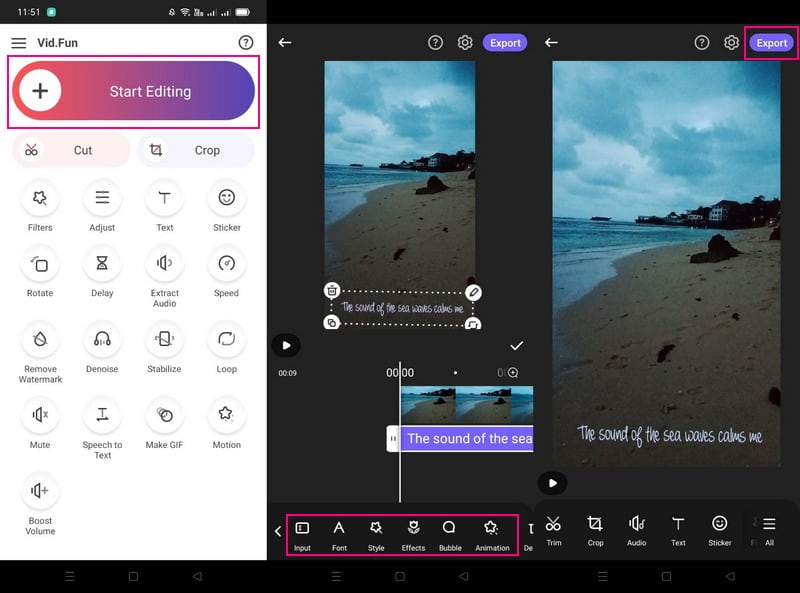
Del 3. Vanlig handledning för att göra en video
Den här delen kommer att visa upp ett kortfattat sätt att göra en video. Med det lär du dig vad du ska göra, komma ihåg och tänka på när du gör en video.
- Förbered först den nödvändiga utrustningen, såsom en kamera, högtalare, mikrofoner, stativ, videoredigeringsprogram med mera.
- Förbered din storyboard med din videos manus, laguppställningar och flöde.
- Spela in på ett lugnt ställe med bra bakgrund och belysning för att producera en bättre videoutgång.
- Se till att du fotograferar och fokuserar ditt motiv. Undvik att hända mycket med din video för att undvika förvirring och distraktion.
- Välj musik som passar din video. Se till att musiken du lägger till är kopplad till händelsen i din video för att underhålla tittarna.
- Fortsätt för att redigera din video ytterligare med ett videoredigeringsprogram. Efteråt kan du dela den med din familj, vänner och sociala medieplattformar.
Del 4. Vanliga frågor om att skapa en video
Hur lång ska en kort video vara?
En 2 minuter kort video får mest engagemang, men längre videor fungerar fortfarande om innehållet är lockande.
Vad är konceptet för en musikvideo?
Konceptmusikvideor är vanligtvis videor som inte har en storyline och ingen relevans för texterna. Det är vanligtvis baserat på artistens vision, som de utökar sin kreativitet med låten.
Vilka är de två typerna av musikvideor?
De två typerna av musikvideor är koncept och performance. Konceptmusikvideon är en video som inte har en storyline. Däremot har musikvideor med performance en soloartist som framför kameran.
Slutsats
Där har du det! Du fick en bred förståelse för hur man gör en video, samt redigera dem. Du kan använda Vidmore Screen Recorder för att spela in dina skärmaktiviteter och Vidmore Video Converter för att redigera din video. De kan verkligen hjälpa dig att producera den högkvalitativa videoutgången du vill ha.



