Ultimate Guide för hur du roterar en video i iMovie för Mac, iPhone eller iPad
Har du någonsin varit i en situation där du ska spela in en video i liggande läge men av misstag spelat in den i stående läge? Eller var en del av en video inte i rätt riktning? Oavsett omständigheterna behöver du inte oroa dig så mycket eftersom lösningen är väldigt enkel och du inte behöver några tekniska färdigheter för att få det här jobbet gjort.
Här i det här inlägget kommer vi att gå igenom stegen om hur du gör det rotera en video i iMovie som täcker stora Apple -plattformar. Detta inkluderar iPhone eller iPad och Mac. Dessutom lär du dig också om ett fantastiskt alternativ för att hjälpa dig att rotera en video i iMovie.
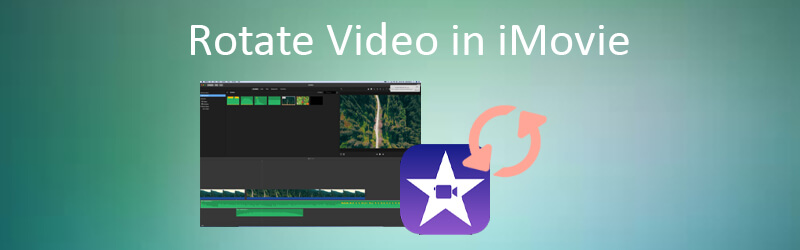
SIDINNEHÅLL
Del 1. Hur man roterar en video i iMovie på iPhone
iMovie är en applikation gjord för att redigera videor. Den finns på iPhone eller iPad. Du hörde det rätt, du kan komma åt detta fantastiska verktyg och alla dess funktioner på din mobila enhet. Därför kan du njuta av att ligga i soffan och redigera dina videor i iMovie med din iPhone eller iPad bekvämt. Om du vill lära dig hur du roterar en video i iMovie för iPhone, vänligen kolla in stegen nedan.
Steg 1. Innan allt annat, installera iMovie på din iPhone eller iPad. Gå till App Store och sök efter iMovie genom att skriva dess namn i sökfältet. Från resultaten, tryck på iMovie app och tryck sedan på Skaffa sig knappen för att ladda ner programmet.
Steg 2. Kör verktygsprogrammet på din enhet och tryck på Skapa projekt knappen från huvudgränssnittet.
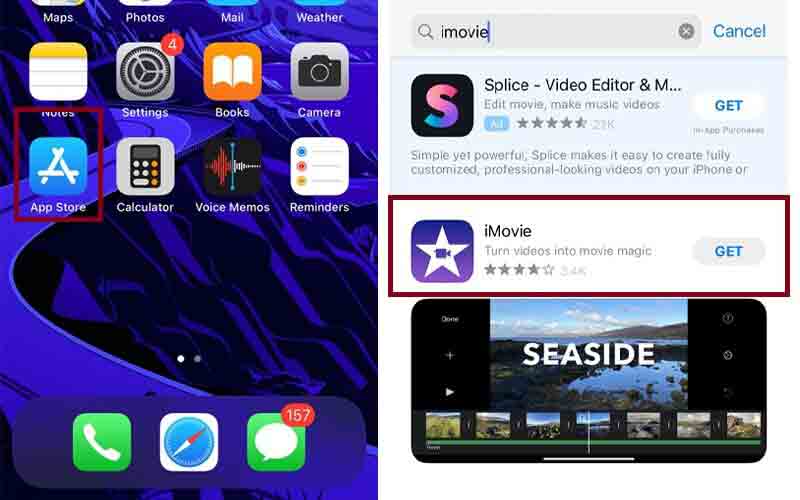
Steg 3. Välj om du vill skapa en film eller trailer. Att välja Film låter dig gå med i videor, en grupp foton och lägga till bakgrundsmusik. Å andra sidan, när du väljer Trailerfår du tillgång till att skapa en trailerfilm med hjälp av en mall.
Steg 4. Knacka på knappen Skapa projekt, välj din målvideo och tryck på Skapa film längst ned på skärmen.
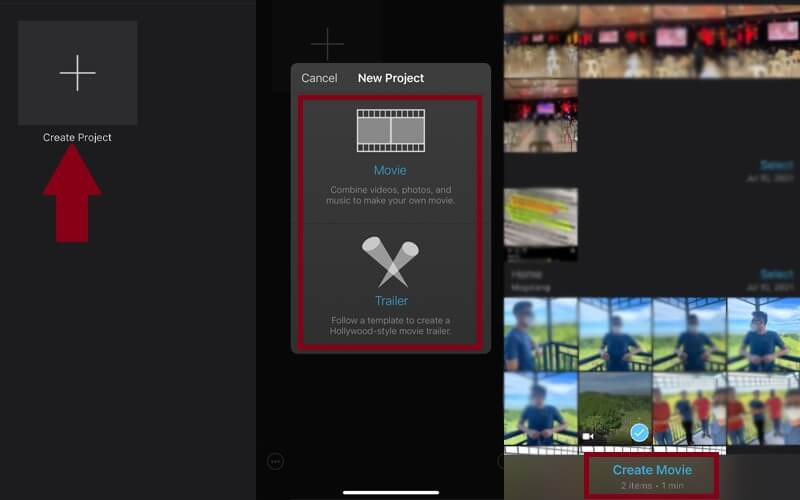
Steg 5. När du har lagt till videon kan du dela upp videon i flera klipp och ta bort de oönskade delarna.
Steg 6. För att demonstrera processen för hur man roterar video i iMovie på iPad eller iPhone, rotera tummen och fingrarna med eller moturs på skärmen. Fortsätt rotera tills du når önskad videoorientering.
Steg 7. Slutligen, tryck på Gjort -knappen längst upp till höger på skärmen så får du en förhandsvisning av den roterade videon.
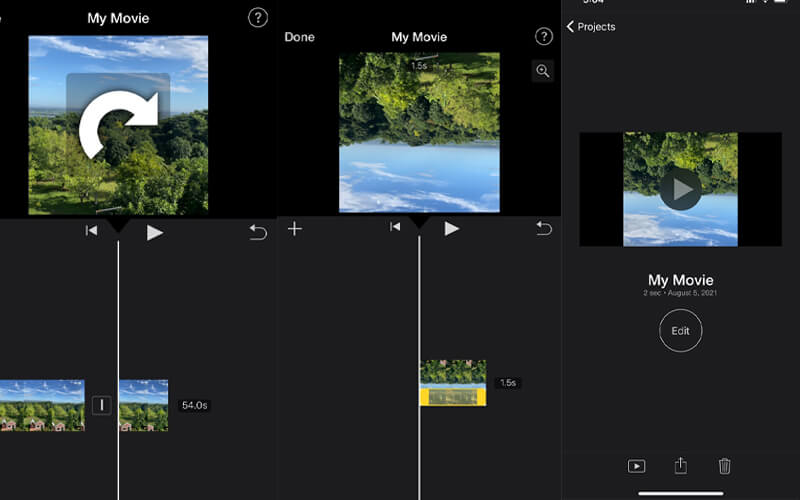
Del 2. Hur man roterar en video i iMovie på Mac
För att vara sant kan du utföra de flesta av dina dagliga uppgifter, inklusive redigering av videor på smartphones. Detta gäller dock bara om du redigerar en video för skojs skull eller om videon behöver grundläggande och mindre redigering. Till skillnad från Mac kommer du att ha en bredare arbetsyta som gör att du fullt ut kan uppskatta iMovie -appen och utföra nödvändiga ändringar. Så om du undrar hur du roterar en video i iMovie på Mac kan du se stegen nedan.
Steg 1. Öppna på din Mac -dator iMovie och importera en videofil.
Steg 2. Välj till vänster i gränssnittet Foton och bläddra igenom innehållet. Välj videon du vill rotera. Dra sedan videon till tidslinjen för iMovie -projektet.
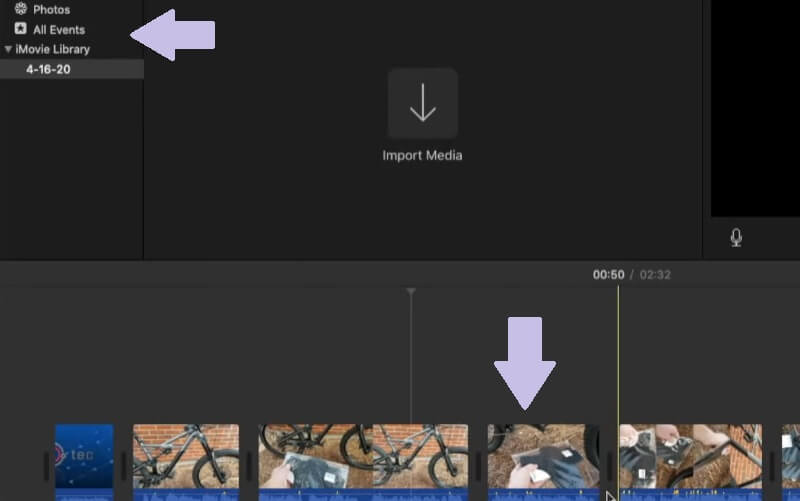
Steg 3. När du är klar fortsätter du i verktygsfältet i Visare sektion. Du kan klicka på Moturs eller Medurs knapparna på höger sida av verktygets gränssnitt för att vända videon åt vänster eller höger.
Steg 4. Om du är nöjd med resultatet, klicka på Gjort knappen så sparas videon automatiskt. Efter att ha följt stegen ovan bör du enkelt kunna lära dig hur du roterar en video i iMovie -appen.
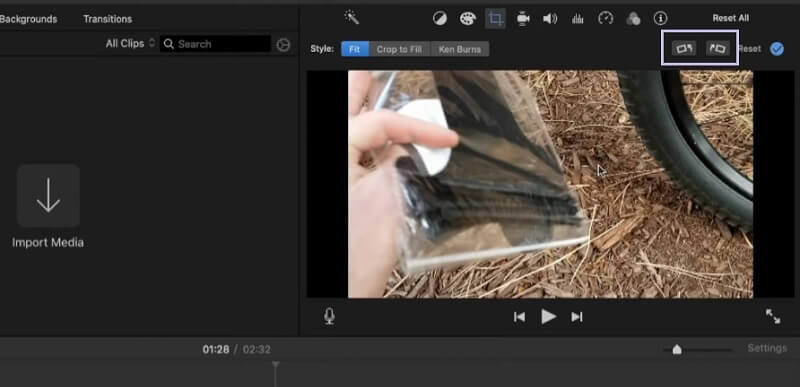
Del 3. Alternativt sätt att rotera en video i iMovie
Vidmore Video Converter är en komplett skrivbordsapp som låter dig komma åt kraftfulla videoredigeringsfunktioner. Med det här programmet kommer du att kunna rotera videor åt vänster och höger. För att inte tala om, verktyget ger möjlighet att vända videon bakåt eller upp och ner. Det finns också färdiga teman som förbättrar det visuella utseendet på videon. Om du vill veta hur du roterar ett videoklipp i iMovie med detta alternativa verktyg, se till att följa stegen nedan.
Steg 1. Öppna Vidmore Video Converter
Först, ladda ner och installera Vidmore Video Converter -appen på din dator. När installationen är klar, kör programmet och du kommer att se huvudgränssnittet för verktyget.
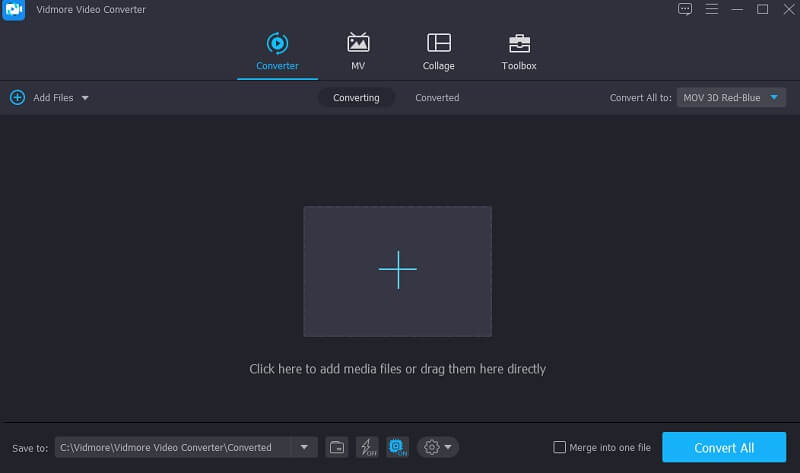
Steg 2. Ladda upp ett videoklipp
Klicka omedelbart på Plus signera eller dra och släpp en video i huvudgränssnittet. Videon ska sedan laddas in i programmet.
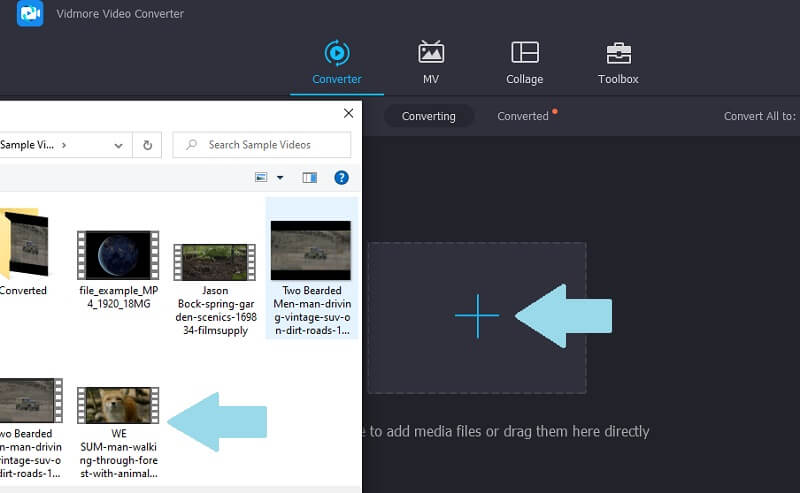
Steg 3. Rotera videon
Efter en lyckad överföring klickar du på Redigera ikon bifogad filen och du kommer att ledas till videoredigeringspanelen. Under Rotera och Beskära fliken kan du rotera videon åt vänster och höger eller vända vertikalt och horisontellt. Klicka på OK för att spara ändringarna.
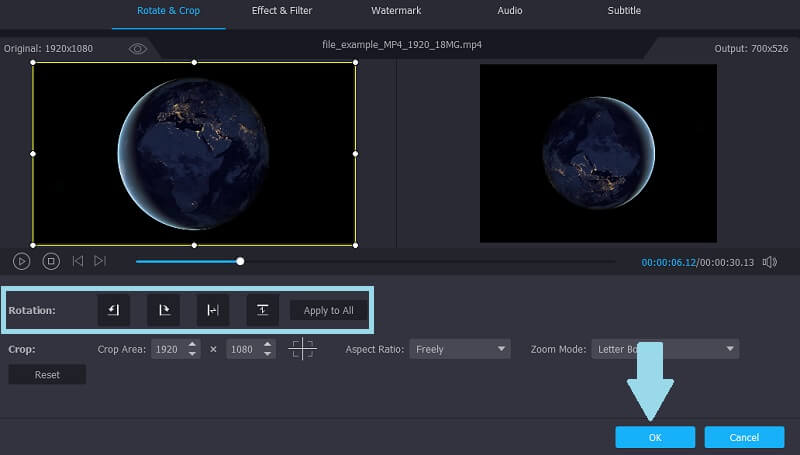
Steg 4. Konvertera och spara utdata
Klicka nu på rullgardinsmenyn för formatet och välj ett utmatningsformat för den roterade videon. Ställ sedan in sökvägen till filen och klicka på Konvertera alla knapp. Då öppnar verktyget automatiskt den mapp där du kan komma åt uppspelningen av videon.
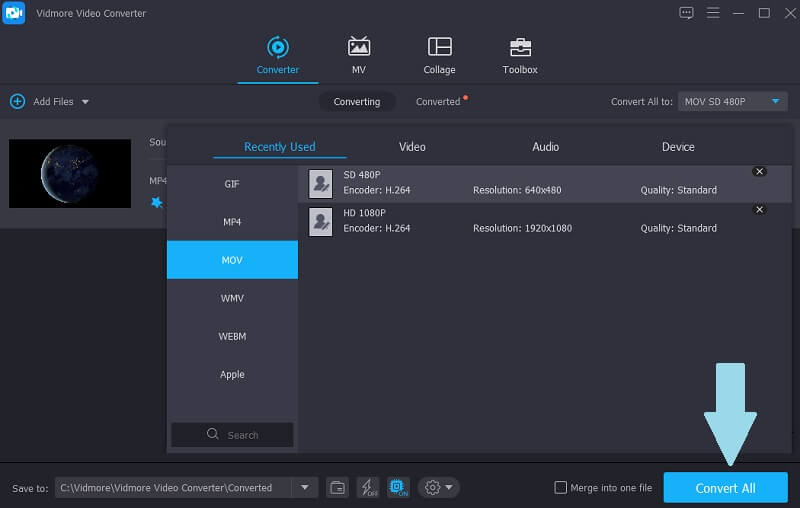
Del 4. Vanliga frågor om roterande videor i iMovie
Kan jag rotera en video på iPhone även utan iMovie?
För iPhones som kör 13 och senare kan du rotera en video med appen Foton. Annars måste du använda iMovie.
Kan jag redigera MP4 -videor i iMovie?
Tyvärr finns det bara vissa MP4 som iMovie stöder. Det är bäst att konvertera till H.264 -codec för att undvika komplikationer.
Är iMovie gratis att använda?
Ja. För alla nya Mac -användare kan du fritt använda iMovie som är ett bra ställe att börja om du är ny på videoredigering.
Slutsats
Där har du det. Det är sätten på hur man roterar videor i iMovie på Mac eller med din iOS -enhet. Du kan visuellt korrigera och förbättra en video med iMovie. Om du vill rotera en video och komma åt andra premiumredigerings- och konverteringsfunktioner väljer du Vidmore Video Converter för en maximal upplevelse.
Videoredigering
-
Rotera video
-
Vänd video
-
iMovie


