Hur man klipper en musik på iMovie på både Mac och iPhone-enhet
Det finns tillfällen när vi spelar in en ljud- eller videofil, vi tror att en del av det inspelade klippet inte är nödvändigt. Det är den tidpunkt då redigeringsappen kommer in. Vi kan inte förneka det faktum att redigering är viktigt nu, särskilt när vi vill göra vårt inspelade ljud eller video mer tilltalande.
Det är därför vi i det här inlägget kommer att ta itu med vägarna vidare hur man klipper ljud i iMovie på Mac och iPhone, därför skulle du inte behöva slösa din tid på att hitta rätt lösning på internet. Se informationen nedan.
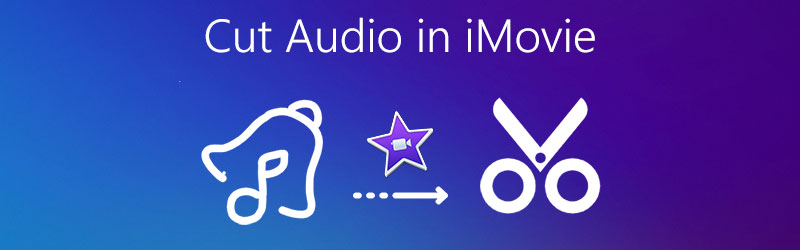
- Del 1. Hur man trimmar ljud i iMovie på iPhone
- Del 2. Hur man trimmar ljud i iMovie på Mac
- Del 3. Bästa alternativet till att trimma ljud på Windows/Mac
- Del 4. Vanliga frågor om hur man trimmar ljud i iMovie på iPhone
Del 1. Hur man trimmar ljud i iMovie på iPhone
När det kommer till att klippa ljud kan du lita på din mobila enhet. Och i den här delen av vårt inlägg kommer vi att ge dig en guide om hur du tar bort de delar i ditt ljud som du skulle vilja klippa. Allt du behöver är iMovie-appen. Det första du bör göra är att installera det på din enhet, lägg sedan till dina ljudspår till ditt projekt och det kommer ut som det du behöver. För att du ska lyckas med det, här är listan med steg nedan.
Steg 1: Öppna iMovie-appen och klicka på Skapa projekt som du vill redigera och klicka sedan på Film på alternativen som kommer att visas.
Steg 2: När du har lagt till en fil klickar du på klippet för att aktivera det. Efter det kommer det att visa redigeringsfunktionerna.
Steg 3: När redigeringsfunktionerna visas på den nedre delen av skärmen, tryck på Sax ikonen tryck sedan på Lösgöra och ett blått klipp kommer att visas, klicka på delete-tangenten och klicka sedan på Gjort för att göra ändringarna permanenta.
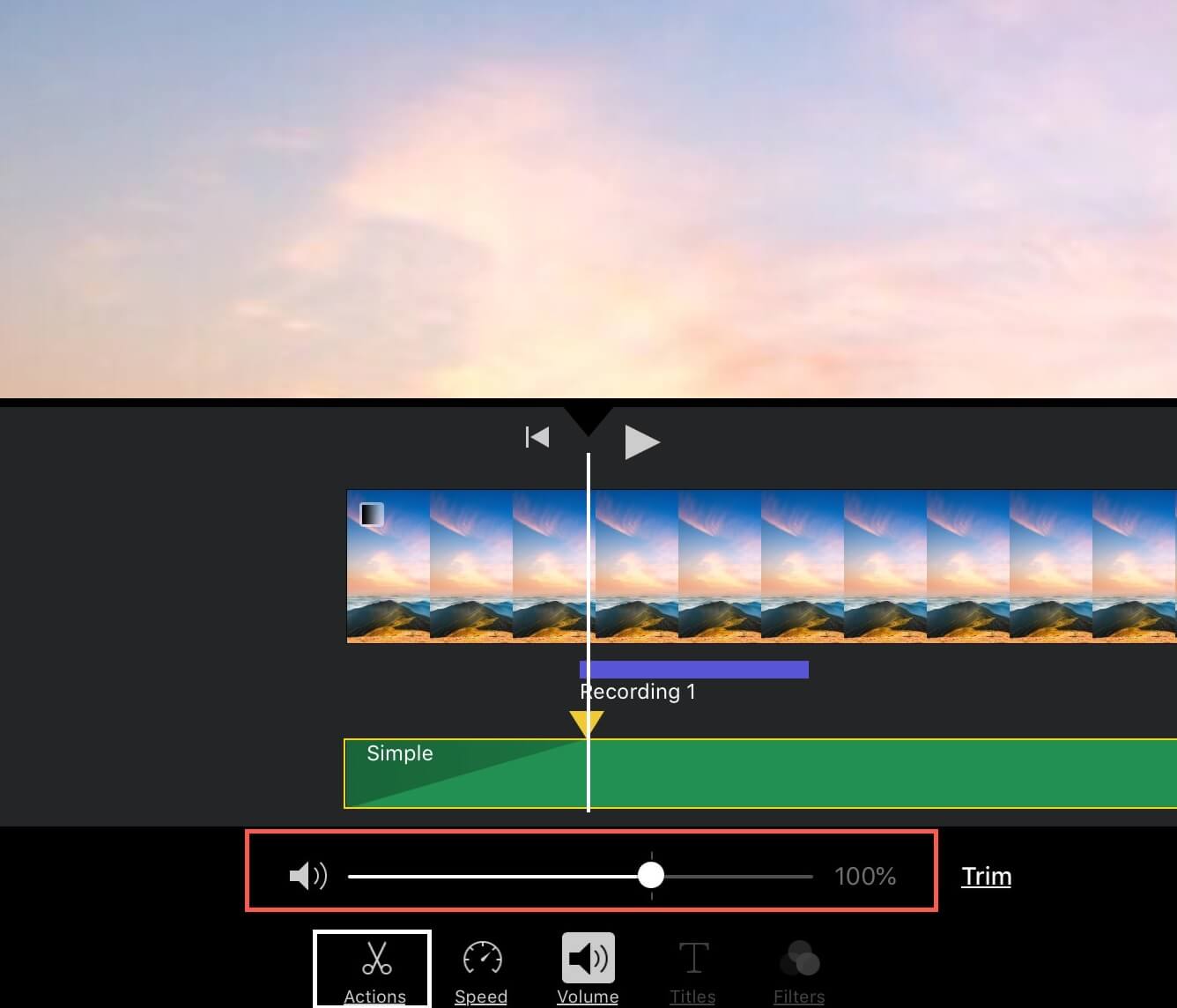
Del 2. Hur man trimmar ljud i iMovie på Mac
Det är lätt att känna igen om ett ljud inte klipptes ordentligt, men det är lite svårt att veta hur man klipper det på ett sätt där det kommer ut som om det aldrig trimmats. Och om du är någon som inte är van vid att redigera applikationer, kommer det på något sätt att påverka kvaliteten på ditt ljud.
Därför kommer vi i det här avsnittet att lära dig hur du klipper ljud på en enhet som en Mac så att du inte kommer att ha svårt att förstå hur det fungerar. Det enda sättet du behöver göra är att fokusera på stegen som kommer att ges nedan.
Steg 1: Ladda upp din fil på iMovies tidslinje. Efter det sätter du spelhuvudet på den exakta delen av ramen som du vill trimma.
Steg 2: När du har flyttat spelhuvudet till det område av bildrutan som du vill klippa, högerklickar du med musen och klickar sedan på Trimma till Playhead på alternativen som kommer att visas.
Steg 3: Efter att ha följt stegen ovan klickar du på Spara ikonen på den övre högra delen av verktygets huvudgränssnitt.
Programmet iMovie har många funktioner att erbjuda, det kan klippa dina ljud- och videoklipp på ett ögonblick. Det låter dig också förfina ditt ljud som att justera volymen, brusreducering och mycket mer. Det kommer dock inte att vara lätt för nybörjaren eller för de som inte är vana vid att navigera i en programvara.
Del 3. Bästa alternativet till att trimma ljud på Windows/Mac
Erkänn eller inte som användare, vi skulle välja ett verktyg som kommer att göra våra liv enklare som det är. Det är därför andra hittar ett sätt eller en applikation som de enkelt kan navigera. Och det som är bra är Vidmore Video Converter kan göra det. Denna applikation kan enkelt klippa dina ljud- och videofiler med bara ett klick. Du har inte mycket kunskap om att använda en applikation eftersom Vidmore kommer med en användarvänlig funktion.
Genom den här applikationen spelar det ingen roll om du använder en Windows- eller Mac-enhet eftersom båda var programmerade för dessa enheter. Därför om du letar efter ett sätt att klippa dina ljudspår utan krångel, här är listan med information som du kan lita på.
Steg 1: Skaffa Vidmore Video Converter
Gå till din webbläsare och leta efter Vidmore Video Converter eller så kan du bara trycka på Ladda ner knapparna nedan. Därefter installerar du appen och kör den i ditt system.
Steg 2. Lägg till din ljudfil
När programmet körs klickar du på Lägga till filer finns på den övre högra delen av skärmen eller tryck bara på Plus tecken på mittskärmen och välj det ljud du vill klippa.
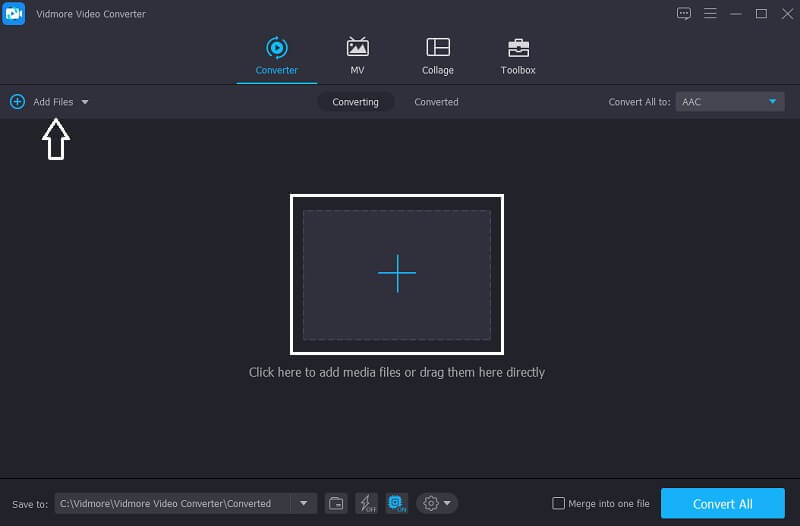
Steg 3. Trimma ljudfilen
När du har lagt till din målfil klickar du på Redigera ikonen som finns längs ljudfilen så att du kan ledas på redigeringsfunktionerna. För att du ska klippa filen flyttar du bara markören enligt den del du vill behålla. Efter det klickar du på Spara flik.
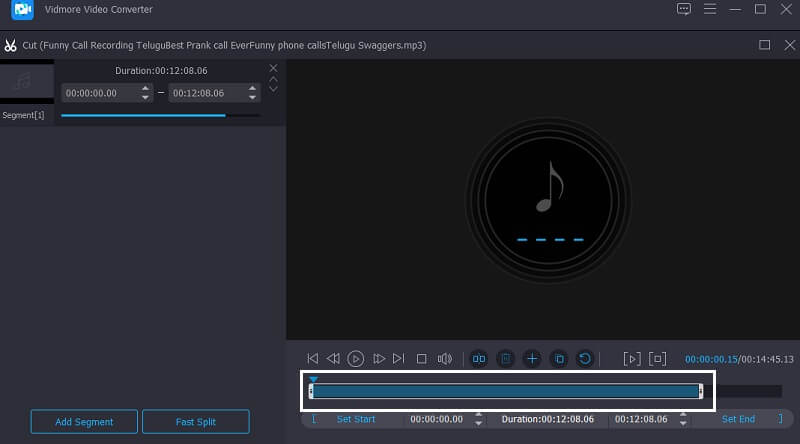
Steg 4. Spara den trimmade ljudfilen
När du är nöjd med ändringarna på din fil, tryck på Konvertera alla knappen för att framgångsrikt klippa och konvertera din fil. Och det är allt!
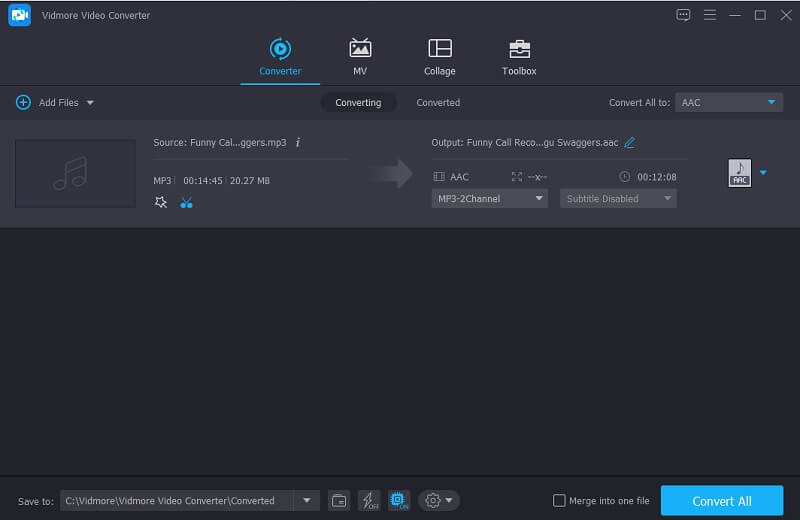
Del 4. Vanliga frågor om hur man trimmar ljud i iMovie på iPhone
1. Kan jag förbättra ljudkvaliteten i iMovie?
Du kan förbättra ljudkvaliteten på dina filer i iMovie. Allt du behöver göra är att trycka på klippet i Tidslinje klicka sedan på Justera knappen och sedan fliken Volym nästa. Och slutligen, klicka på Bil.
2. Är det möjligt att ändra formatet på det trimmade ljudet i Vidmore?
Absolut ja! Du kan göra allt i Vidmore Video Converter allt på en gång. När du har trimmat din ljudfil klickar du på rullgardinsmenyn till höger och väljer det format du behöver.
3. Kan jag göra en beskuren ljudfil till en ringsignal?
Ja det är möjligt. Allt du behöver göra är att ändra formatet på din fil till M4R. Överför sedan filen till din iPhone-enhet, efter det, gå till inställningar och välj Ringsignal och välj det trimmade ljudet som din ringsignal.
Slutsats
Nu när du har en idé hur man trimmar ett ljud i iMovie på Mac och iPhone kan du nu klippa ut dina inspelade filer och göra det mer tilltalande. Men om du vill ha en alternativ applikation som du kan lita på för att klippa ditt ljud, kan du prova verktyget som indikerades i inlägget ovan. Och där har du det, börja klippa och redigera dina filer på iPhone och Mac.
Ljudredigering


