Guide för att åtgärda "Kan inte spela upp video: Fel 150" på Google Slides
Att skapa bildspel med Google Slides kan vara mycket roligt. Men ibland går det inte som man tänkt sig. Ett frustrerande problem som många användare möter är när videor inte spelas upp i Google Slides. Detta kan vara lite av en huvudvärk för dem som vill göra sina presentationer mer intressanta med videor. I den här artikeln ska vi titta på varför detta händer. Slutligen ger vi dig några enkla tips att fixa Google Slides Kan inte spela upp video: Fel 150 meddelande.
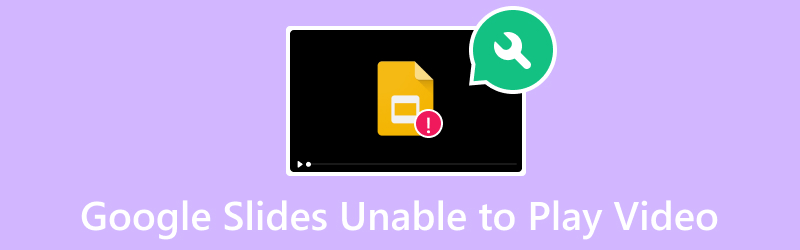
SIDINNEHÅLL
Del 1. Varför Google Slides inte kan spela upp video
Felet 150 på Google Slides är en generisk kod när den inbäddade videon inte spelas upp. Denna typ av fel uppstår på grund av flera komplikationer. Några av anledningarna till det här uppspelningsproblemet inkluderar:
- Videon som har lagts till eller du vill lägga till är skadad eller skadad. Videofiler kan skadas när det uppstår ett avbrott under uppladdningen.
- Det finns ett nätverksproblem som resulterar i avbrott under videouppspelning.
- Ibland kan du uppleva fel i webbläsaren som används för att komma åt Google Presentationer. Du får alltså problem med videouppspelning.
- Föråldrade versioner av Google Slides kan ha buggar eller sakna stöd för nyare videofunktioner.
- Videorna som är inbäddade i Google Presentationer kan vara föremål för regionala begränsningar. Som ett resultat är det inte tillgängligt i vissa regioner eller länder. När du kommer åt dem kan det leda till fel som att du inte kan spela upp videon.
Del 2. Så här fixar du Google Slides som inte kan spela upp video
Här är några sätt att lösa problemet med att inte kunna spela upp video på Google Presentationer.
Alternativ 1. Reparera skadad videofil
Om du misstänker att din video är skadad eller skadad, använd Vidmore Video Fix att reparera den. Med den kan du fixa vilken video som helst, oavsett hur skadad den är. Det låter dig laga ospelbara, oläsbara, trasiga, skadade videor och mer. Dessutom kan videor tagna från vilken enhet som helst eller sparas på valfri enhet fixas med hjälp av programmet. Den stöder mobila enheter, videokameror, USB, hårddiskar och många fler. Inte bara det, du lagar videor med upp till 8K-upplösning. Vad som är mer intressant, programvaran kan reparera eventuella videouppspelningsfel, som 150, 232011, 22403 och så vidare. Så här använder du det:
Steg 1. Ladda ner Vidmore Video Fix på din Windows- eller Mac-dator. Installera programmet och vänta tills det startar.
Steg 2. Klicka nu på plus knappen på den vänstra delen av huvudgränssnittet för att ladda upp den skadade eller korrupta videon. Till andra sidan av gränssnittet, klicka på plus knappen för att ladda upp en referensvideo som programmet kommer att använda. Klicka sedan på Reparera knapp.
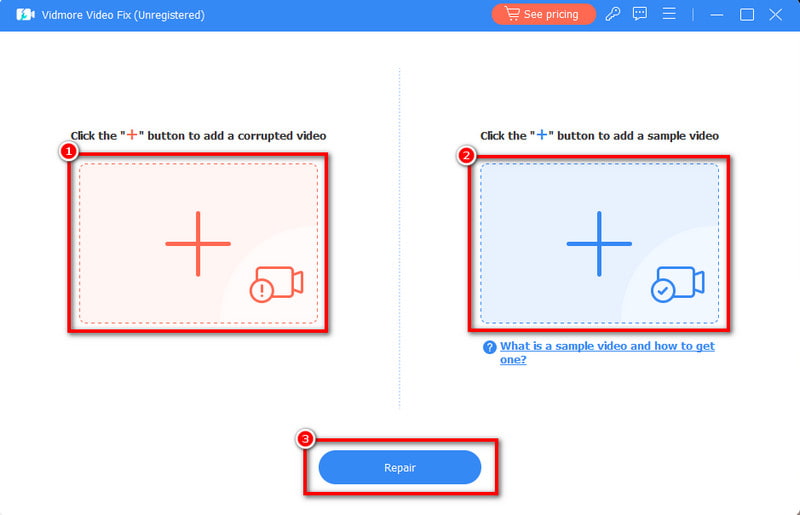
Steg 3. Vänta tills processen är klar. Oroa dig inte. Det tar bara flera minuter. Äntligen har du möjlighet att Förhandsvisning eller direkt Spara den reparerade videon. Sedan kan du också gå vidare till Reparera andra videor.
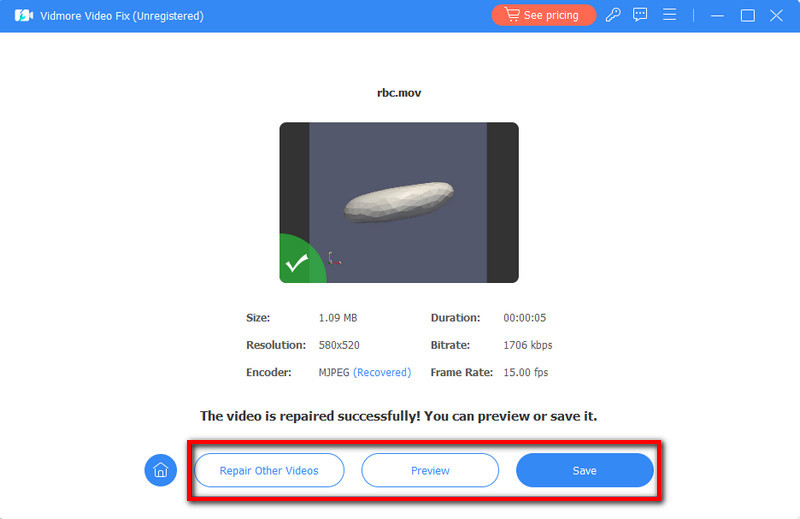
Alternativ 2. Använd alternativ mediaspelare
Ibland ligger problemet i själva plattformen, som är Google Slides. Om Google Slides inte kan spela upp videon du vill kan du behöva använda en annan mediaspelare. Med det rekommenderar vi att du använder Vidmore Player. Det är en dedikerad videospelare att använda för sömlös uppspelning av videor. När du använder den kommer du inte att stöta på några förseningar och fel när du spelar. Dessutom stöder den nästan alla populära ljud- och videoformat. Den innehåller MP4, MOV, 3GP, AVI, MP3, AAC, WMA och mer. Det är ett av de bästa alternativen för att spela upp Google Slides-videor. För att testa detta, följ guiden nedan.
Steg 1. Först, ladda ner Vidmore Player genom att klicka på Gratis nedladdning knappen nedan. Installera programmet, och när det är klart kommer det att starta automatiskt.
Steg 2. Klicka på i programmets huvudgränssnitt Öppna fil alternativ. Efter det lägger du till videon du vill spela upp.
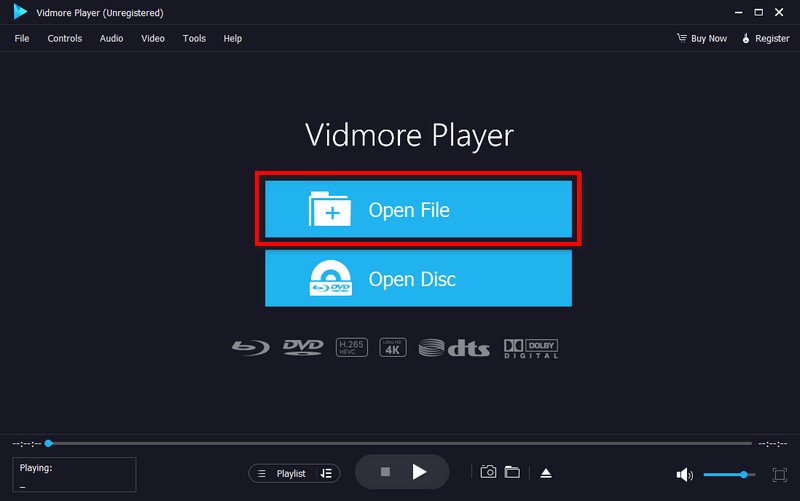
Steg 3. När du har lagt till videon, använd uppspelningskontrollerna för att anpassa tittarupplevelsen. Du kan också använda Skärmdump funktion för att ta en ögonblicksbild från videon.
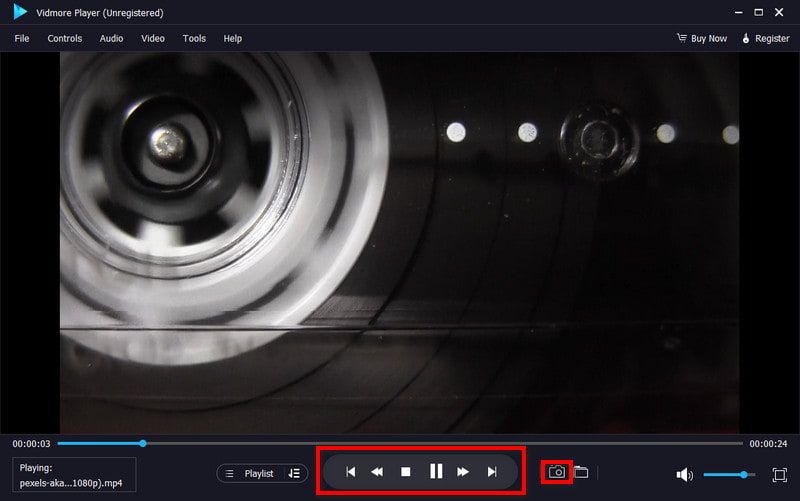
Alternativ 3. Uppdatera webbläsare eller använd en annan webbläsare
Ett annat sätt att fixa Google Slides-videofel 150 är att uppdatera din webbläsare eller använda en annan webbläsare. När du uppdaterar webbläsaren aktiverar du den för att uppdatera för att köra färre problem. Dessutom innehåller dessa uppdateringar oftast buggfixar och förbättringar.
För att uppdatera din webbläsare, klicka på de tre prickarna längst upp till höger på skärmen. Välja Mer > Om Google Chrome > Uppdatera > Starta om.
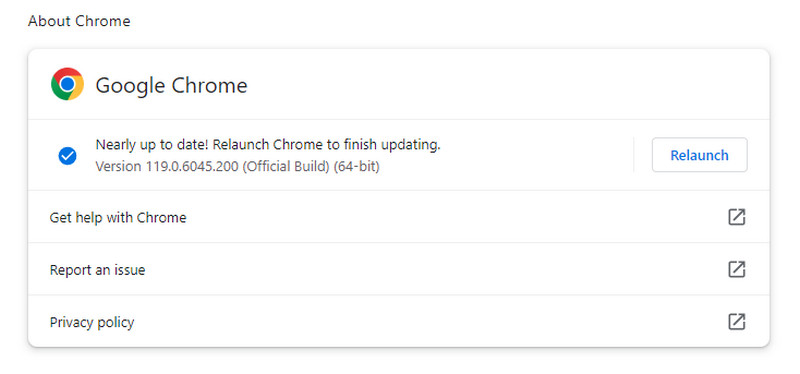
Alternativ 4. Kontrollera nätverksanslutning
När du försöker spela upp en video på Google Slides, se till att du har en stabil internetanslutning. Eftersom du vill se en video online är det viktigt att ha en stark internetuppkoppling. För att åtgärda problem med nätverksanslutning, felsök det genom att starta om din router. Du kan också stänga bandbreddskrävande program som körs för närvarande. Slutligen kan du använda en trådbunden anslutning för att få en stabil anslutning.

Alternativ 5. Stäng av alternativet för begränsat läge
Om en video blir otillgänglig på grund av upphovsrättsproblem eller borttagning av innehåll finns det en lösning som du kan försöka. Men observera att dessa begränsningar är gjorda för att skydda immateriella rättigheter och följa upphovsrättslagar. Om videon är från YouTube, gå till YouTube-plattformen. Klicka på din Profil > Begränsat läge: Av.
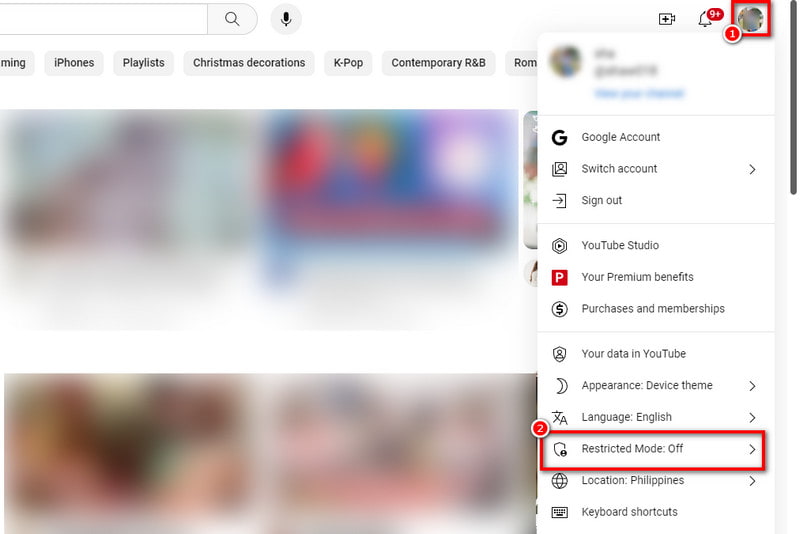
Del 3. Vanliga frågor om Google Slides Kan inte spela upp video
Hur gör man en video uppspelbar på Google Slides?
För att göra det, klicka på bilden där du vill ha videon. Gå till Infoga i menyn och välj Video. Välj källa (Drive, YouTube eller länk) och infoga videon. Justera inställningarna och se till att videoformatet stöds.
Vad betyder det att inte kunna spela upp video?
Det betyder att videon som lagts till stöter på problem och inte kan spelas upp. Det kan bero på olika orsaker som formatkompatibilitet, internetanslutning eller inställningar.
Hur tillåter jag att videor får åtkomst till mina Google Presentationer?
Se till att videon lagras i ett kompatibelt format. Kontrollera delningsinställningarna för videokällan (Drive eller YouTube) för att se till att den är tillgänglig. Kontrollera att din internetanslutning är stabil när du arbetar med Google Presentationer.
Vad är Google Slides Kan inte spela upp video Fel: 5?
Det är där Google Slides har svårt att spela upp videor och genererar fel 5. Det händer vanligtvis när en videofil utsätts för korruption eller är otillgänglig. En annan anledning kan vara skadliga tillägg, tekniska fel och så vidare.
Slutsats
I slutändan är det här anledningarna till att meddelandetDet gick inte att spela upp video: Fel 150' på Google Slides visas. Men observera att det inte finns något direkt sätt att lösa det på. Du måste prova olika metoder för att fixa det du behöver. Det är därför vi har tillhandahållit olika lösningar som du kan använda. Nu, om du någonsin stöter på ett problem som en skadad videofil, Vidmore Video Fix är här för att hjälpa dig. Oavsett vad som händer med din videofil, erbjuder verktyget en hög framgångsfrekvens för att fixa det!


