Lösningar för skärminspelning fungerar inte på iOS-enheter
Kan någon berätta för mig vad som är fel med min iPhone? Ända sedan jag uppdaterade min iPhone till iOS 13 har skärminspelningsfunktionen slutat fungera ordentligt. Varje gång jag försöker spela in min skärm stoppar den bara plötsligt inspelningen. Hur kan jag åtgärda problemet?
Som ovan har vi fått så många liknande klagomål från iOS-användare som undrar om det finns ett sätt att lösa den här typen av problem på iOS-enheter.
För att hjälpa dig med detta kommer det här inlägget att erbjuda dig flera felsökningstekniker för hur du fixar skärminspelning fungerar inte i iOS 14/13/12/11.
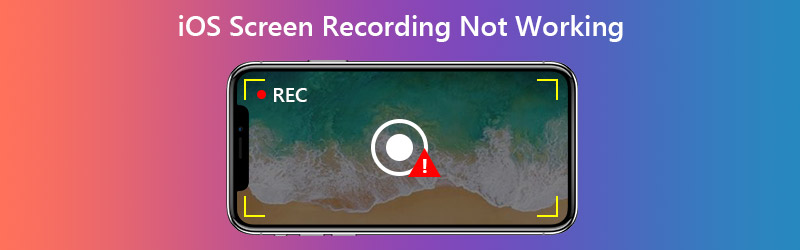

Del 1. Hur fixar jag iOS-skärminspelning fungerar inte?
Innan vi börjar felsökningen, låt oss göra en sak tydlig - inte allt på din iPhone / iPad kan spelas in. Du kan till exempel inte spela in innehåll med upphovsrätt. Så om du inte använder din skärminspelare i vissa appar kan det vara så att appen faktiskt inte tillåter skärminspelare på grund av upphovsrättsskydd. Under denna omständighet fungerar det inte att fånga skärmaktiviteter direkt från din iOS-enhet.
Om du står inför andra problem kan du prova lösningarna nedan.
1. Lägg till skärminspelare i Kontrollcenter
Om du inte hittar skärminspelare på din iPhone / iPad måste du lägga till den i Kontrollcenter.
Steg 1. Gå till Inställningar, Kontrollcenter, Anpassa kontroller på din iPhone. Hitta Skärminspelning och lägg till det i Control Center.
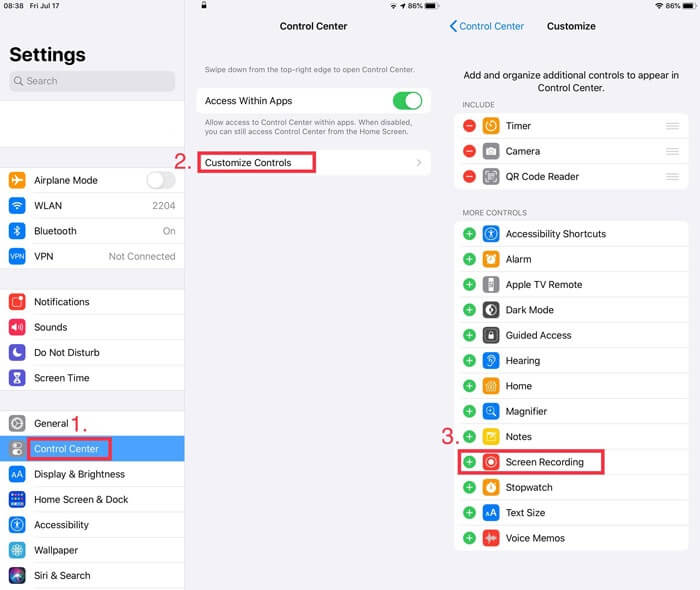
Steg 2. Gå sedan till Kontrollcenter. För nya iOS-system som iOS 14/13, dra bara ner den dolda menyn från det övre högra hörnet. När det gäller vissa gamla iOS-versioner kan användarna behöva hämta Control Center genom att bläddra upp menyn. Hitta Spela in ikonen i Kontrollcenter, aktivera den och du kan inspelningsskärm på din iPhone.
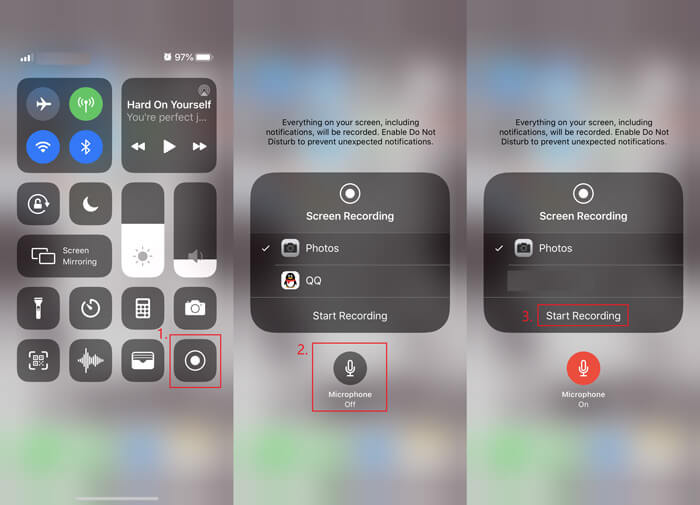
2. Aktivera mikrofonljud
Det är faktiskt ganska enkelt att fixa. Det första du bör kontrollera är om du har aktiverat mikrofonen innan du startar inspelningen. Tryck bara länge på Spela in ikonen i Kontrollcenter och tryck på Mikrofon ikonen för att göra den röd som på bilden ovan. Nu kan du spela in en video med din röst.
3. Kontrollera innehållsbegränsningar
Om Record-ikonen i Control Center är nedtonad kan den begränsas av din iPhone. Följ stegen nedan.
Steg 1. Gå till Inställningar, skärmtid, innehåll, sekretessbegränsningar, innehållsbegränsningar.
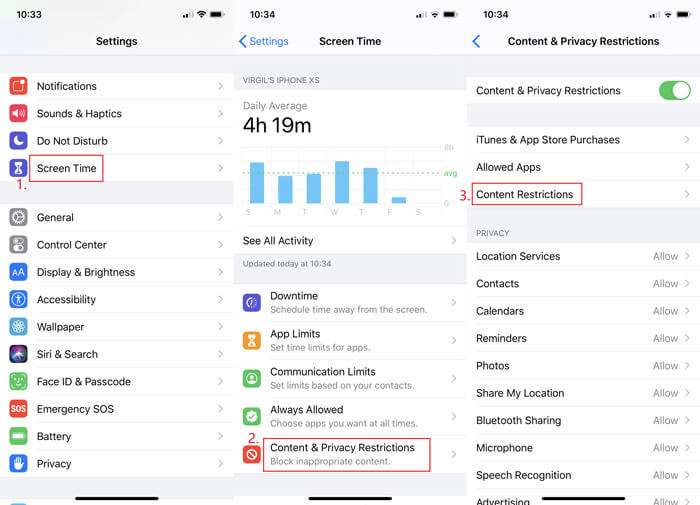
Steg 2. Hitta Skärminspelning i Spelcenter. Sedan Tillåta Skärminspelning och avsluta inställningar.
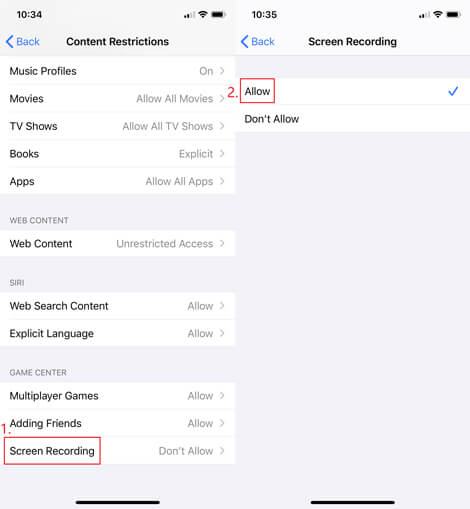
4. Inaktivera lågeffektläge
Om du får ett meddelande som säger att skärminspelning misslyckades med att spara, beror det kanske på att du har aktiverat läget för låg ström. För att stänga av den, hitta bara Batteri i dina inställningar och tryck på skjutreglaget bredvid Lågeffektläge.
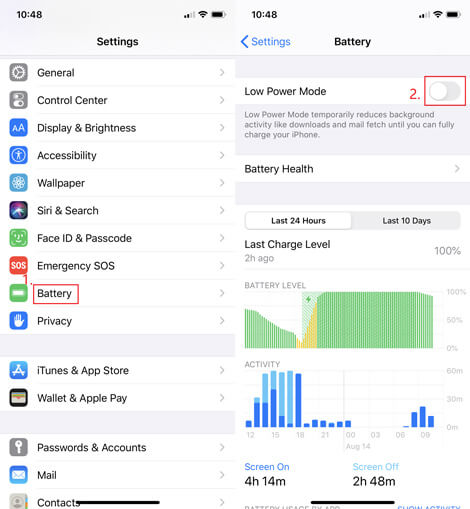
5. Kontrollera iPhone / iPad-lagring
När du upptäcker att dina inspelningar inte kan sparas på foton kan det hända att din iPhone saknar utrymme. Gå till Inställningar, Allmänt, iPhone / iPad-lagring för att kontrollera om din iOS-enhet tar slut. Om så är fallet kan du ladda ner oanvända appar på din iPhone eller rensa cacheminnet för vissa utrymmeskrävande appar.
6. Starta om enheten
Om du inte hittar orsaken till att din skärminspelare slutar spela in plötsligt kan du försöka starta om din iPhone. För att stänga av iPhone SE (första generationen), 5 eller tidigare, håller du bara ned topp knapp. För iPhone SE (2: a generationen), 8, 7 eller 6 användare, håll ned sida för att stänga av din iPhone. När det gäller iPhone X eller 11 måste du hålla ned någon av dem volym knappen och sida samtidigt. Vänta i 30 sekunder och slå sedan på enheten igen.
7. Återställ alla inställningar
Om ingen av metoderna ovan hjälper kan du försöka återställa alla dina enhetsinställningar. Oroa dig inte. Dina uppgifter raderas inte. Men du borde veta att det kommer att rensa bort dina Wi-Fi-lösenord, VPN och några andra inställningsrelaterade saker. Navigera till Inställningar, Allmänt, Återställ, Återställ alla inställningar.
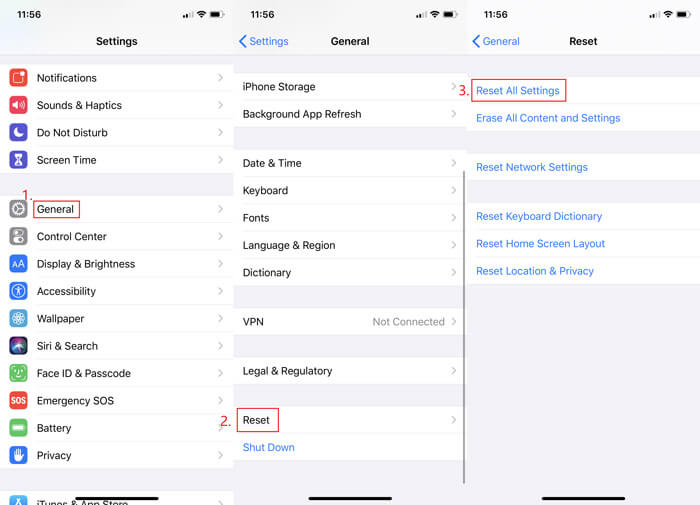
8. Uppgradera iOS-versionen
Vi rekommenderar faktiskt inte att du använder detta sätt för att åtgärda problem med skärminspelning, såvida du inte är villig att ta risker. För när du har uppgraderat din iOS-version kan du aldrig nedgradera tillbaka till den gamla.
9. Spegla enheten till datorn
Om du inte vill återställa dina inställningar eller uppgradera din iOS kan du göra det spegla din iPhone till PC eller Mac och spela in iPhone-skärmen på din dator med Vidmore skärminspelare.

Det är den mest kraftfulla skärminspelaren, som inte bara kan fånga din datorskärm utan också hjälpa dig att spela in vad du vill på din iOS-enhet, även inklusive den video eller musik som är svår att spela in på din iPhone. På det här sättet kommer du inte att drabbas av risken att du förlorar dina värdefulla data och murar din enhet.
- Spela in alla skärmaktiviteter på din Windows- eller Mac-skärm.
- Fånga enkelt HD / UHD-videor, strömmande musik, 2D / 3D-spel, webbkamera.
- Exportera många utdataformat, till exempel MP4, MKV, WMV och GIF.
- Ta skärmdumpar och lägg till ritning i realtid som du vill.
- Stöd Windows 10 / 8.1 / 8/7 och Mac OS X 10.10 eller senare.

Del 2. Vanliga frågor om iOS-skärminspelning fungerar inte
F1: Var gick min skärminspelning?
Inspelningen sparas på din Foton automatiskt.
F2: Finns det en tidsgräns för skärminspelning?
Nej, det finns det inte. Du kan spela in så många inspelningar du vill utan tidsbegränsning. Se bara till att du har tillräckligt med utrymme för att lagra dem.
F3: Vad är skärmspegling?
Skärmspegling kan hjälpa dig att trådlöst visa din iPhone-skärm på andra enheter, som dator, TV, etc.
Slutsats
Har du löst problemet med iOS-skärminspelning fungerar inte? Om du fortfarande har frågor är du välkommen att kontakta oss. Vi svarar dig så snart som möjligt.


