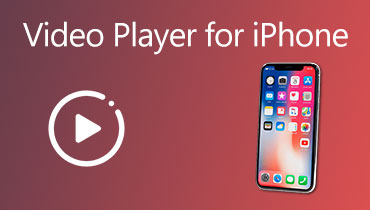7 enkla och enkla sätt att fixa Facebook-videor som inte spelas upp på iPhone [Löst]
Vad ska du göra om du inte kan spela upp videor på din iPhone? Oavsett om du behöver spela Facebook-videor online eller se videor från kamerarullen, bör du veta varför videor som inte spelas upp på iPhone? Artikeln delar 7 enkla och lätta att följa guider om hur du åtgärdar problemen. Lär dig bara mer om de detaljerade processerna från artikeln.
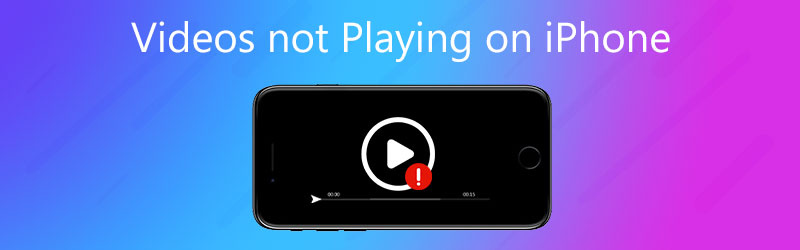
SIDINNEHÅLL
Del 1: 7 bästa sätten att fixa videor som inte spelas upp på iPhone
Lösning 1: Konvertera inkompatibel video
Om du inte kan spela upp videor på iPhone från kamerarullen bör du se till att videorna är kompatibla format. När du har några MKV- eller FLV-videor kan du konvertera videorna till MP4 och andra kompatibla format. Vidmore Video Converter är en fullfjädrad videokonverterare som konverterar videor till kompatibla format, skär ut de önskade videoklippen och gör MV / bildspel enligt dina behov.
- Konvertera alla videoformat till MP4, MOV eller till och med de optimala iPhone-förinställningarna.
- Dela, trimma, beskära, rotera, slå ihop och lägg till vattenstämpel i kompatibla format.
- Anpassa videorna, till exempel bildhastighet, bithastighet, samplingsfrekvens och mer.
- Krymp en stor video till en mindre videostorlek för din iPhone inom klick.
Hur man konverterar videofiler till iPhone
Steg 1. Ladda ner och installera videokonverteraren, starta programmet och välj knappen Converter. Klicka på Lägga till filer för att importera MKV-videor. Du kan dra och släppa videon direkt i programmet.

Steg 2. Klicka på rullgardinspilen på Profil för att välja videoformat, till exempel MP4-format från Formatera menyn eller iPhone från Enheter meny för att konvertera video till iPhone-kompatibelt format.

Steg 3. Därefter kan du ändra lagringsplatsen genom att klicka på rullgardinspilen bredvid Spara till -knappen i det nedre vänstra hörnet. Klicka på Konvertera alla knappen för att fixa videoklippen som inte spelas på iPhone.

Lösning 2: Åtgärda den skadade videon
När videon är trasig kan du också stöta på problemet med att videor inte spelas upp på din iPhone. I det här fallet är det din primära uppgift att felsöka om din video är skadad. Om den är trasig kan du hitta ett videoreparationsverktyg för att återställa din ospelbara video. Vimore Video Fix rekommenderas som ett utmärkt videoreparationsverktyg som drivs av avancerad teknik, som kan fixa alla typer av skadad video.
Med ett kortfattat och lättanvänt gränssnitt kan du ta itu med problemet med videor som inte spelas upp på din iPhone inom 4 steg.
Steg 1. Ladda upp en korrupt video.
Dubbelklicka på Vidmore Video Fix-ikonen för att starta verktyget. Slå "+”-knappen markerad i rött för att lägga till din skadade video. När uppladdningen är klar kan storlek, kodare, upplösning, bithastighet, varaktighet och bildhastighet för videon visas i gränssnittet.

Steg 2. Lägg till en exempelvideo.
Du kan fritt bestämma om du vill lägga till en exempelvideo, med funktionen att förbättra framgångsfrekvensen för videoreparationer. Du kan trycka på "+"-knappen markerad med blått för att ladda upp ett exempel på video som ska spelas in av samma enhet som den skadade videon.
Steg 3. Starta videoreparation.
Slå Reparera knappen för att börja reparera. Du kan få den reparerade videon på några sekunder.

Steg 4. Förhandsgranska och spara den reparerade videon.
När du är klar kan du klicka Förhandsvisning för att se effekten av reparationen. Sedan kan du klicka Spara för att mata ut den reparerade videon.
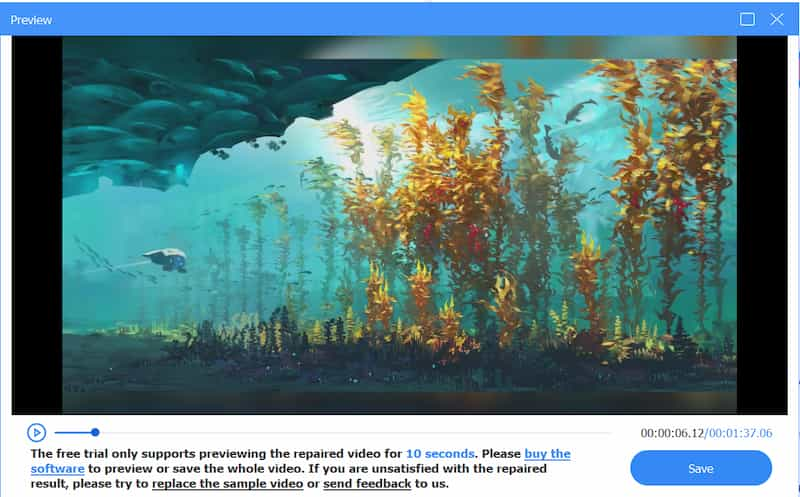
Lösning 3: Uppdatera programvaran för iPhone
Om videon inte kan spelas upp på en iPhone kan programvaran ha några buggar och måste vara ansvarig för videouppspelningsfelet. Kontrollera om din programvara är uppdaterad till den senaste versionen. Utvecklare kommer att lägga till vissa funktioner i den senaste versionen av programvaran eller ändra ett fel i den gamla versionen. Metoden är också användbar för att lösa problemet med videor som inte spelas på Safari.
Steg 1. Se till att din iPhone har tillräckligt med ström eller att den är ansluten till strömförsörjningen. Naturligtvis bör du se till att iPhone har anslutit till ett stabilt trådlöst nätverk.
Steg 2. Välj inställningar app på din iPhone väljer du Allmän och tryck sedan på Programuppdatering alternativ för att kontrollera om en ny version är tillgänglig för att lösa problemet.
Steg 3. Om en uppdatering visas på din iPhone-skärm, tryck på Installera nu för att installera den uppdaterade programvaran på din iPhone. Det kommer att fixa videoklippen som inte spelas på din iPhone.
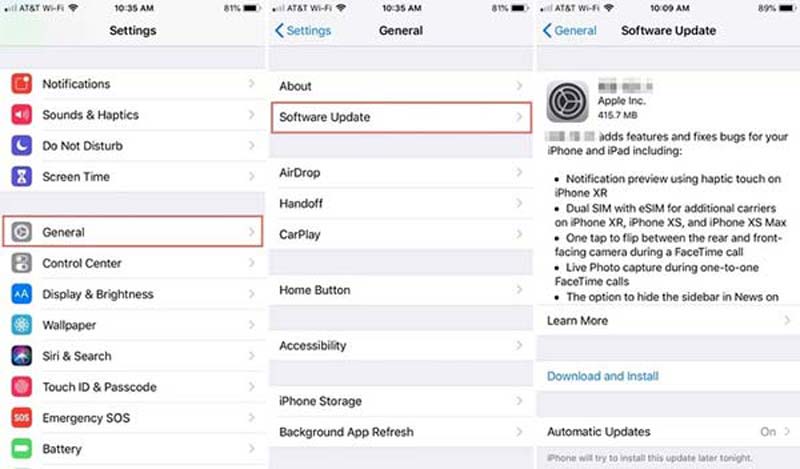
Lösning 4: Kontrollera Internetanslutning
När du inte kan spela Facebook-videor på din iPhone bör du kontrollera internetanslutningen istället. Se till att du är ansluten till Internet i en stabil miljö. Detta kan också användas när du misslyckas med att spela Instagram-videor. Om du inte är ansluten till Internet eller behöver kontrollera status för ditt Wi-Fi kan du följa stegen för att kolla in detaljerna med följande steg.
Steg 1. Tryck på inställningar app på din iPhone. Välj Wi-Fi och slå på Wi-Fi alternativ. Du kan välja ett stabilt internetnätverk och ange lösenordet vid behov.
Steg 2. Om du inte kan komma åt Wi-Fi kan du gå till inställningar app och tryck på på Mobil alternativ för att bläddra ner och växla PÅ växeln bredvid Facebook-ikonen.
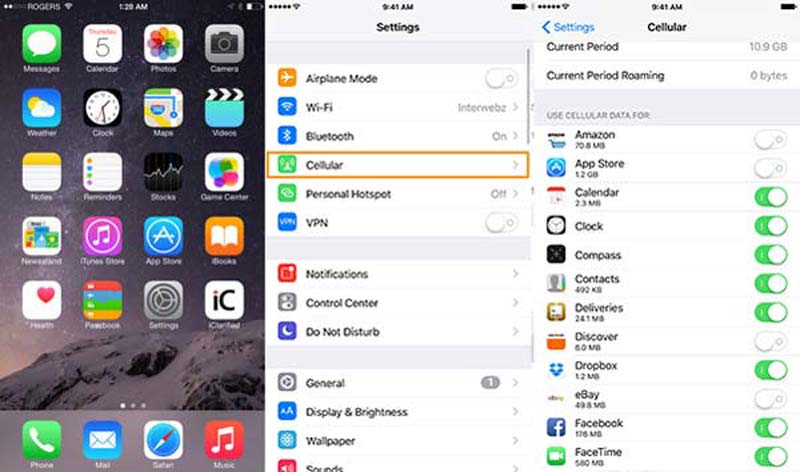
Lösning 5: Rensa cache och historik
Vad ska du göra om du fortfarande inte kan spela upp videor på iPhone? Du måste rensa historik och cachedata för att frigöra ditt iPhone-utrymme och förbättra prestandan på din iPhone, särskilt när du behöver spela upp videorna i en webbläsare, till exempel Safari.
Steg 1. Gå till inställningar app på din iPhone och hitta Safari alternativ. Hitta och tryck på Rensa historik och webbplatsdata alternativ från listan för att frigöra mer utrymme.
Steg 2. När ett popup-fönster visas kan du bekräfta meddelandet igen genom att trycka på Rensa historik och data alternativ. Därefter kan du kontrollera om iPhone kan spela upp videorna.
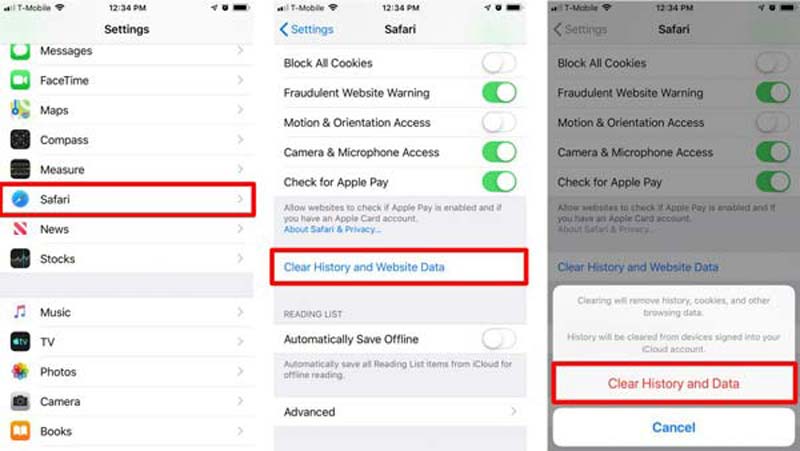
Lösning 6: Spela upp videon på PC
När du inte kan spela upp video på din iPhone, Vidmore Player är ett av de bästa valen att njuta av iPhone-filmer. Det gör att du kan spela de flesta videor, DVD-skivor och Blu-ray-skivor. Dessutom erbjuder den också anpassade kontroller för titel, kapitel och uppspelning för att bättre njuta av din DVD.
- ump till det kapitel du vill titta på via snabbnavigeringsmenyn.
- Se till att spelet blir smidigt HD-video och undvik fördröjning samtidigt.
- Stöd det mesta av video-, ljud-, DVD- / Blu-ray-skivor med originalkvalitet.
- Klicka på snapshot-ikonen för att ta en snabb bild medan du tittar på videon.
Hur man spelar upp iPhone-videon på PC / Mac
Steg 1. Överför videor från din iPhone till en dator. Installera programvaran och starta programmet. Klicka på Öppna fil knappen och lägg till videon som inte kan spelas upp på iPhone i mediaspelaren.

Steg 2. När videon importeras klickar du på Spela film alternativet att spela upp videon på din dator. Du kan använda snabbnavigeringsmenyn för att snabbt gå till det kapitel du vill titta på.

Steg 3. När du har hittat höjdpunkterna i videon kan du klicka på Ögonblicksbild för att ta en skärmdump. Därefter kan du förhandsgranska bilderna i programmet.
Lösning 7: Frigör minne på din iPhone
Vanligtvis misslyckas du med att titta på eller öppna stora videor på din iPhone om den inte har tillräckligt med lagringsutrymme. Kontrollera lagringsutrymmet på din iPhone, om det inte räcker, kan du ta bort onödig programvara, videor, foton eller stora filer för att få mer lagringsutrymme. Här är en steg-för-steg handledning som du kan följa för att rensa upp utrymmet på din iPhone.
Du kan välja att ta bort eller ladda bort oanvända applikationer. Gå till inställningar, öppen Allmän, knacka på iPhone-lagring, och du kan välja ett program för att se lagringsutrymmet som det har tagit upp. Om den här appen är onödig kan du ladda ner den genom att trycka på Ladda ner appen.
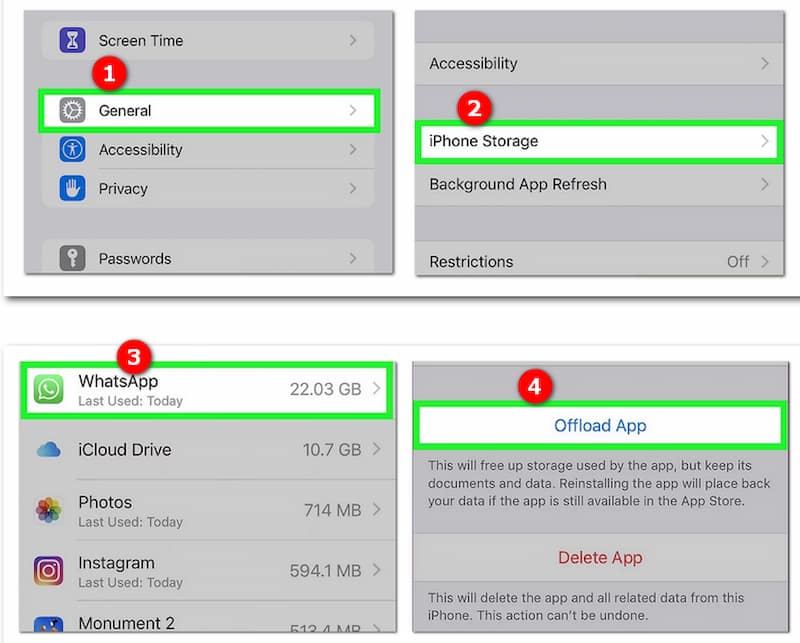
Del 2: Vanliga frågor om videoklipp som inte spelas på iPhone
Vilka är de stödda videoformaten för iPhone?
IPhone är kompatibel med MP4, M4V och MOV med H.265 / H.264 och MPEG-4 med AAC-ljud. M-JEPG med stereoljud i AVI-format är ett annat videoformat som stöds. När du har MKV eller FLV kan du inte spela dessa videor på iPhone.
Hur återställer jag nätverksinställningarna på din iPhone?
Gå till inställningar app på din iPhone kan du trycka på Allmän alternativ. Bläddra ner för att hitta Återställa och tryck på ikonen. Sedan kan du välja Återställ nätverksinställningar alternativ och bekräfta åtgärden för att fixa videor som inte spelas på din iPhone.
Är det möjligt att automatiskt spela Facebook-videor på iPhone?
Ja. Du kan gå till Facebook-appen och välja inställningar ikon. Klicka på Kontoinställningar och välj Videor & foton alternativ. Då kan du aktivera Autospela alternativ för att starta uppspelningen av Facebook-videor på din iPhone automatiskt.
Slutsats
Om din videon spelas inte upp på iPhone, kan du hitta de 7 bästa lösningarna som anges ovan. Du kan helt enkelt konvertera videorna till ett iPhone-kompatibelt format, eller spela upp filmerna på din dator med någon avancerad verktygslåda som nämnts ovan.
iPhone-videotips
-
Spela video på iPhone
-
Redigera iPhone-video
-
Konvertera iPhone-video