วิธีใช้ iMovie เพื่อพลิกวิดีโอบนอุปกรณ์ Apple ของคุณ
มีเหตุผลมากมายที่ผู้คนต้องการพลิกคลิปวิดีโอไม่ว่าจะในแนวนอนหรือแนวตั้ง ในบางกรณีพวกเขาจำเป็นต้องพลิกวิดีโอเพื่อให้ได้สัดส่วนที่เหมาะสม ในขณะที่คนอื่นต้องการพลิกวิดีโอเพราะจะเห็นว่าสวยงามกว่าหากอยู่ในแนวตรงกันข้าม
บางครั้ง ผู้ใช้มีปัญหาในการค้นหาเครื่องมือที่จะใช้งานร่วมกันได้กับอุปกรณ์ของตน และหากคุณเป็นหนึ่งในนั้น คุณไม่ต้องกังวลเพราะคุณยังสามารถพลิกวิดีโอได้ด้วยความช่วยเหลือของ iMovie และคุณอาจถามว่า: วิธีพลิกวิดีโอใน iMovie? ตรวจสอบโซลูชันที่เชื่อถือได้ทั้งหมดด้านล่าง

- ส่วนที่ 1 วิธีการพลิกวิดีโอใน iMovie บน Mac
- ส่วนที่ 2 วิธีการพลิกวิดีโอใน iMovie ใน iOS
- ส่วนที่ 3 ทางเลือกอื่นในการพลิกวิดีโอออนไลน์
- ส่วนที่ 4 คำถามที่พบบ่อยเกี่ยวกับวิธีการพลิกวิดีโอใน iMovie
ส่วนที่ 1 วิธีการพลิกวิดีโอใน iMovie บน Mac
iMovie เป็นแอปพลิเคชั่นตัดต่อวิดีโอที่สร้างขึ้นสำหรับผู้ใช้ Mac จริงๆ มันให้คุณแก้ไขวิดีโอได้ตามที่คุณต้องการ ด้วยความช่วยเหลือของ iMovie คุณสามารถทำการเปลี่ยนแปลงที่คุณต้องการได้ หากคุณต้องการทำให้คลิปวิดีโอของคุณแตกต่างจากคลิปดั้งเดิมโดยไม่ต้องใส่ฟิลเตอร์ลงไป คุณก็พลิกตามสัดส่วนที่ต้องการได้เลย ไม่ว่าจะเป็นแนวนอนหรือแนวตั้ง เพื่อความเข้าใจที่ดีขึ้นเกี่ยวกับวิธีการพลิกวิดีโอใน iMovie เมื่อคุณใช้ Mac ต่อไปนี้คือคำแนะนำฉบับย่อด้านล่าง
ขั้นตอนที่ 1: เปิดแอปพลิเคชั่น iMovie และเริ่มลากคลิปวิดีโอลงบน เส้นเวลา. เปิดใช้งานการแก้ไขโดยคลิกที่วิดีโอบน เส้นเวลา. หลังจากเปิดใช้งาน กล่องสีเหลืองจะล้อมรอบ
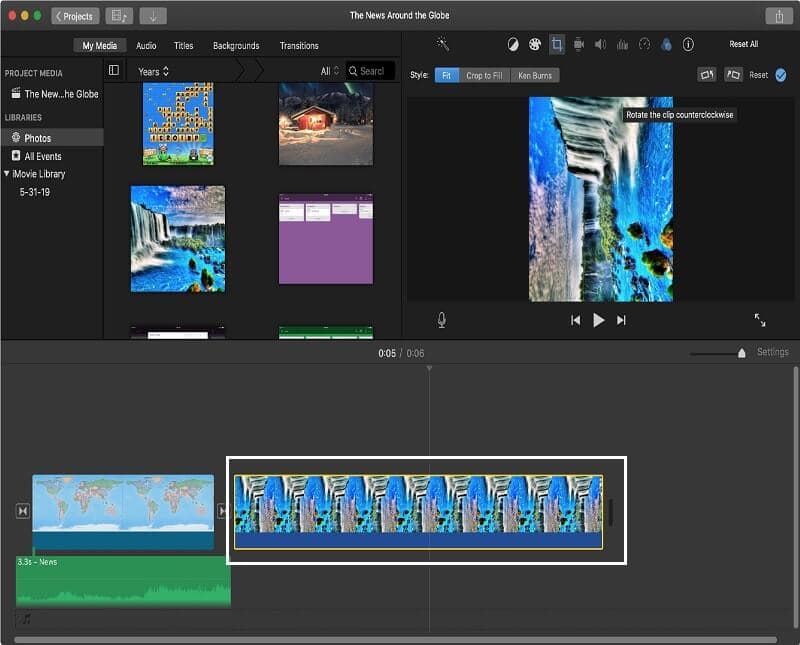
ขั้นตอนที่ 2: หลังจากเปิดใช้งานคลิปวิดีโอแล้ว ให้แตะ กรอง ปุ่มเหนือวิดีโอซึ่งเป็นสัญลักษณ์ของวงกลมสามวงที่ทับซ้อนกัน แล้วก็ เลือกตัวกรองคลิป จะปรากฏขึ้น
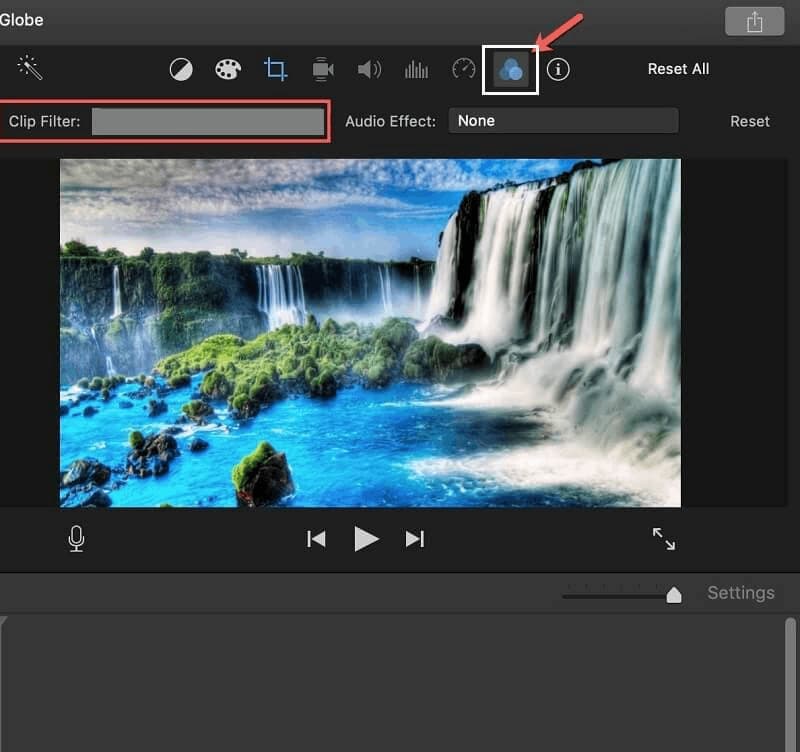
ขั้นตอนที่ 3: เมื่อ เลือกตัวกรองคลิป ปรากฏขึ้นเพียงแค่เลือกตัวเลือกที่สองซึ่งมีชื่อว่า พลิก. หลังจากใช้การเปลี่ยนแปลงแล้ว คุณสามารถบันทึกวิดีโอที่พลิกแล้วได้แล้ว
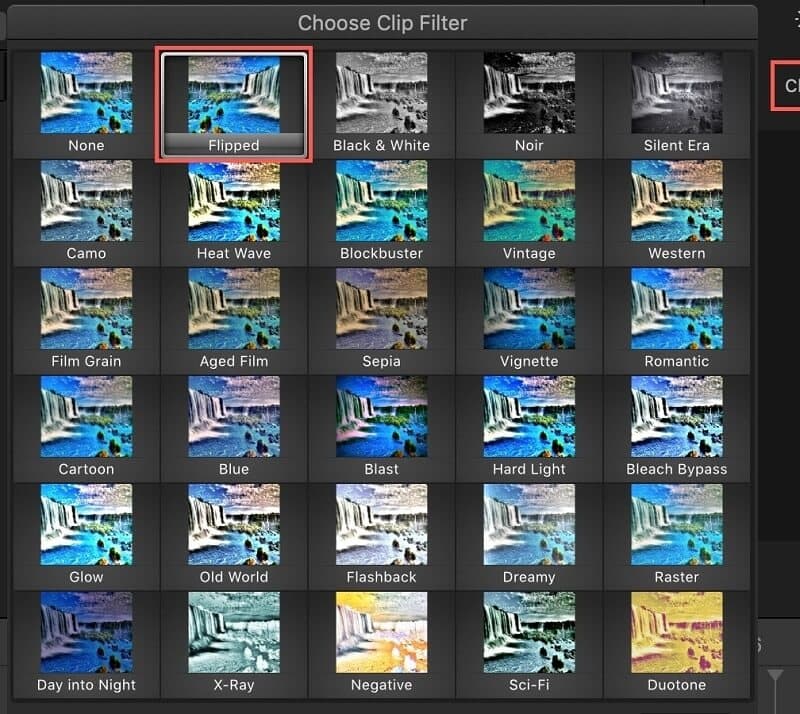
ส่วนที่ 2 วิธีการพลิกวิดีโอใน iMovie ใน iOS
iPhone เป็นหนึ่งในอุปกรณ์พกพาที่ยิ่งใหญ่ที่สุดในปัจจุบันเนื่องจากมีคุณภาพสูง คุณสมบัติเพิ่มเติมที่ดึงดูดใจผู้คนคือกล้องที่น่าทึ่ง นั่นอาจเป็นสาเหตุหนึ่งที่ทำให้ผู้คนอดไม่ได้ที่จะจับภาพหรือถ่ายวิดีโอทุกช่วงเวลาที่เกิดขึ้นกับพวกเขา แต่บางครั้งเราถ่ายวิดีโอเพียงเพื่อจะพบว่าไม่ใช่สัดส่วนที่เราต้องการ
ด้วยการใช้ iMovie คุณไม่จำเป็นต้องสร้างวิดีโออื่นเพราะคุณสามารถพลิกได้ตามต้องการ ไม่ต้องกังวลว่าจะเข้ากันได้กับอุปกรณ์ของคุณหรือไม่เพราะมันจะเป็นเช่นนั้น ต่อไปนี้เป็นคำแนะนำโดยย่อเกี่ยวกับวิธีการพลิกวิดีโอใน iMovie ผ่าน iPhone
ขั้นตอนที่ 1: เปิดแอป iMovie บนอุปกรณ์ของคุณ จากนั้นคลิกที่ บวก ลงชื่อเพื่อเพิ่มคลิปของคุณ
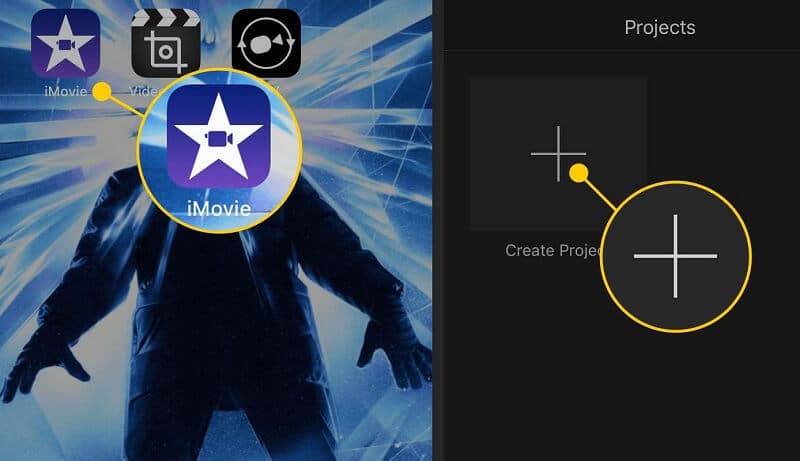
ขั้นตอนที่ 2: หลังจากเพิ่มวิดีโอเป้าหมายของคุณแล้ว ให้คลิกที่ กรรไกร ไอคอนซึ่งมีไว้สำหรับพลิกและหมุนคลิปวิดีโอ จากนั้นกดหน้าจอค้างไว้แล้วหมุนกลับหัว
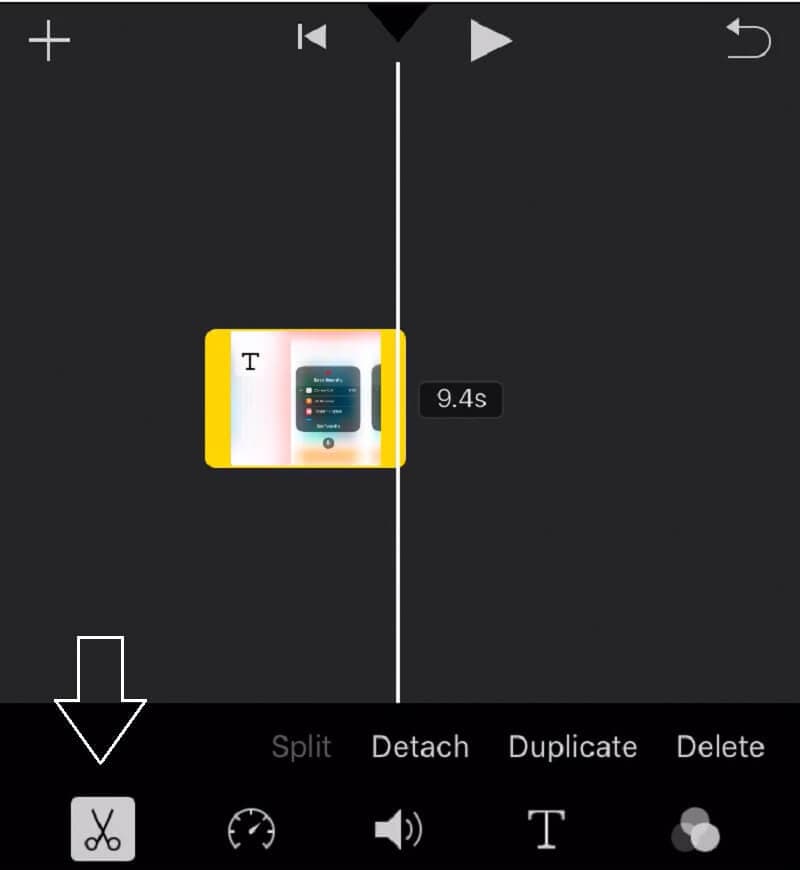
ขั้นตอนที่ 3: เมื่อคุณพลิกวิดีโอกลับหัวเสร็จแล้ว ให้กด Done และจะแสดงตัวอย่างวิดีโอของคุณออกมา
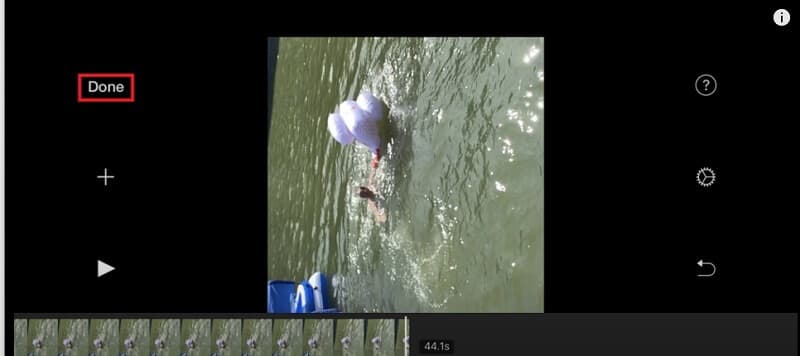
ขั้นตอนที่ 4: หากคุณพอใจกับการเปลี่ยนแปลงที่ทำไว้มากพอแล้ว ให้คลิกไอคอนตรงกลางด้านล่างวิดีโอเพื่อส่งออก และตัวเลือกจะปรากฏขึ้นบนหน้าจอ แล้วเลือก บันทึกวิดีโอ.
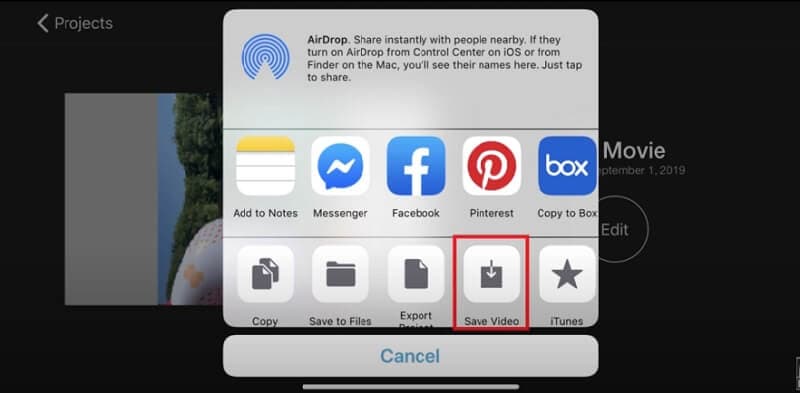
ส่วนที่ 3 วิธีอื่นในการพลิกวิดีโอ
หากคุณกำลังมองหาเครื่องมือทางเลือกที่จะช่วยคุณพลิกวิดีโอของคุณโดยไม่ยุ่งยาก อันดับแรกในรายการคือ Vidmore Video Converter. เมื่อทดสอบเครื่องมือที่สะดวกสบายทั้งหมดในตลาดดิจิทัล เราสามารถพูดได้ว่า Vidmore เป็นเครื่องมือที่เข้ากันได้มากที่สุดเพราะไม่มีข้อจำกัดว่าคุณต้องการดาวน์โหลดบน Windows หรือบน Mac นอกจากนั้น ยังให้ทดลองใช้ฟรี!
แอปพลิเคชันนี้ช่วยให้คุณสามารถพลิกตามแบทช์และคุณไม่จำเป็นต้องย้อนกลับไปดูตัวอย่างซ้ำแล้วซ้ำอีกเพื่อดูการเปลี่ยนแปลงที่แตกต่างจากแอปอื่น ๆ เพราะคุณจะเห็นมันในเวลาเดียวกันบนอินเทอร์เฟซการแก้ไข เหนือสิ่งอื่นใด คุณจะไม่ต้องเสียเวลาดูบทแนะนำเพราะแอปที่เป็นประโยชน์นี้ใช้งานง่ายมาก ดังนั้นคุณจะพลิกวิดีโอโดยใช้ Vidmore Video Converter ได้อย่างไร? ดูคำแนะนำด้านล่าง
ขั้นตอนที่ 1: รับแอปพลิเคชั่น Video Flipper
ในการเริ่มต้น ให้ดาวน์โหลดและติดตั้งเครื่องมือบนคอมพิวเตอร์ของคุณ เลือกจากลิงค์ดาวน์โหลดที่ให้ไว้ด้านล่าง หลังจากที่คุณดาวน์โหลด ให้ติดตั้งและเปิดใช้งานบนคอมพิวเตอร์ของคุณ
ขั้นตอนที่ 2: เพิ่มวิดีโอคลิป
เมื่อแอปทำงาน คุณสามารถเพิ่มคลิปวิดีโอได้โดยทำเครื่องหมายที่ เพิ่มไฟล์ ที่ด้านซ้ายบนของอินเทอร์เฟซการแก้ไข หรือคุณสามารถคลิก บวก ลงชื่อที่ศูนย์
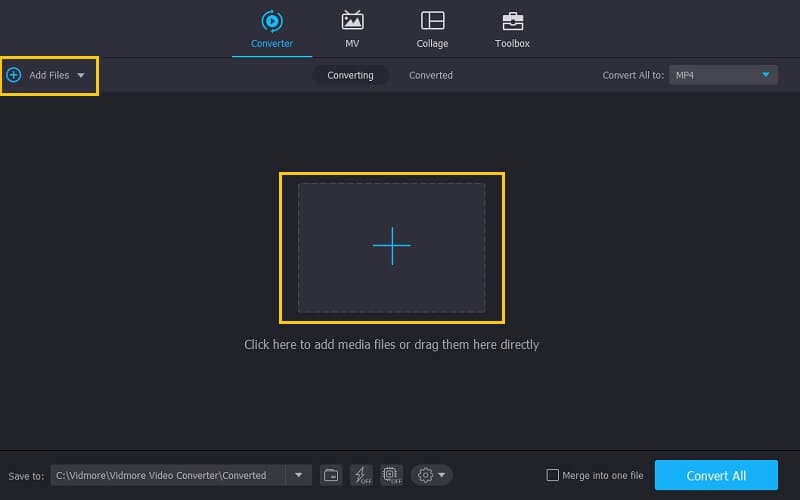
ขั้นตอนที่ 3: พลิกไฟล์วิดีโอ
หลังจากเพิ่มไฟล์แล้ว ให้พลิกวิดีโอโดยไปที่ส่วนแก้ไขของแอป คลิก แก้ไข ไอคอนที่ด้านล่างซ้ายของภาพขนาดย่อของวิดีโอ หลังจากนั้น เลือกจากตัวเลือกพลิกที่คุณต้องการแล้วคลิก ตกลง ปุ่มเพื่อใช้การเปลี่ยนแปลง

ขั้นตอนที่ 4: บันทึกวิดีโอพลิก
หลังจากทำตามคำแนะนำทั้งหมดแล้ว ให้กลับไปที่ ตัวแปลง และเลือกรูปแบบจากลูกศรดรอปดาวน์ทางด้านขวาของภาพขนาดย่อของวิดีโอ แล้วเลือกรูปแบบที่คุณต้องการ เมื่อคุณใช้การเปลี่ยนแปลงทั้งหมดเสร็จแล้ว ให้คลิกที่ แปลงทั้งหมด ปุ่มและรอสักครู่เพื่อให้แปลง

ส่วนที่ 4 คำถามที่พบบ่อยเกี่ยวกับวิธีการพลิกวิดีโอใน iMovie
ฉันสามารถแปลงวิดีโอพลิกในรูปแบบอื่นได้หรือไม่?
คุณสามารถแปลงวิดีโอพลิกใน iMovie ได้ แต่จำกัดไว้เพียงหลายรูปแบบเท่านั้น ใช้ Vidmore Video Converter ดีกว่าเพราะรองรับรูปแบบวิดีโอมากกว่า 200 รูปแบบ
ฉันสามารถหมุนและพลิกวิดีโอเพียงเล็กน้อยใน iMovie ได้ไหม
คุณไม่สามารถพลิกและหมุนวิดีโอใน iMovie ได้เพียงเล็กน้อย อย่างไรก็ตาม คุณสามารถดูแอปพลิเคชันที่แนะนำบนอินเทอร์เน็ตได้
ฉันสามารถปรับคุณภาพของวิดีโอที่พลิกใน iPhone จาก iMovie ได้หรือไม่
แน่นอนว่าคุณสามารถปรับรูปแบบใน iPhone ของคุณได้เช่นกัน หลังจากนำการเปลี่ยนแปลงไปใช้แล้ว ให้คลิกไอคอนส่งออกที่ด้านล่างของวิดีโอแล้วแตะบันทึกวิดีโอที่ตัวเลือกที่จะปรากฏบนหน้าจอ จากนั้นเลือกขนาดการส่งออกที่คุณต้องการ
สรุป
การพลิกคลิปวิดีโอเป็นสิ่งที่จำเป็นจริงๆ หากวิดีโอของคุณไม่อยู่ในสัดส่วนที่เหมาะสม ดังนั้นคุณสามารถใช้ iMovie เพื่อทำสิ่งนี้ได้ แต่ถ้าหมุนไม่ได้หรือ พลิกวิดีโอของคุณใน iMovie เนื่องจากข้อจำกัด คุณสามารถใช้โซลูชันอื่นที่กล่าวถึงในโพสต์ด้านบนได้
แก้ไขวีดีโอ
-
พลิกวิดีโอ
-
iMovie
-
Final Cut Pro


