Thay đổi AIFF thành FLAC trên Mac và Windows bằng Bộ chuyển đổi âm thanh hàng đầu
Chúng tôi nhận thức rõ rằng AIFF là một định dạng không mất dữ liệu tạo ra âm thanh chất lượng tuyệt vời nhưng chiếm quá nhiều dung lượng đĩa. Nhưng sẽ có trường hợp bạn muốn lưu trữ nhiều tệp âm thanh hơn trong dung lượng ổ đĩa khá. Vì lý do này, bạn có thể định dạng lại AIFF thành định dạng tệp có thể nén tệp âm thanh ở kích thước tệp nhỏ mà không làm giảm chất lượng. Một trong những định dạng được đề xuất là FLAC.
FLAC là viết tắt của Free Lossless Audio Codec. Nó có khả năng nén các tệp âm thanh trong khi vẫn bảo toàn chất lượng của tệp âm thanh. Trên lưu ý đó, chúng tôi đã chuẩn bị một danh sách các Bộ chuyển đổi AIFF sang FLAC. Bạn có thể đọc thêm bên dưới và tìm hiểu về các chương trình này.
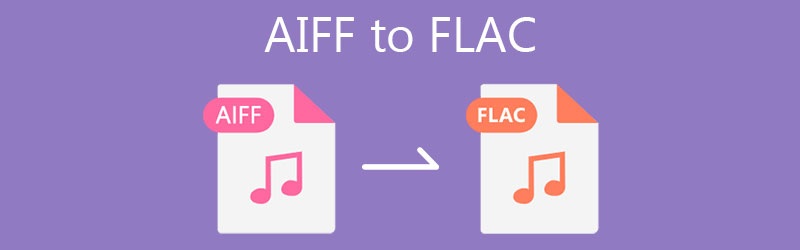
- Phần 1. Làm thế nào để chuyển đổi AIFF sang FLAC trên Mac
- Phần 2. Cách chuyển đổi AIFF sang FLAC trên Windows
- Phần 3. Câu hỏi thường gặp về AIFF đến FLAC
Phần 1. Làm thế nào để chuyển đổi AIFF sang FLAC trên Mac
1. Vidmore Video Converter
Ứng dụng đầu tiên bạn nên cân nhắc sử dụng là Vidmore Video Converter. Có rất nhiều định dạng có sẵn để bạn lựa chọn, chẳng hạn như FLAC, MP3, WMA, WAC, AAC, OGG và nhiều định dạng âm thanh khác. Bên cạnh đó, chương trình này cho phép bạn chuyển đổi không giới hạn số lần chuyển đổi và kích thước tập tin.
Hơn nữa, nó hỗ trợ chuyển đổi hàng loạt cho phép bạn tải nhiều tệp âm thanh và chuyển đổi chúng cùng một lúc. Bạn cũng có thể tùy chỉnh cấu hình âm thanh và điều chỉnh kênh, tốc độ bit và tốc độ mẫu của tệp âm thanh nếu bạn muốn. Để tìm hiểu cách sử dụng Bộ chuyển đổi AIFF sang FLAC này cho Mac, bạn có thể xem các bước đã cho.
Bước 1. Tải ứng dụng chuyển đổi
Để bắt đầu, hãy tải phiên bản mới nhất của ứng dụng. Có hai Tải xuống miễn phí các nút có sẵn. Bạn có thể chọn phiên bản ứng dụng Mac hoặc Windows tùy thuộc vào hệ điều hành của thiết bị.
Bước 2. Thêm tệp âm thanh để chuyển đổi
Bước tiếp theo là tải lên AIFF mà bạn muốn chuyển đổi. Đơn giản chỉ cần nhấn Thêm nút ký trong giao diện chính của chương trình và nó sẽ mở một thư mục trên máy tính của bạn. Từ đây, chọn tệp AIFF mục tiêu của bạn để tải nó vào chương trình.
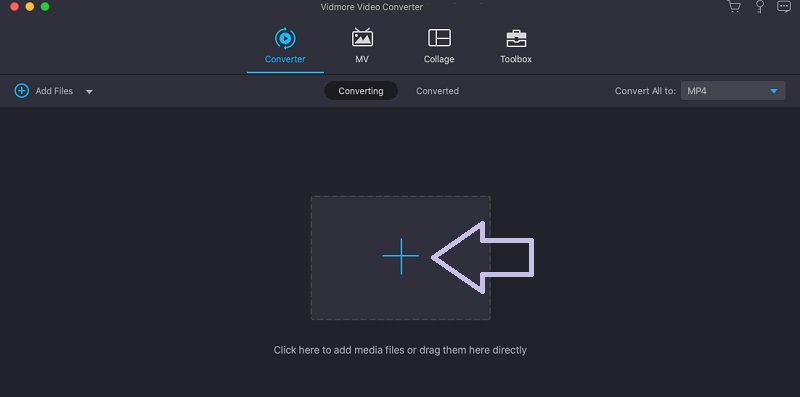
Bước 3. Chọn định dạng đầu ra
Sau khi thêm tệp âm thanh, hãy chọn định dạng đầu ra cho tệp. Chuyển tiếp đến Hồ sơ menu và chọn Âm thanh chuyển hướng. Sau đó, bạn có thể chọn một định dạng đầu ra ở phần bên trái. Lựa chọn FLAC hoặc tìm kiếm nó bằng thanh tìm kiếm.
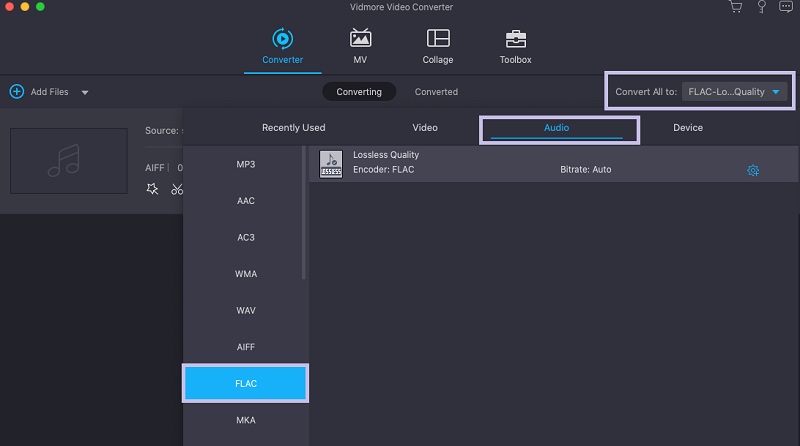
Bước 4. Chuyển đổi AIFF sang FLAC
Bây giờ, hãy đặt đích tệp nơi bạn muốn lưu tệp. Sau đó nhấn Chuyển đổi tất cả ở góc dưới cùng bên phải để bắt đầu quá trình chuyển đổi. Bạn có thể kiểm tra việc phát lại âm thanh từ Chuyển đổi trên cùng một trang của giao diện công cụ.
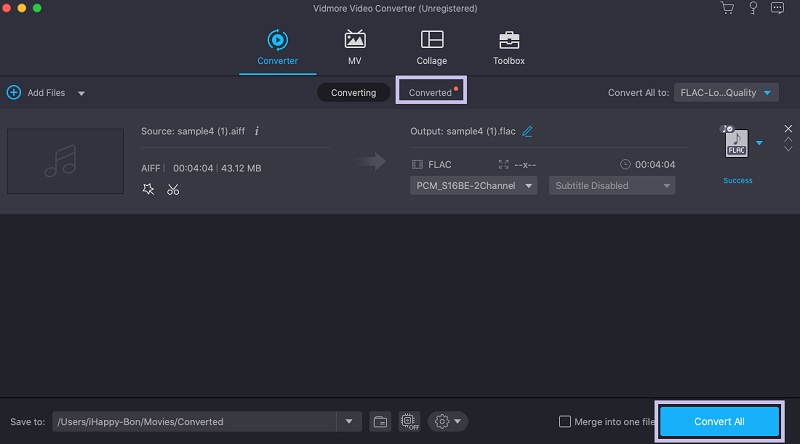
2. Chuyển đổi Audio Converter
Tuy nhiên, một chương trình khác có thể hỗ trợ bạn chuyển đổi AIFF sang FLAC trên Mac OS X là Switch Audio Converter. Công cụ này cho phép bạn nhập một danh sách các bài hát và chuyển đổi chúng cùng một lúc. Một điểm nổi bật của chương trình này là khả năng trích xuất âm thanh từ đĩa DVD bên ngoài. Xem hướng dẫn bên dưới nếu bạn muốn tìm hiểu cách sử dụng bộ chuyển đổi AIFF sang FLAC này với chất lượng không mất dữ liệu.
Bước 1. Mở trình duyệt Safari của bạn và truy cập trang web chính thức của ứng dụng. Sau đó tải xuống và cài đặt ứng dụng.
Bước 2. Khởi chạy công cụ. Sau đó nhấp vào Thêm tập tin ở góc trên bên trái để nhập tệp âm thanh. Bây giờ hãy mở Định dạng đầu ra menu và chọn .flac từ lựa chọn.
Bước 3. Bạn có thể đặt đích tệp hoặc để cài đặt thư mục đầu ra mặc định. Cuối cùng, nhấp vào Đổi để bắt đầu chuyển đổi AIFF sang FLAC.
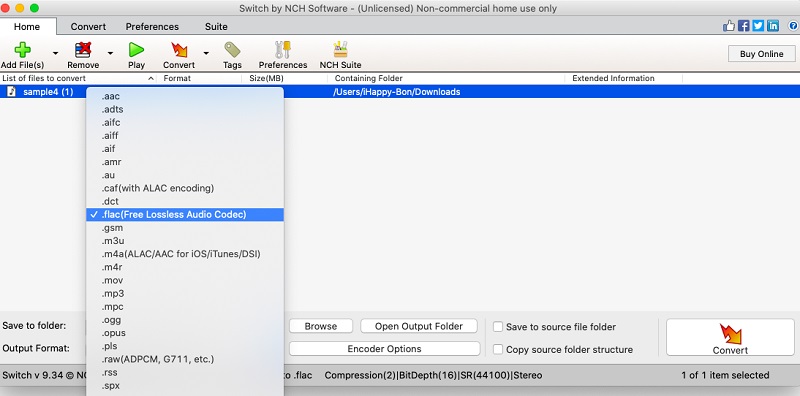
3. MediaHuman
Đối với tùy chọn chuyển đổi AIFF sang FLAC miễn phí, bạn có thể thấy MediaHuman hữu ích. So với các chương trình tương tự khác, nó không có nhiều tính năng. Tuy nhiên, nó có thể chuyển đổi AIFF sang FLAC trên máy Mac một cách hiệu quả và hiệu quả. Ngoài ra, bạn có thể truy cập các công cụ thiết thực như trình chuyển đổi video, máy ghi âm và ghép ảnh. Thực hiện các bước bên dưới để sử dụng công cụ này.
Bước 1. Tải xuống và cài đặt MediaHuman trên máy tính Mac của bạn. Sau đó, chạy chương trình.
Bước 2. Tiếp theo, nhấp vào + ở góc trên bên trái và duyệt qua thư mục của bạn để tìm tệp AIFF.
Bước 3. Sau khi quá trình tải lên kết thúc, hãy mở định dạng menu thả xuống và chọn FLAC từ danh sách các định dạng. Cuối cùng, nhấp vào nút bên cạnh định dạng tùy chọn để bắt đầu quá trình chuyển đổi.
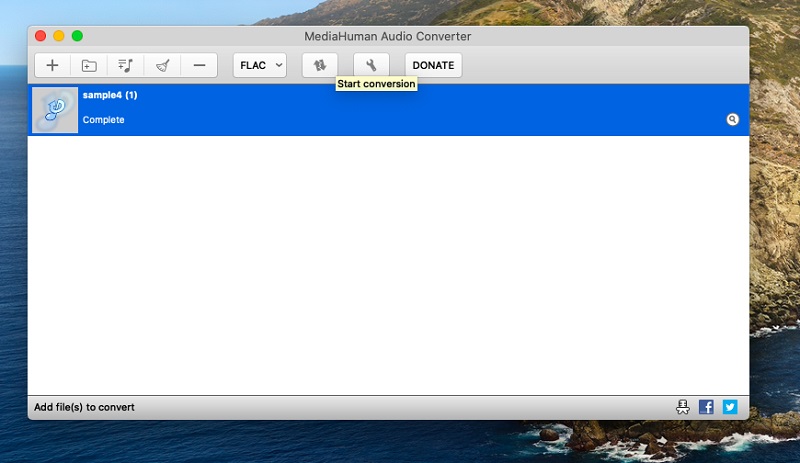
Phần 2. Cách chuyển đổi FLAC sang WAV trên Windows
1. MediaMonkey
MediaMonkey không chỉ là một Bộ chuyển đổi AIFF sang FLAC cho Windows. Nó cũng hoạt động như một trình quản lý âm nhạc, đó là những gì công cụ này được phát triển duy nhất. Nó có thể quản lý các bộ sưu tập phương tiện trên đám mây và hệ thống một cách có tổ chức và hiệu quả. Biết thêm bằng cách khám phá tính năng độc quyền của công cụ. Bây giờ, ở đây bạn có thể sử dụng nó.
Bước 1. Trên máy tính của bạn, hãy truy cập trang web chính thức của MediaMonkey và tải xuống phiên bản mới nhất của nó. Khởi chạy ứng dụng sau đó.
Bước 2. Bấm vào Tập tin menu và chọn Mở URL hoặc tệp.. Tiếp theo, duyệt và nhập tệp AIFF mà bạn muốn chuyển đổi.
Bước 3. Tệp âm thanh sẽ xuất hiện trên phần bên phải của cửa sổ. Nhấp chuột phải vào tệp AIFF và chọn Chuyển đổi định dạng Lựa chọn. Thả xuống định dạng tùy chọn và chọn FLAC. Sau đó, nhấp vào đồng ý để xác nhận cài đặt và bắt đầu quá trình chuyển đổi.
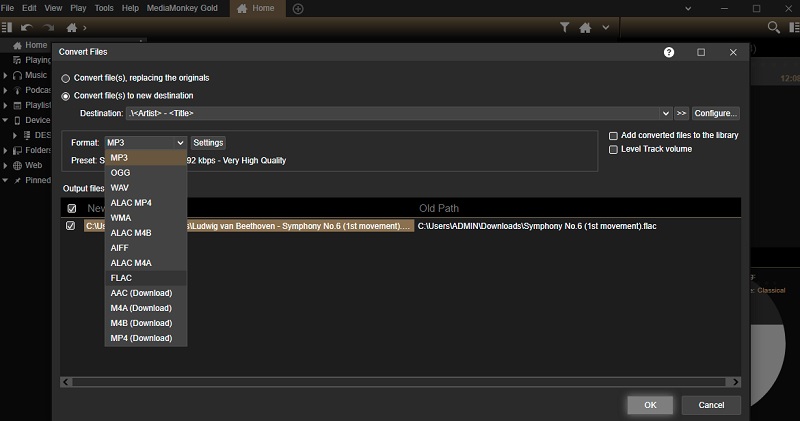
2. Freemake Audio Converter
Freemake Audio Converter cũng là một công cụ chuyển đổi AIFF sang FLAC miễn phí mà bạn có thể sử dụng trên PC Windows của mình. Ngoài vai trò là một công cụ chuyển đổi âm thanh, bạn cũng có thể sử dụng công cụ để trích xuất âm thanh từ video. Tương tự như vậy, bạn có thể điều chỉnh các cài đặt như kênh, tốc độ bit và tốc độ mẫu để đạt được kết quả mong muốn. Để cứu bạn khỏi sự cố chuyển đổi này, bạn có thể thực hiện các bước dưới đây làm tài liệu tham khảo.
Bước 1. Trước hết, tải ứng dụng từ trang web chính thức của nó và cài đặt nó trên PC của bạn.
Bước 2. Sau khi cài đặt hoàn tất, hãy khởi chạy chương trình và nhấp vào Âm thanh để tải tệp AIFF vào chương trình.
Bước 3. Sau đó, nhấp vào đến FLAC tùy chọn từ menu ở cuối giao diện của ứng dụng. Từ hộp thoại, chọn chất lượng âm thanh phù hợp và nhấn Đổi để bắt đầu quá trình chuyển đổi.
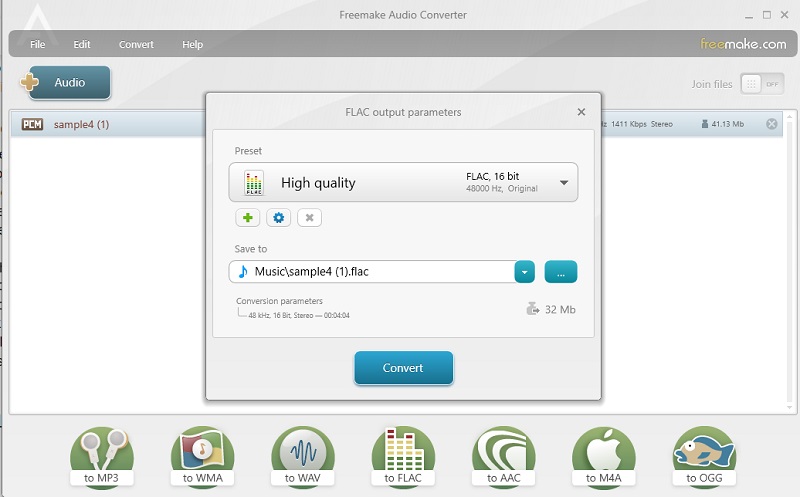
Phần 3. Câu hỏi thường gặp về AIFF đến FLAC
Âm thanh nào nghe hay hơn, FLAC hay AIFF?
Nếu bạn là một audiophile đặc biệt và nghiêm túc về chất lượng âm thanh, AIFF có âm thanh tốt hơn FLAC. Đây là định dạng âm thanh mà hầu hết các nhà sản xuất và kỹ sư âm thanh sử dụng vì chất lượng âm thanh vượt trội.
Làm cách nào để chuyển đổi AIFF sang Apple Lossless?
Chuyển đổi AIFF sang Lossless thật dễ dàng với sự trợ giúp của iTunes. Đơn giản chỉ cần đi đến Tùy chọn> Nhập cài đặt. Sau đó chọn Apple Lossless từ menu. Sau đó, mở Tập tin menu và di chuột đến Đổi. Từ đây, chọn Tạo Apple Losslessvà tệp AIFF của bạn sẽ được chuyển đổi nhanh chóng.
AIFF có giống WAV không?
AIFF và WAV khá giống nhau. Trong khi WAV là định dạng âm thanh không nén gốc cho Windows, AIFF là định dạng âm thanh không nén gốc của Mac OSX.
Phần kết luận
Đó là những chương trình bạn muốn có trong trường hợp bạn cần chuyển đổi AIFF sang FLAC trên Mac OS X và Windows. Giờ đây, bạn có thể lưu trữ nhiều nhạc hơn mà không phải lo lắng về dung lượng ổ đĩa. Thêm vào đó, chất lượng âm thanh không bị ảnh hưởng, cho phép người dùng thưởng thức chất lượng âm thanh tốt hơn.


