5 phương pháp tốt nhất để chuyển đổi FLAC sang MP3 trên Windows và Mac một cách dễ dàng
Để chuyển đổi FLAC sang MP3 trên máy tính, bạn nên đặc biệt chú ý đến chất lượng âm thanh. FLAC là một định dạng mã hóa âm thanh để nén không mất dữ liệu. Khi cần chuyển mã sang định dạng âm thanh MP3 lossy, làm thế nào để chuyển FLAC sang MP3 với chất lượng tốt nhất?
Tất nhiên, công cụ chuyển đổi FLAC sang MP3 miễn phí là lựa chọn hàng đầu khi bạn cần chuyển đổi các tệp âm thanh FLAC, đặc biệt là công cụ chuyển đổi trực tuyến. Bên cạnh công cụ chuyển đổi FLAC sang MP3 trực tuyến, bạn có thể tìm hiểu thêm về 4 phương pháp tuyệt vời khác để có được một bản MP3 mong muốn một cách dễ dàng.
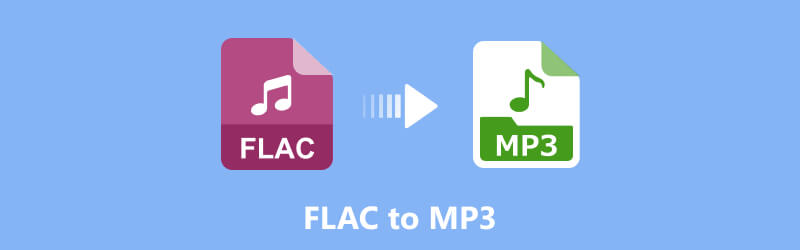

Phần 1. Cách chuyển đổi FLAC sang MP3 trực tuyến miễn phí
Nếu bạn không muốn tải thêm chương trình để chuyển đổi các tệp FLAC, thì công cụ chuyển đổi FLAC sang MP3 trực tuyến nên là lựa chọn. Chuyển đổi âm thanh trực tuyến miễn phí là một công cụ chuyển đổi trực tuyến đa năng để chuyển đổi các tệp âm thanh giữa tất cả các định dạng phổ biến với tốc độ nhanh và chất lượng tuyệt vời. Chỉ cần tìm hiểu thêm về quy trình như bên dưới.
Bước 1: Cài đặt trình khởi chạy âm thanh FLAC
Đi tới trình chuyển đổi âm thanh trực tuyến miễn phí trên máy tính của bạn, bạn có thể nhấp vào “Thêm tệp để chuyển đổi” để tải xuống Vidmore Launcher, cho phép bạn chuyển đổi tệp FLAC sang MP3 và các định dạng âm thanh khác.
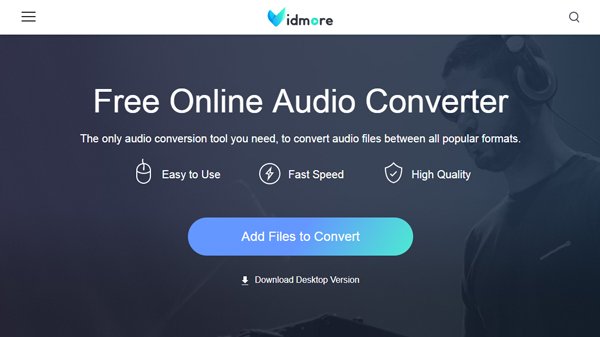
Bước 2: Tải lên các tệp FLAC trực tuyến
Khi bạn đã cài đặt trình khởi chạy Vidmore, bạn có thể nhấp vào “Thêm tệp” để tải tệp FLAC lên trực tuyến. Bạn cũng có thể nhấp trực tiếp vào tệp âm thanh để nghe tệp FLAC trực tuyến.
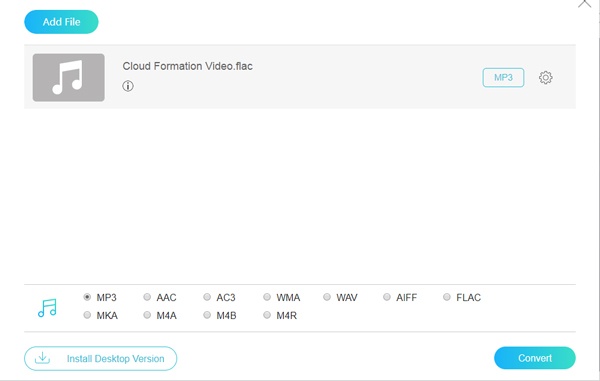
Bước 3: Chọn MP3 làm đầu ra
Sau đó, bạn có thể chọn “MP3” làm định dạng đầu ra. Để chuyển đổi FLAC sang định dạng âm thanh mong muốn, bạn có thể đặt tốc độ bit của MP3 thành 320 kbps, mang lại chất lượng âm thanh tốt hơn.
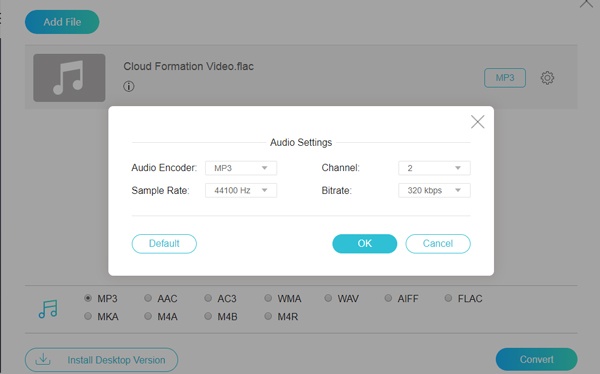
Bước 4: Chuyển FLAC sang MP3 trực tuyến
Bạn có thể nhấp vào nút “Convert” để chuyển đổi FLAC sang MP3 trực tuyến. Cần một khoảng thời gian cho toàn bộ quá trình chuyển đổi. Bạn có thể tải các tệp MP3 đã chuyển đổi về máy tính của mình.
Phần 2. 4 Phương pháp chuyển FLAC sang MP3 trên PC/Mac
Có trình chuyển đổi FLAC sang MP3 nào ngoài trình chuyển đổi trực tuyến không? Bạn có thể chuyển đổi các tệp FLAC qua iTunes trên Mac không? Dưới đây là các trình chuyển đổi FLAC sang MP3 tốt nhất trên Windows và Mac để dễ dàng có được các tệp MP3 mong muốn.
Công cụ chuyển đổi FLAC sang MP3 tốt nhất để chuyển đổi tệp FLAC
VidMore Video Converter là một công cụ chuyển đổi FLAC sang MP3 linh hoạt và chuyên nghiệp, cho phép bạn chuyển đổi các tệp FLAC giữa tất cả các định dạng phổ biến. Trước khi chuyển đổi, bạn có thể thay đổi các tham số như codec, tốc độ mẫu, tốc độ bit, v.v. Công cụ tuyệt vời này không làm giảm chất lượng và có bộ tăng tốc nâng cao để bạn có thể chuyển đổi tệp với tốc độ thực sự nhanh. Hơn nữa, bạn cũng có thể thêm nhiều tệp âm thanh FLAC và chuyển đổi chúng cùng một lúc.
- Chuyển đổi FLAC sang MP3, WAV, AC3 và hơn 200 định dạng tệp khác.
- Giữ nguyên chất lượng âm thanh, tốc độ bit, codec và tốc độ mẫu của bạn.
- Hỗ trợ tăng tốc phần cứng của NVIDIA CUDA, NVENC, Intel và AMD.
- Các tính năng chỉnh sửa nâng cao, chẳng hạn như cắt, xén, xoay, nâng cao và hơn thế nữa.

Bước 1: Cài đặt trình chuyển đổi FLAC sang MP3
Khi bạn đã cài đặt trình chuyển đổi FLAC, bạn có thể khởi chạy chương trình và nhấp vào nút “Thêm tệp” để tải tệp FLAC vào chương trình. Bạn cũng có thể kéo-n-thả các tệp FLAC trong một quy trình hàng loạt.
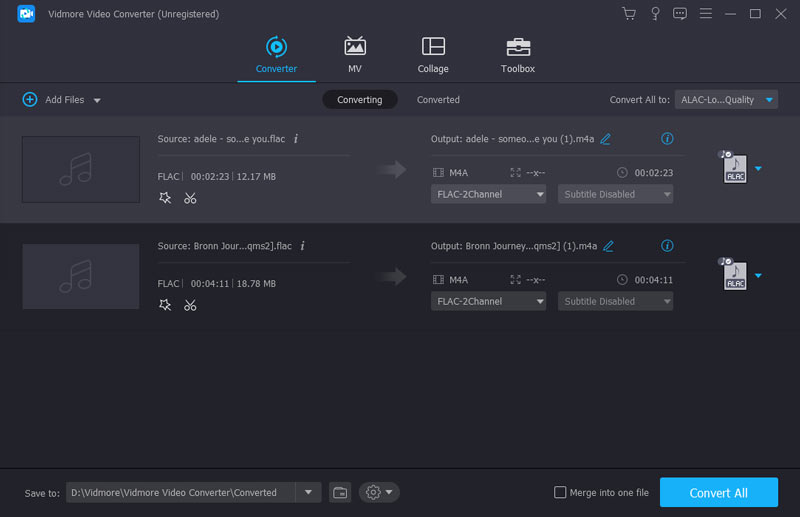
Bước 2: Chọn MP3 làm định dạng đầu ra
Nhấp vào nút “Hồ sơ” và chọn MP3 từ menu “Âm thanh chung”. Hơn nữa, nó cho phép bạn chuyển đổi FLAC sang các định dạng âm thanh khác, hoặc thậm chí chuyển đổi sang tệp tối ưu cho bất kỳ thiết bị nào.
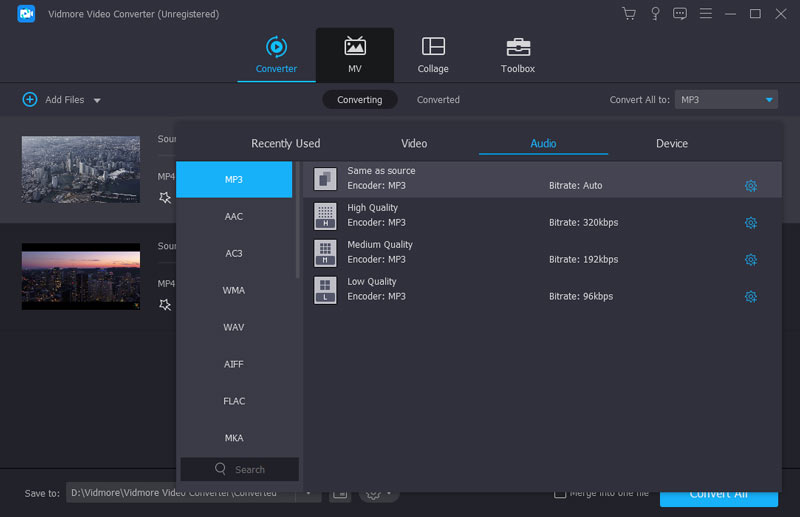
Bước 3: Tinh chỉnh cài đặt cho chất lượng đầu ra
Để có được tệp đầu ra MP3 mong muốn, bạn có thể điều chỉnh chất lượng âm thanh bằng cách thiết lập tốc độ bit, chẳng hạn như MP3 thành 320KBPS, cho phép bạn có được tệp MP3 chất lượng cao tương tự như FLAC.
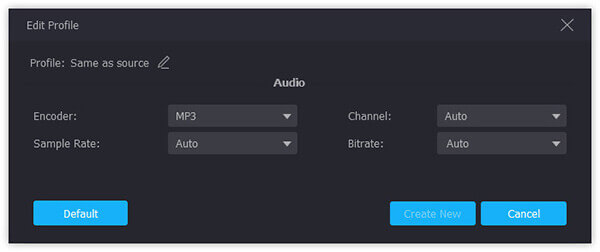
Bước 4: Chuyển đổi FLAC sang MP3 dễ dàng
Chọn thư mục đích và nhấp vào nút “Chuyển đổi” để chuyển đổi các tệp FLAC đã chọn thành MP3 trong một quy trình hàng loạt. Sau đó, bạn có thể tải các tệp MP3 đã chuyển đổi về máy tính của mình.
Đổi FLAC sang MP3 trên Mac thông qua VLC Media Player
Vì iTunes không tương thích với các tệp FLAC nên khi bạn cần một trình chuyển đổi FLAC sang MP3 miễn phí trên máy Mac, VLC Media Player là sự lựa chọn mong muốn. Là một trình phát đa phương tiện miễn phí, bạn có thể phát trực tiếp âm thanh FLAC bằng nó; nó cũng cho phép bạn lưu FLAC dưới dạng MP3 hoặc các định dạng khác. Bạn có thể chọn định dạng phổ biến nhất hoặc tùy chỉnh định dạng theo ý muốn. Không có quảng cáo trong quá trình chuyển đổi và nó cũng hỗ trợ chuyển đổi hàng loạt.
Bước 1: Mở VLC Media Player trên máy Mac của bạn, nhấp vào “Tệp”> “Mở tệp…” để nhập tệp FLAC vào chương trình. Bạn có thể nhập nhiều tệp FLAC cho một quy trình hàng loạt.
Bước 2: Khi bạn đã nhập các tệp FLAC, bạn có thể nhấp vào tệp bạn muốn chuyển đổi, sau đó bạn có thể nhấp vào “Tệp”> “Chuyển đổi / Luồng” để chuyển đổi tệp FLAC sang MP3.
Bước 3: Bạn có thể nhấp vào “Chọn hồ sơ” để chọn MP3 làm định dạng đầu ra. Sau đó nhấp vào “Lưu dưới dạng tệp” để lưu các tệp MP3 đã chuyển đổi vào máy tính Mac của bạn.
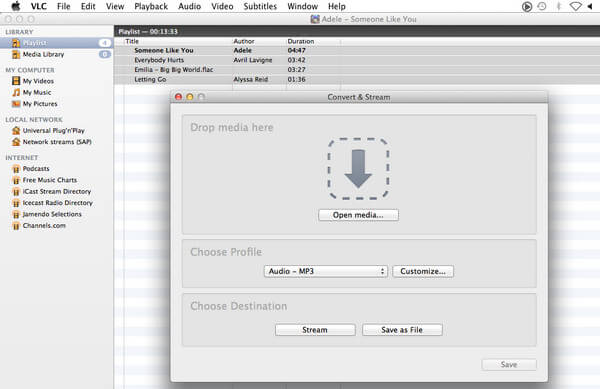
Chuyển đổi FLAC sang MP3 bằng Windows Media Player
Để chuyển đổi FLAC sang MP3 miễn phí trên Windows, bạn có thể sử dụng Windows Media Player. Đây là trình chuyển đổi và phát âm thanh mặc định trên Windows 10. Nếu nó không có sẵn trên Windows của bạn, bạn vẫn có thể tải xuống miễn phí từ Windows Store. Có thể xảy ra hiện tượng giảm chất lượng âm thanh trong quá trình chuyển đổi vì bạn cần ghi FLAC vào đĩa CD sau đó trích xuất CD sang Định dạng MP3. Quá trình này cũng có thể khiến bạn mất nhiều thời gian hơn.
Bước 1: Khởi chạy Windows Media Player và nhấp vào nút “Sắp xếp” ở góc trên bên trái. Chọn tùy chọn “Rip Music” từ cửa sổ “Option” bật lên.
Bước 2: Cuộn xuống tùy chọn “Rip Music”, bạn có thể tìm và nhấp vào tùy chọn “Change” để chọn thư mục đích cho các tệp MP3 đầu ra trên máy tính của bạn.
Bước 3: Đi tới nút “Định dạng” và chọn MP3 làm định dạng đầu ra. Nó chỉ cho phép bạn điều chỉnh tốc độ bit của âm thanh MP3. Nhấp vào nút “OK” để chuyển đổi âm thanh FLAC sang MP3.
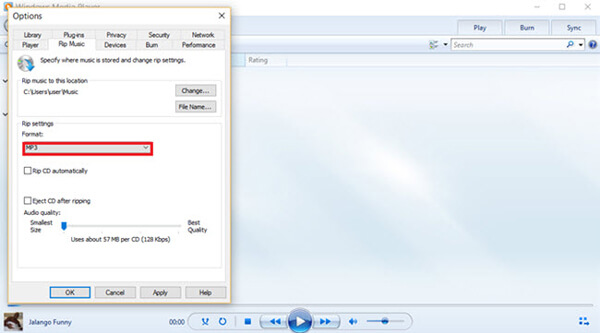
Chuyển FLAC sang MP3 thông qua Audacity.
Audacity không chỉ là một công cụ chuyển đổi FLAC sang MP3 mã nguồn mở và miễn phí, nó còn là một trình chỉnh sửa và ghi âm nhiều bản nhạc cho Windows và Mac. Nó cho phép bạn nhập, chỉnh sửa và kết hợp các tệp âm thanh với chất lượng cao. Bạn hoàn toàn có thể kiểm soát cài đặt âm thanh và làm giảm chất lượng âm thanh MP3. Là trình chỉnh sửa âm thanh chuyên nghiệp, Audacity cung cấp nhiều công cụ để chỉnh sửa và ghi âm. Về phần chuyển đổi, nó cũng có tốc độ chuyển đổi tốt. Tuy nhiên, nó không cho phép chuyển đổi hàng loạt. Bạn chỉ có thể thêm tệp, điều chỉnh định dạng và chuyển đổi từng tệp một.
Bước 1: Khi bạn mở Audacity, bạn có thể nhấp vào “Dự án” và chọn “Nhập âm thanh” để tải các tệp FLAC vào chương trình. Điều hướng đến tệp FLAC bạn muốn chuyển đổi.
Bước 2: Chọn tùy chọn “Xuất dưới dạng” mong muốn. Đặt tên cho tệp và thư mục đích mà bạn muốn lưu. Sau đó, bạn có thể chỉnh sửa siêu dữ liệu và nhiều thông tin khác và nhấp vào nút “OK”.
Bước 3: Khi bạn chuyển đổi FLAC sang MP3, nó sẽ tự động lưu MP3 đầu ra.

Phần 3. Câu hỏi thường gặp về việc đổi FLAC sang MP3
iTunes có thể chuyển đổi FLAC sang mp3 không?
Không, iTunes không hỗ trợ định dạng FLAC. Bạn không thể nhập FLAC để phát hoặc chuyển đổi nó sang MP4 và bạn cần một bên thứ ba như Vidmore Video Converter để thay đổi định dạng FLAC thành MP3, có tính năng chỉnh sửa mạnh mẽ và chất lượng chuyển đổi.
Bất lợi của FLAC là gì?
FLAC, Bộ giải mã âm thanh không mất dữ liệu miễn phí, chứa âm thanh không bị giảm chất lượng. So với MP3, nó có chất lượng âm thanh tốt hơn nhưng không phải thiết bị nào cũng hỗ trợ, đặc biệt là thiết bị Apple.
Bộ chuyển đổi FLAC tốt nhất là gì?
Vidmore Video Converter là một trong những bộ chuyển đổi FLAC tốt nhất. Nó có sẵn trên cả Windows PC và Mac. Nó cho phép bạn chuyển đổi miễn phí các tệp FLAC sang hơn 800 định dạng khác nhau. Chức năng chỉnh sửa và hộp công cụ phong phú của nó cũng có thể giúp tạo ra các tệp MP3 hoàn hảo.
Phần kết luận
Khi bạn cần chuyển đổi FLAC sang MP3, bài viết chia sẻ 5 phương pháp thường xuyên sử dụng bạn nên biết. Tất nhiên, công cụ chuyển đổi FLAC sang MP3 trực tuyến là công cụ mong muốn mà không cần tải xuống các chương trình bổ sung. Bạn cũng có thể sử dụng 4 phương pháp khác để chuyển đổi tệp FLAC trên Windows và Mac.
FLAC & MP3
-
Chuyển đổi FLAC
-
Máy nghe nhạc
-
Chuyển đổi MP3


