Chuyển đổi M4A sang WAV trên Windows 10, Mac và Trực tuyến miễn phí
M4A là định dạng mở rộng tệp dành cho luồng âm thanh. Thông thường, bạn sẽ tìm thấy nó trên iTunes Store của Apple dưới dạng định dạng của các bài hát được tải xuống. Về vấn đề này, bạn có thể thưởng thức chúng trên các thiết bị Apple của mình bao gồm Mac, iPad, iPhone và iPod. Nói cách khác, tệp M4A chỉ được thiết kế riêng cho các thiết bị của Apple.
Tuy nhiên, một số người dùng thích phát các tệp âm thanh WAV từ các hệ điều hành khác như Windows. Rất may, có rất nhiều bộ chuyển đổi âm thanh sẽ hỗ trợ bạn chuyển đổi M4A sang WAV trong khi vẫn giữ được chất lượng âm thanh. Làm điều này cũng có nghĩa là linh hoạt trong việc phát các tệp M4A yêu thích của bạn cho các trình phát đa phương tiện khác. Tìm hiểu các chương trình gợi ý dưới đây để hoàn thành nhiệm vụ này.
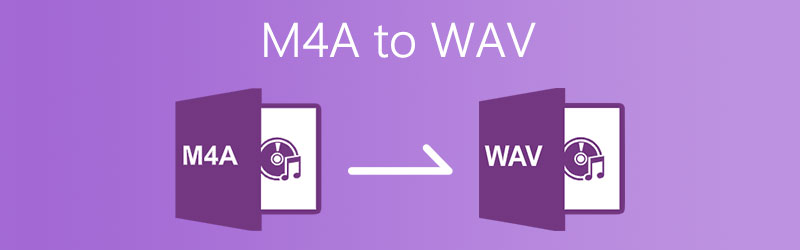

Phần 1. Làm thế nào để chuyển đổi M4A sang WAV trực tuyến
Khi nói đến một chương trình được ủng hộ cao để chuyển đổi tệp trực tuyến, Vidmore Free Online Audio Converter là một trong những lựa chọn hàng đầu. Điều này cho phép bạn chuyển đổi M4A sang WAV ngay từ trình duyệt web. Nó cũng có thể hoạt động ngược lại khi bạn cần chuyển đổi WAV sang M4A. Trên hết, không có hạn chế hoặc giới hạn về số lượng tệp mà bạn có thể chuyển đổi. Thêm vào đó, bạn không cần đăng ký tài khoản. Bạn có thể sử dụng ứng dụng trực tuyến này như nó vốn có; truy cập là tất cả miễn phí mà không có bất kỳ giới hạn. Để có hướng dẫn đầy đủ, bạn có thể thực hiện các bước sau và chuyển đổi M4A sang WAV trên Mac hoặc Windows PC.
Bước 1. Tải xuống trình khởi chạy
Khởi chạy Vidmore Free Online Audio Converter bằng trình duyệt của bạn. Khi bạn đến trang, hãy nhấp vào Thêm tệp vào Chuyển đổi và nhấp vào Tải xuống từ thông báo bật lên. Sau đó, cài đặt trình khởi chạy trên máy tính của bạn.
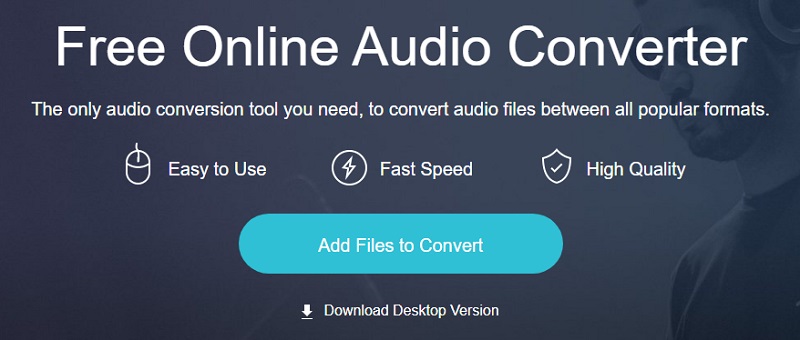
Bước 2. Chọn tệp M4A
Tiếp theo, xác định vị trí tệp M4A mà bạn cần chuyển đổi sang WAV từ thư mục cục bộ của máy tính, sau đó tải tệp âm thanh M4A lên chương trình.
Bước 3. Chọn WAV làm định dạng đầu ra
Đánh dấu vào WAV để chọn nó làm định dạng đầu ra và nhấn vào Đổi để khởi tạo quá trình và chuyển đổi tệp M4A sang WAV trực tuyến.
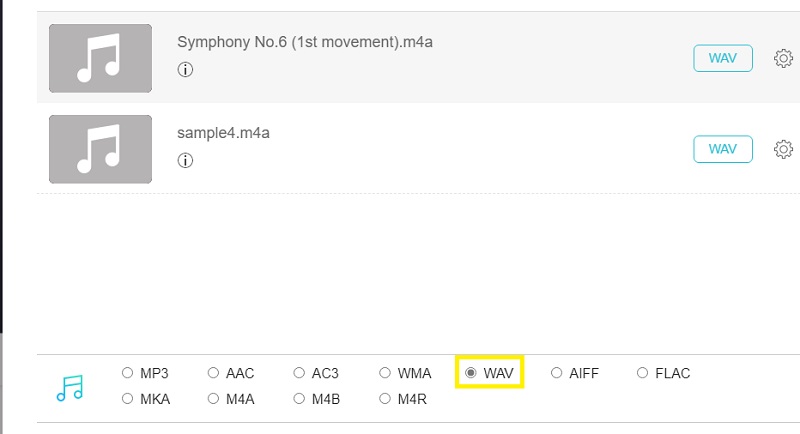
Bước 4. Lưu tệp âm thanh
Từ cửa sổ bật lên, đặt đường dẫn tệp mà bạn muốn lưu tệp đã chuyển đổi. Sau khi tác vụ được hoàn tất, công cụ miễn phí chuyển đổi M4a sang WAV này sẽ tự động hiển thị một thư mục nơi bạn có thể phát lại tệp WAV. Đánh vào Đổi một lần nữa.
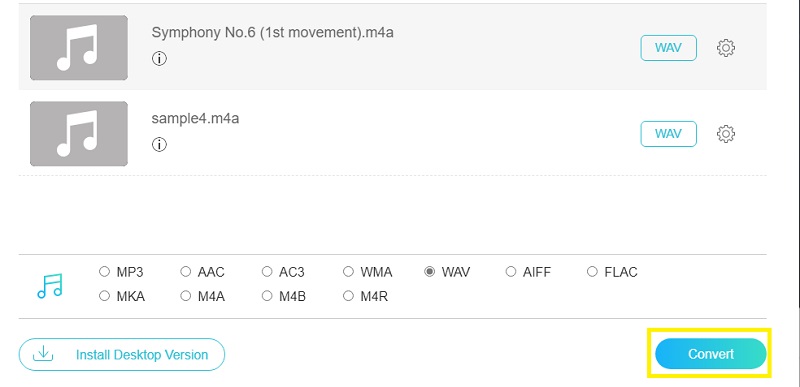
Phần 2. Làm thế nào để chuyển đổi M4A sang WAV cho PC hoặc Mac
Mặt khác, bạn cũng có thể tự hỏi làm thế nào để chuyển đổi ngoại tuyến. Ở đây chúng tôi có một số chương trình máy tính để bàn tốt nhất giúp bạn chuyển đổi M4A sang WAV trên Windows 10 và Mac.
1. Vidmore Video Converter
Như chúng ta đã biết, các giải pháp trực tuyến hoàn toàn phụ thuộc vào internet. Đôi khi, các ứng dụng dựa trên web mất nhiều thời gian hơn để tải tệp lên. Nhưng với các ứng dụng ngoại tuyến như Vidmore Video Converter, bạn có thể thoát khỏi những rắc rối như vậy. Hơn nữa, bạn có thể mong đợi rằng chất lượng vẫn tốt như tệp gốc khi bạn chuyển đổi tệp M4A sang WAV. Hơn nữa, điều này tạo điều kiện cho chuyển đổi hàng loạt, trong đó bạn có thể chuyển đổi nhiều tệp âm thanh / video sang các định dạng khác cùng một lúc trong một khoảng thời gian ngắn. Cũng không cần thiết lập phức tạp mà bạn nên tinh chỉnh; bất kỳ ai cũng có thể sử dụng nó ngay cả với trình độ kỹ năng thấp trong việc chuyển đổi tệp. Bạn muốn biết cách chuyển đổi M4A sang WAV trên Mac hoặc Windows? Bạn có thể tham khảo các bước dưới đây.
Bước 1. Tải xuống M4A to WAV Converter
Để bắt đầu, hãy tải xuống ứng dụng bằng cách nhấp vào một trong các Tải xuống miễn phí các nút trên. Chỉ cần đảm bảo chọn nền tảng thích hợp dựa trên hệ điều hành mà máy tính của bạn đang chạy. Cài đặt ứng dụng và chạy chương trình.
Bước 2. Tải tệp M4A vào ứng dụng
Từ giao diện chính, bạn sẽ thấy biểu tượng Dấu cộng. Điều này sẽ cho phép bạn tải lên các tệp có thể là âm thanh hoặc video từ thư mục cục bộ của bạn. Khi một thư mục mở ra, hãy tìm tệp M4A mà bạn cần chuyển đổi sang WAV. Theo tùy chọn, người dùng có thể tận dụng giao diện kéo và thả của nó để tải tệp lên.
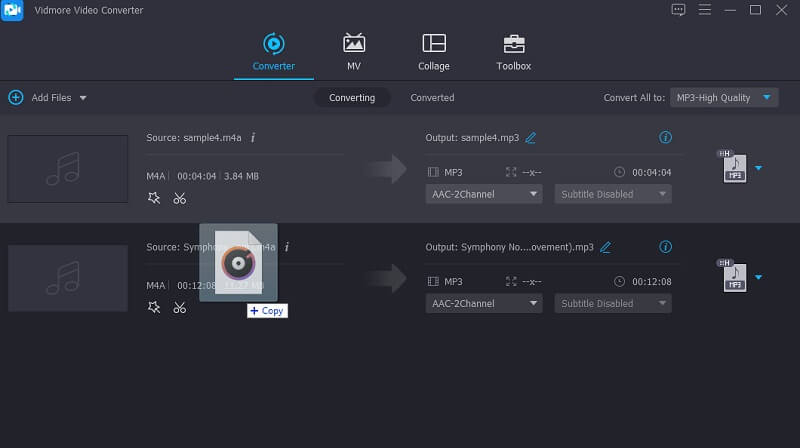
Bước 3. Chọn WAV làm định dạng đầu ra
Sau khi bạn tải xong tệp M4a lên, hãy mở menu cho Hồ sơ. Tại đây bạn sẽ thấy một loạt các định dạng âm thanh cho video, âm thanh và thiết bị. Chọn Âm thanh và đi đến phần bên trái của tab và tìm tệp WAV.
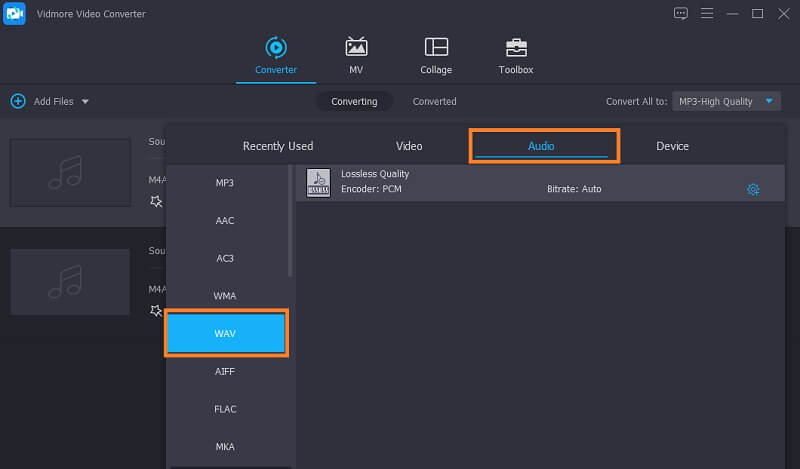
Bước 4. Lưu tệp WAV
Sau khi làm theo tất cả các bước trên, hãy lưu tệp âm thanh đã chuyển đổi bằng cách đặt đích tệp cho phiên bản cuối cùng của tệp. Sau đó nhấn Chuyển đổi tất cả để bắt đầu quá trình chuyển đổi. Sau đó, nó sẽ mở ra một thư mục chứa tất cả âm thanh đã xử lý bao gồm cả âm thanh bạn vừa chuyển đổi.
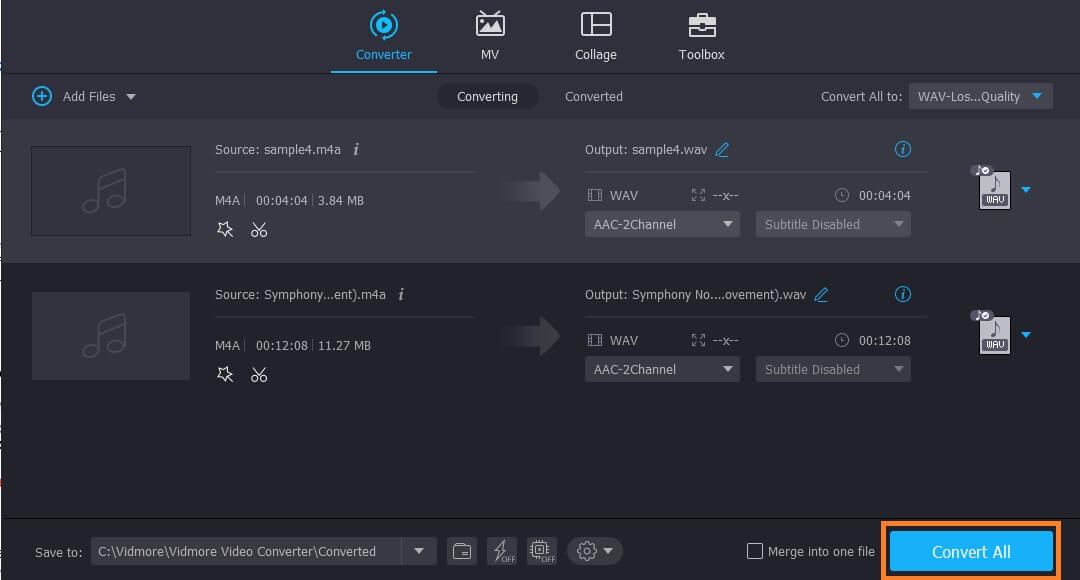
2. Audacity
Bạn cũng có thể sử dụng ứng dụng Audacity được cài đặt trên máy tính Windows hoặc Mac của mình. Bạn đọc đúng rồi, chương trình này hoạt động trên cả hai hệ điều hành. Cùng với đó, công cụ này được sử dụng miễn phí, nghĩa là bạn có thể chuyển đổi M4A yêu thích sang WAV hoàn toàn miễn phí. Nhưng bạn biết đấy, nó cần Thư viện FFmpeg để hoạt động bình thường. Trừ khi điều này được cài đặt trên máy tính hệ thống của bạn, bạn sẽ không thể sử dụng Audacity để chuyển đổi các tệp phương tiện. Mặt khác, chúng tôi đã liệt kê các bước về cách sử dụng chương trình này làm công cụ chuyển đổi M4A sang WAV miễn phí.
Bước 1. Trước hết, hãy tải xuống và cài đặt FFmpeg trên máy tính hệ thống của bạn. Sau khi cài đặt, Audacity sẽ có thể phát hiện thư viện FFmpeg. Nếu không thực hiện được, bạn có thể định vị Thư viện FFmpeg trong Audacity theo cách thủ công.
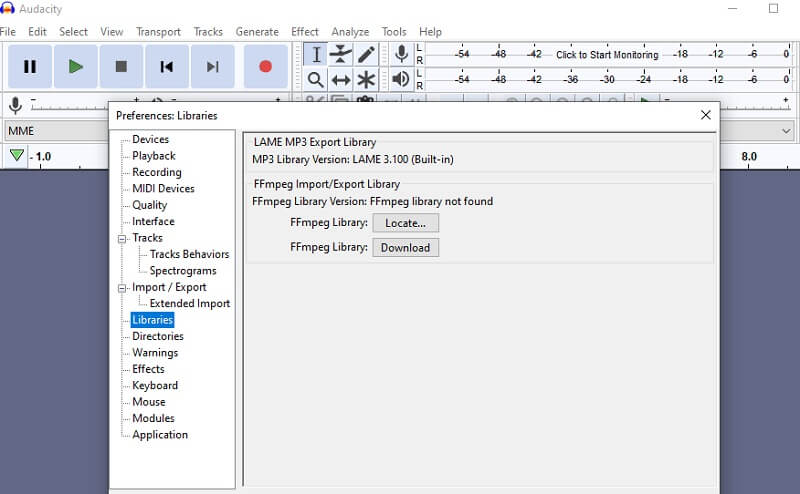
Bước 2. Bây giờ hãy mở menu cho Tập tin và di con trỏ đến Nhập khẩu Lựa chọn. Từ trình đơn thả xuống, hãy chọn Âm thanh và nó sẽ cho phép bạn tải lên tệp M4A mà bạn muốn chuyển đổi.
Bước 3. Để chỉ cần chuyển đổi M4A sang WAV với Audacity, hãy truy cập Tập tin > Xuất khẩu > Xuất dưới dạng WAV.
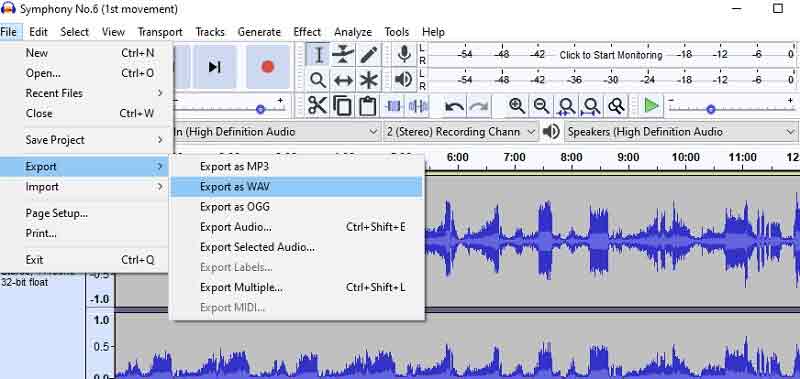
Bước 4. Đặt một thư mục nơi bạn muốn lưu tệp âm thanh đã xuất và nhấp vào đồng ý khi bạn hài lòng với những thay đổi. Sau đó, cửa sổ cho Thẻ siêu dữ liệu sẽ xuất hiện, bạn chỉ cần nhấn OK để bắt đầu quá trình chuyển đổi.
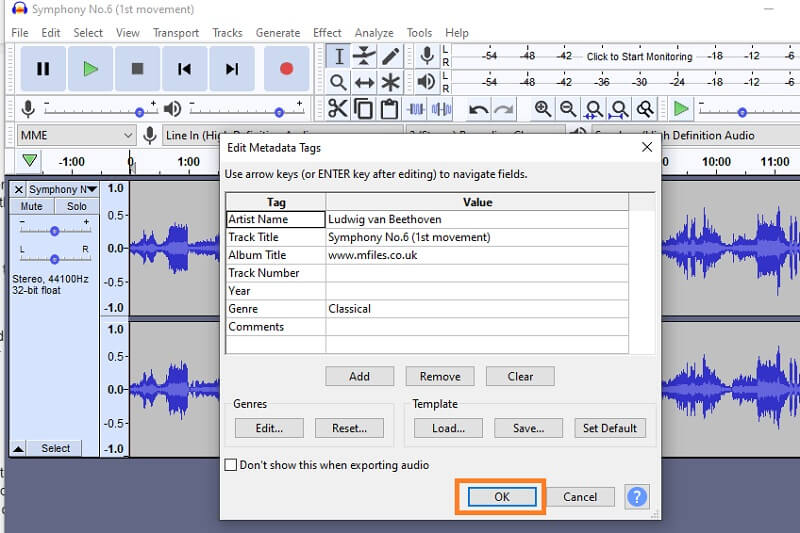
3. VLC chuyển đổi M4A sang WAV VLC
Nếu bạn đã tải xuống trình phát đa phương tiện VLC trên thiết bị của mình, thì không cần tìm đâu xa. Công cụ này không chỉ là một trình phát đa phương tiện mà còn có thể đóng vai trò là công cụ chuyển đổi nội dung đa phương tiện của bạn như âm thanh và video. Bây giờ, đây là các bước mà bạn cần làm theo để chuyển đổi M4A sang WAV trên VLC.
Bước 1. Mở trình phát phương tiện VLC và nhấp vào Phương tiện từ thanh công cụ và chọn Chuyển đổi / Lưu. Từ tab Tệp, hãy nhấp vào Thêm vào cái nút.
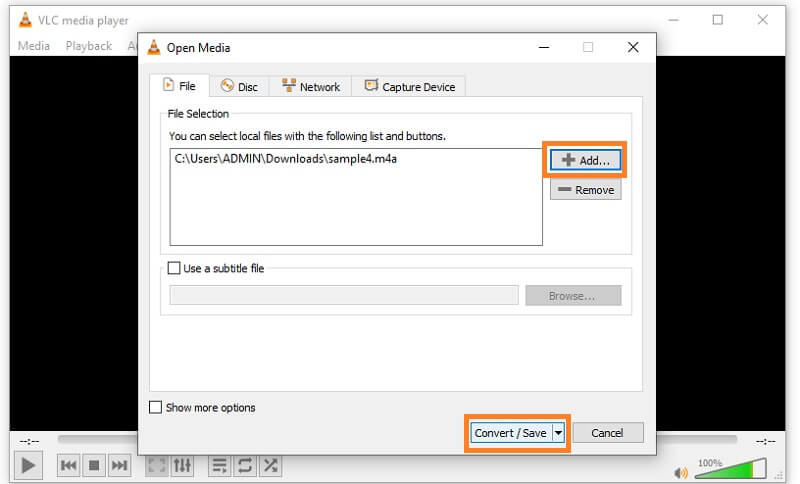
Bước 2. Tìm tệp M4A mà bạn cần chuyển đổi từ thư mục tệp cục bộ của mình và bạn sẽ tiếp tục Mở phương tiện cửa sổ.
Bước 3. Tạo hồ sơ mới bằng cách nhấp vào biểu tượng bên cạnh màu đỏ X cái nút. Trong cửa sổ mới, đánh dấu vào WAV nút radio. Trước quá trình chuyển đổi, bạn có thể đặt tùy chọn bằng cách chuyển đến Audio codec chuyển hướng.
Bước 4. Từ tab này, hãy đánh dấu kiểm trên Âm thanh hộp kiểm và bạn sẽ được cung cấp tùy chọn để điều chỉnh một số cài đặt. Tiếp theo, đặt tên cho cấu hình mới và nhấn vào Tạo nên để lưu các cấu hình bạn đã đặt.
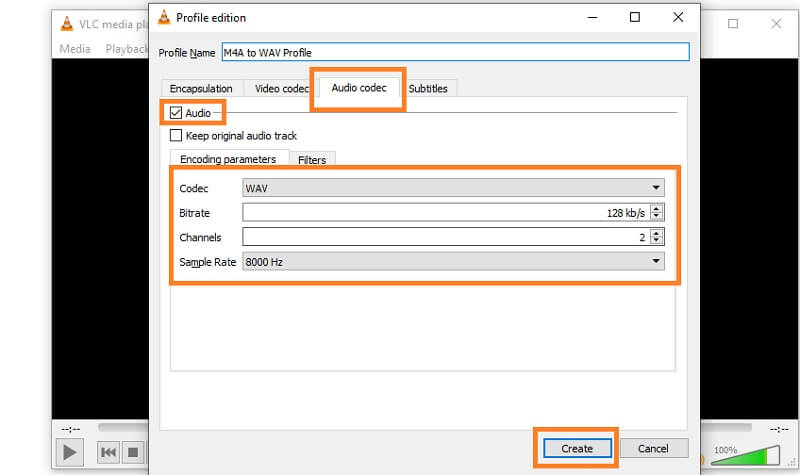
Bước 5. Nhấp vào menu thả xuống của Hồ sơ và chọn tên của hồ sơ mới mà bạn vừa tạo. Tiếp theo, nhấp vào Duyệt qua để đặt thư mục đích cho tệp đã chuyển đổi và nhấp vào Khởi đầu và đợi quá trình chuyển đổi kết thúc.
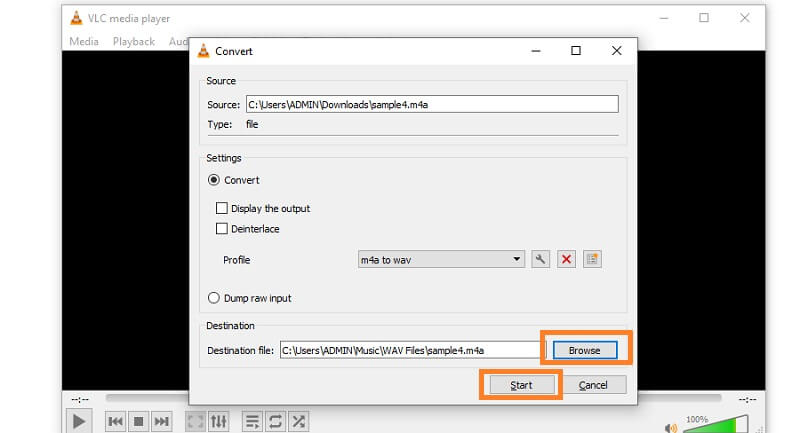
Phần 3. M4A vs. WAV
Có một vài điểm khác biệt giữa M4A và WAV mà bạn có thể cần biết. Trong bảng dưới đây, chúng tôi đã liệt kê những ưu và nhược điểm của chúng để bạn có thể thấy chúng tương phản như thế nào ở các khía cạnh khác nhau.
| Tập tin âm thanh | Ưu điểm | Nhược điểm |
| Tệp âm thanh M4A | Có thể chơi trên tất cả các thiết bị của Apple; hoạt động tốt với Apple iTunes; chất lượng âm thanh vẫn như cũ | Khả năng tương thích thấp |
| Tệp âm thanh WAV | Chất lượng âm thanh tuyệt vời; hỗ trợ hầu hết các thiết bị và trình phát đa phương tiện; định dạng không mất dữ liệu | Kích thước tệp lớn; chiếm quá nhiều dung lượng cho các thiết bị di động |
Phần 4. Câu hỏi thường gặp về M4A sang WAV
Làm cách nào để chuyển đổi M4A sang WAV trong iTunes?
Để chuyển đổi M4A sang WAV bằng iTunes, hãy mở ứng dụng iTunes trên máy tính của bạn. Đi đến Sở thích > Chung > Nhập cài đặt. Chọn Bộ mã hóa WAV từ tùy chọn thả xuống Nhập bằng cách sử dụng và nhấp vào nút OK. Chọn M4A mục tiêu của bạn và nhấp vào Tạo phiên bản WAV Lựa chọn. Sau đó, quá trình chuyển đổi sẽ bắt đầu.
M4A có được coi là lossless?
Nói chung, M4A là một vùng chứa cho codec mất dữ liệu ALAC hoặc AAC. Nếu nó chứa ALAC, bạn có thể nói rằng nó không bị mất dữ liệu. Tùy thuộc vào mã mà nó chứa, nó có thể không bị mất hoặc mất mát.
Có thể chuyển đổi M4A sang WAV bằng Windows Media Player không?
Rõ ràng là không. Windows Media Player chỉ dành để phát nội dung đa phương tiện trên máy tính Windows. Tuy nhiên, nó không có các tính năng để chuyển đổi các tệp phương tiện.
Phần kết luận
Đó là những chương trình được đề xuất sẽ giúp bạn chuyển đổi M4A sang WAV để thưởng thức linh hoạt. Với hướng dẫn ở trên, bạn có thể chọn giải pháp nào trong số các giải pháp phù hợp với bạn nhất. Ngoài ra, bạn có thể tìm hiểu thêm về hai tệp âm thanh này bằng cách xem qua bảng so sánh.
WAV & M4A
-
Chuyển đổi WAV
-
Chuyển đổi M4A
-
Chỉnh sửa WAV


