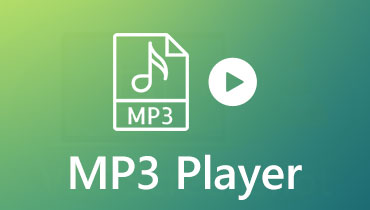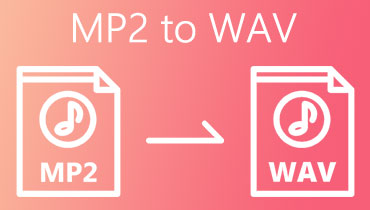Bộ chuyển đổi MP2 sang MP3 miễn phí mà bạn có thể sử dụng trực tuyến và ngoại tuyến
Có thể nào bạn đã từng phải xóa các tài liệu yêu thích của mình vì thiết bị hệ thống của bạn đã bị đầy không? Bạn không đơn độc trong cảm xúc của mình. Nó bao gồm nhiều tệp video và nhạc, chẳng hạn như MP2, có nghĩa là chúng ta không thể thoát khỏi việc có một thiết bị lưu trữ hoàn chỉnh. Nhưng, bạn sẽ không phải lo lắng về bất cứ điều gì kể từ bây giờ. Bài viết này dự định hướng dẫn bạn cách chuyển đổi tệp của bạn bằng cách sử dụng Bộ chuyển đổi MP2 sang MP3 được mô tả trong bài đăng này. Xem xét nguồn tài nguyên toàn diện nhất mà bạn có thể dựa vào.
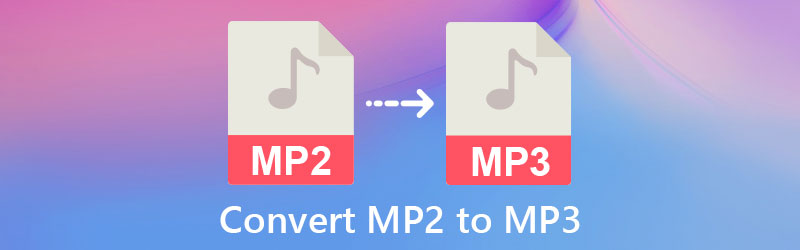
- Phần 1. Làm thế nào để chuyển đổi MP2 sang MP3 trên Mac / Windows
- Phần 2. Làm thế nào để chuyển đổi MP2 sang MP3 trực tuyến
- Phần 3. Những câu hỏi thường gặp về MP2 to MP3 Converter
Phần 1. Làm thế nào để chuyển đổi MP2 sang MP3 trên Mac / Windows
1. Vidmore Video Converter
Bạn đang tìm kiếm phần mềm tương thích với cả Windows và Mac? Hay phần mềm tốt nhất hiện có trong khi vẫn giữ được giao diện điều hướng thân thiện với người dùng? Vidmore Video Converter là lựa chọn tốt nhất cho bạn nếu bạn đang tìm kiếm một trình chuyển đổi video. Hơn nữa, vì khả năng chỉnh sửa và chuyển đổi âm thanh và video thành nhiều định dạng khác nhau, nó là một công cụ đa năng theo nhiều cách. Vì vậy, Vidmore Video Converter sẽ hỗ trợ bạn nếu bạn là người thường xuyên làm quen với việc chỉnh sửa âm thanh và nhận dạng các bản ghi âm do bạn tự sản xuất.
Nó dịch dữ liệu nhanh hơn, khiến nó thậm chí còn hấp dẫn hơn đối với những người tiêu dùng có nguồn gốc đa dạng. Thêm vào đó, bạn không cần phải là một biên tập viên lành nghề để sử dụng công cụ chuyên nghiệp này một cách đầy đủ. Bạn có thể khám phá thêm nhiều điều về cách thức hoạt động của công cụ tuyệt vời này bằng cách đọc qua tài liệu giáo dục được cung cấp trong phần tiếp theo.
Bước 1: Mua Bộ chuyển đổi MP2 sang MP3
Tải xuống chương trình bằng cách chọn một trong các Tải xuống các lựa chọn đưa ra bên dưới trước khi thực hiện các bước tiếp theo. Ngay sau khi bạn tải xuống, hãy đảm bảo cài đặt nó trên thiết bị của bạn và sau đó khởi chạy nó từ đó.
Bước 2: Chèn tệp âm thanh MP2
Làm theo chỉ dẫn trên màn hình, chọn Thêm các tập tin từ góc trên cùng bên trái của màn hình và chọn tệp MP2 bạn muốn chuyển đổi từ danh sách hiển thị. Ngoài ra, bạn có thể sử dụng Thêm để có kết quả nhanh hơn.
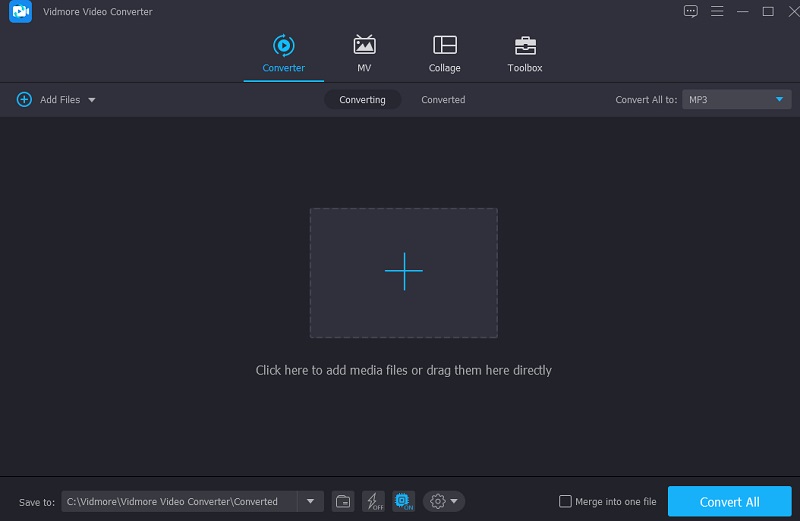
Bước 3: Chọn một định dạng
Đã thêm tệp MP2 vào của bạn Mốc thời gian, hãy chuyển đến menu thả xuống nằm ở phía bên tay phải của màn hình và chọn tùy chọn phù hợp. Tiếp theo, chọn MP3 định dạng từ menu thả xuống trên Âm thanh tab của cửa sổ xuất hiện.
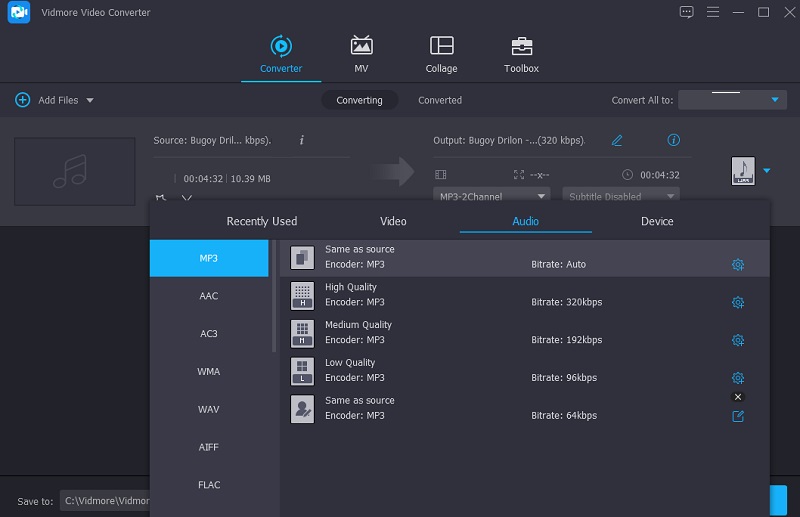
Bằng cách chọn định dạng tệp âm thanh thích hợp, bạn có thể tinh chỉnh chất lượng âm thanh bằng cách chọn từ Cài đặt menu và sửa đổi Tốc độ bit, Kênhvà Tỷ lệ mẫu cài đặt. Bạn sẽ xác định được việc giảm chất lượng hay duy trì chất lượng nếu bạn quản lý tốt. Khi bạn đã chọn xong lựa chọn của mình, hãy nhấp vào Tạo mới để bắt đầu quá trình.
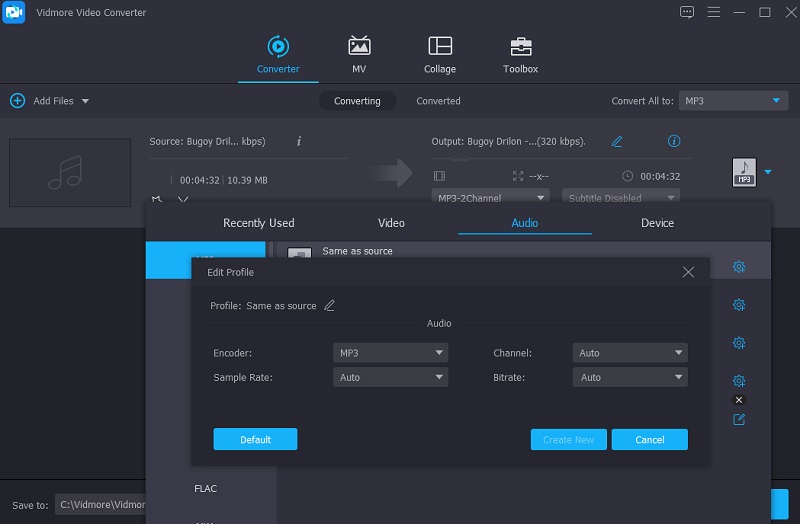
Bước 4: Chuyển MP2 sang MP3
Khi bạn đã hoàn thành tất cả các sửa đổi cần thiết trên các tệp âm thanh đã ghi, hãy nhấp vào Chuyển đổi tất cả và bắt đầu quá trình chuyển đổi. Nó sẽ chuyển đổi thành công các tập tin sang định dạng MP3 sau một vài giây.
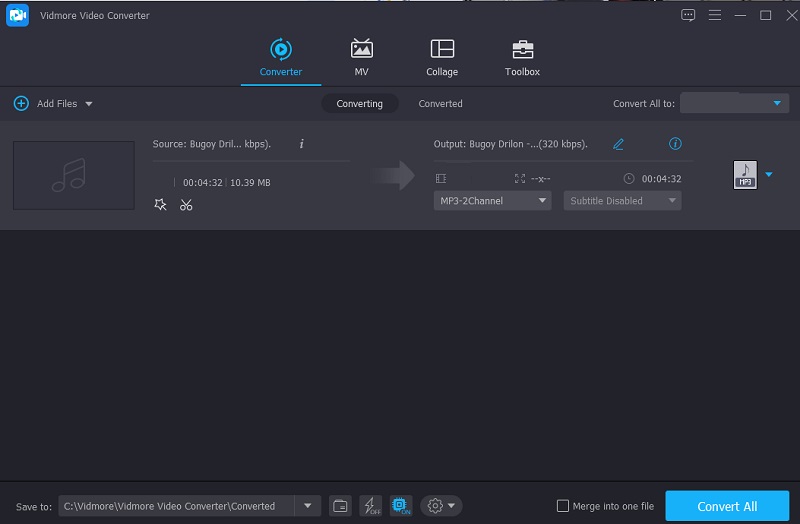
2. Audacity
Ai cũng biết rằng Audacity là một trong những ứng dụng thu âm và chỉnh sửa nổi tiếng nhất. Bên cạnh những ưu điểm này, nó còn có một chức năng khác mà những khách hàng muốn chuyển đổi các tệp âm thanh của họ: chuyển đổi tệp âm thanh. Bạn hoàn toàn có thể chuyển đổi các tệp MP2 sang MP3 bằng Audacity. Nhưng giả sử bạn là một người mới làm quen hoặc một biên tập viên thiếu kinh nghiệm. Trong trường hợp đó, bạn sẽ thấy khó sử dụng vì nó thiếu giao diện thân thiện với người dùng.
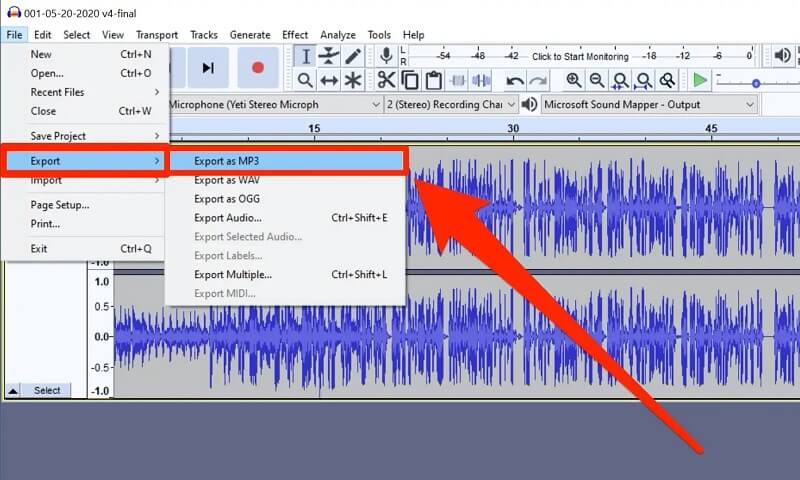
Phần 2. Làm thế nào để chuyển đổi MP2 sang MP3 trực tuyến
Bạn có thể dựa vào giải pháp trực tuyến này nếu bạn quan tâm đến các ứng dụng chỉ có thể lấy trực tuyến. Kiểm tra trình chuyển đổi MP2 sang MP3 được liệt kê bên dưới.
Các công cụ dựa trên Internet ngày càng phổ biến hơn, đặc biệt là bây giờ mọi người quan tâm đến hàng hóa kết nối họ với nhu cầu của họ trong một thời gian ngắn. Ngoài ra, nếu bạn đang tìm kiếm một công cụ chuyển đổi âm thanh và video trực tuyến có thể dễ dàng thay đổi định dạng bản âm thanh của mình, thì không cần tìm đâu xa. Bạn có thể muốn nghĩ về việc sử dụng Vidmore Free Video Converter thay vì các lựa chọn có sẵn khác. Bạn chắc chắn sẽ được hưởng lợi từ sự hỗ trợ của công cụ dựa trên web này trong việc chuyển đổi nhạc phim của bạn vì nó cung cấp cho bạn nhiều định dạng tệp khác nhau để lựa chọn. Ngoài ra, vì bạn sẽ không phải lo lắng về việc tìm hiểu cách sử dụng các tính năng chỉnh sửa âm thanh của nó, bạn sẽ không bắt buộc phải đọc bất kỳ hướng dẫn nào. Nó chắc chắn sẽ thuận tiện hơn cho bạn, chủ yếu là nếu bạn thường xuyên di chuyển vì nó chuyển đổi nhanh hơn.
Bước 1: Trong thanh địa chỉ của trình duyệt, hãy nhập địa chỉ của trang web chính của Vidmore Free Video Converter để tìm. Hơn nữa, nhấp vào nó sẽ dẫn bạn đến giao diện chính của chương trình. Chọn Thêm tệp để chuyển đổi và tải xuống tùy chọn trình khởi chạy của nó từ thanh menu ở góc trên để bắt đầu.
Bước 2: Sau khi bạn hoàn tất quá trình cài đặt trình khởi chạy của công cụ, hãy quay lại Thêm tệp để chuyển đổi khu vực và chọn bản nhạc MP3 từ Thư mục từ danh sách các tệp có sẵn. Sau khi bạn đã đặt bản âm thanh trên công cụ Mốc thời gian, bạn có thể thêm một tệp khác vào nó bằng cách chọn Thêm tập tin từ menu bên trái ở góc trên bên trái của màn hình.
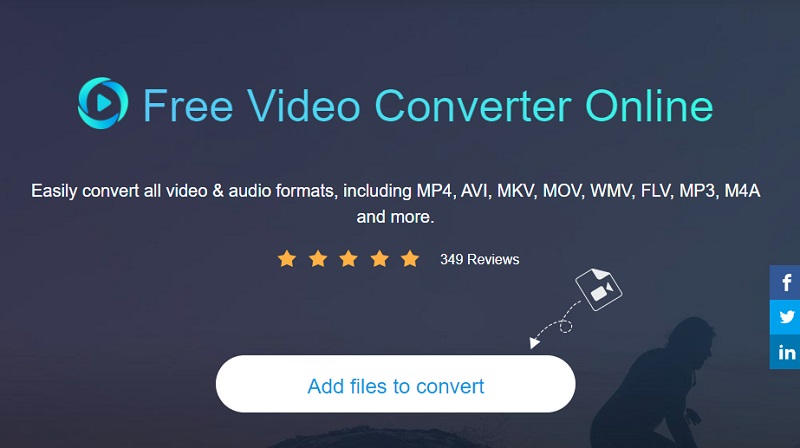
Bước 3: Sau khi thêm tệp MP2 của bạn trên Mốc thời gian, chạm vào Âm nhạc ở phần dưới của màn hình. Sau đó, từ các định dạng nhất định sẽ xuất hiện, hãy nhấp vào MP3 định dạng.
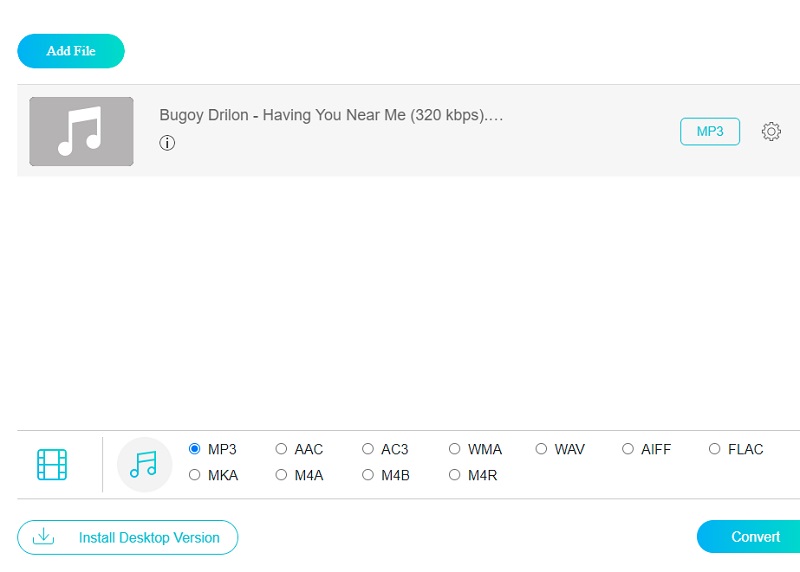
Các Tốc độ bit, Tỷ lệ mẫuvà Kênh các mũi tên thả xuống sẽ hiển thị nếu bạn chọn Cài đặt từ menu bên phải. Nếu bạn muốn kiểm tra chất lượng âm thanh, hãy nhấp vào Cài đặt từ menu bên phải bằng cách chọn tùy chọn thích hợp từ các tùy chọn thả xuống. Sau khi bạn hoàn thành bước này, hãy nhấp vào đồng ý cái nút.
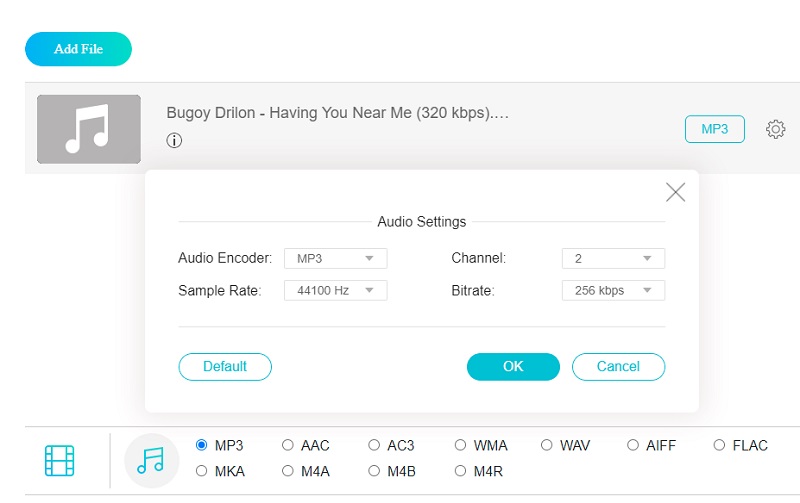
Bước 4: Sau khi hoàn thành các bước trước, bạn có thể nhấp vào Đổi để bắt đầu quá trình chuyển đổi. Sau khi nhấp vào Đổi , bạn sẽ được yêu cầu chọn một thư mục đích cho tệp được chuyển đổi từ Thư mục hiển thị. Sau đó, sử dụng tùy chọn thả xuống, chọn một thư mục để chuyển đổi và quá trình chuyển đổi sẽ bắt đầu.
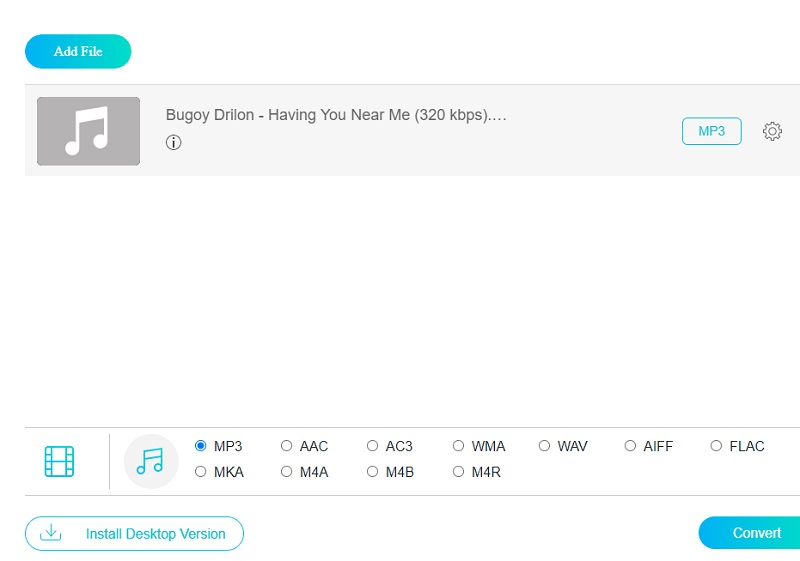
Phần 3. Những câu hỏi thường gặp về MP2 to MP3 Converter
Tập tin MP2 là gì?
Tệp MP2 là tệp âm thanh được nén sử dụng thuật toán nén MPEG Lớp II. Định dạng tệp này vẫn được sử dụng rộng rãi trong phát thanh và truyền hình kỹ thuật số.
Làm thế nào để phát tệp MP2 trên Windows Media Player?
Từ menu bắt đầu hoặc màn hình, hãy khởi chạy ứng dụng Windows Media Player. Chọn Âm thanh hoặc Video từ menu Thư viện. Kéo tệp MP2 từ cùng một thư mục vào khu vực Đang phát. Tệp sẽ bắt đầu phát.
MP2 có phải là định dạng mất dữ liệu không?
MPEG-1 Audio Layer II, còn được gọi là MPEG-2 Audio Layer II, là một tiêu chuẩn nén âm thanh bị tổn hao.
Phần kết luận
Bài viết này chắc chắn sẽ hỗ trợ bạn trong việc duy trì chất lượng của các bản nhạc yêu thích nhất của bạn bằng cách sử dụng những gì tinh tế nhất bộ chuyển đổi MP2 sang MP3 miễn phí có sẵn trên internet. Bất kể bạn chọn tùy chọn trực tuyến hay ngoại tuyến, họ chắc chắn sẽ hỗ trợ bạn trong cả hai trường hợp.