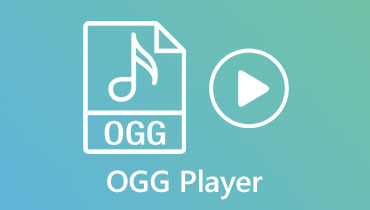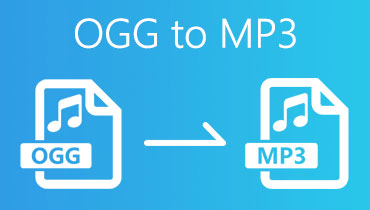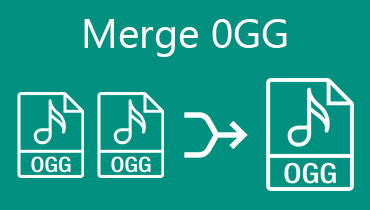Chuyển đổi OGG sang MP4: Công cụ giật gân để chuyển đổi tệp âm thanh thành video
Bạn không thể mong đợi trình phát đã chọn của mình mở bất kỳ định dạng nào. Trong trường hợp OGG, người chơi MP4 sẽ không thể xem các tệp OGG của bạn trong trình phát MP4 của bạn. Chuyển đổi OGG sang MP4 có thể làm cho nó hoạt động. Bên cạnh đó, MP4 là một định dạng video phổ biến, cho phép bạn phát nó trên hầu hết các phương tiện và trình phát video. Tìm hiểu làm thế nào để thay đổi OGG thành MP4 bằng cách đọc các đoạn văn sau bước nhảy.
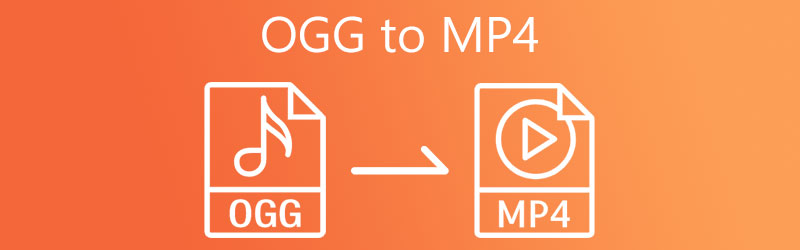

Phần 1. Cách chuyển đổi OGG sang MP4 trên máy tính để bàn
1. Chuyển OGG sang MP4 bằng Vidmore Video Converter
Có lẽ bạn muốn chuyển đổi tệp trong một chương trình ổn định hoặc không cần bất kỳ công cụ bổ sung nào như internet để hoạt động. Không nhìn xa hơn Vidmore Video Converter. Chương trình cung cấp cho người dùng khả năng không chỉ để chuyển đổi các tập tin sang định dạng media mà còn sang các định dạng tương thích với các thiết bị cầm tay. Nói cách khác, bạn có thể xuất tệp sang các định dạng iPhone, Samsung, HTC và Huawei. Do đó, bạn có thể phát các tệp AC3 trên thiết bị di động của mình một cách dễ dàng. Kiểm tra quy trình từng bước để sử dụng bộ chuyển đổi âm thanh OGG sang MP4 này.
Bước 1. Mua bộ chuyển đổi OGG sang MP4
Bắt đầu bằng cách mua công cụ. Bạn có thể nhận được trình cài đặt phù hợp từ Tải xuống miễn phí liên kết bên dưới. Cài đặt và chạy chương trình sau đó.
Bước 2. Nhập tệp OGG
Tiếp theo, đánh dấu vào Thêm nút ký từ giao diện chính để mở thư mục tệp trên máy tính của bạn. Ngoài ra, bạn có thể nhập chúng bằng cách thả chúng trực tiếp vào khu vực tải lên.
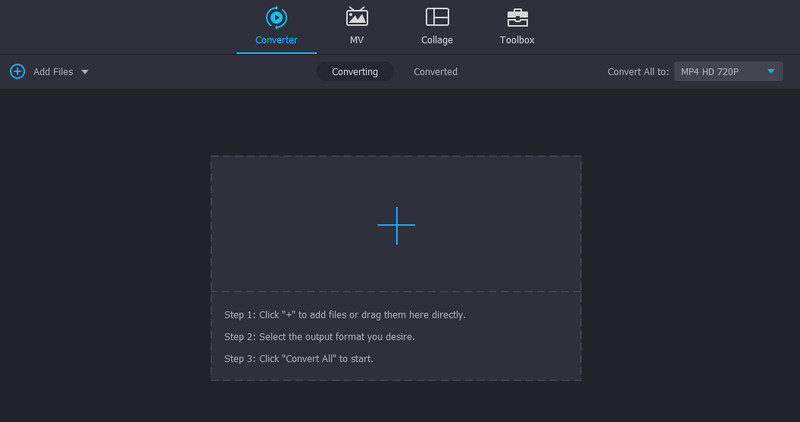
Bước 3. Đặt MP4 làm định dạng đầu ra
Bây giờ, hãy mở Hồ sơ menu và điều hướng đến Video để xem tất cả các định dạng video có sẵn. Sau đó, chọn MP4 theo sau là định dạng đặt trước phù hợp với nhu cầu của bạn.
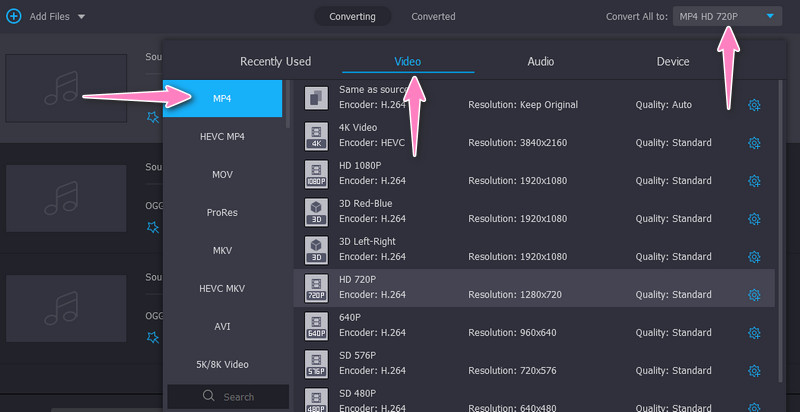
Bước 4. Chuyển đổi OGG sang MP4
Sau khi xác nhận các thay đổi, hãy đánh dấu vào Chuyển đổi tất cả để bắt đầu quá trình chuyển đổi. Tốc độ chuyển đổi khác nhau tùy thuộc vào kích thước và số lượng tệp bạn đang xử lý. Nhưng dù sao, nó sẽ được thực hiện trong vòng chưa đầy một hoặc hai phút.
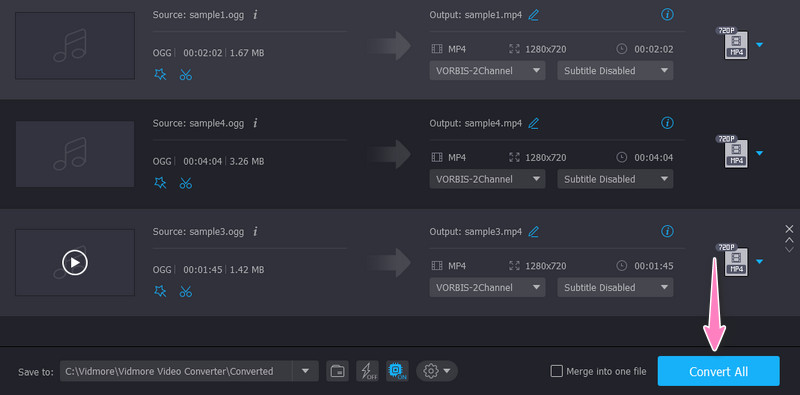
2. Đổi OGG sang MP4 bằng AVC Ultimate
AVC Ultimate là một chương trình máy tính để bàn cung cấp hàng nghìn định dạng đầu ra. Nó cho phép bạn chuyển đổi sang nhiều định dạng video / âm thanh. Có các định dạng MP4 cho các thiết bị, như TV, Sản phẩm của Microsoft, video nhúng HTML, v.v. Bên cạnh việc chuyển đổi, bạn cũng có thể sử dụng ổ ghi CD, trình ghi video và trình phát của ứng dụng. Tìm hiểu cách sử dụng công cụ này bằng cách làm theo các bước bên dưới.
Bước 1. Tải xuống chương trình chuyển đổi OGG sang MP4 miễn phí từ trang web chính thức của chương trình.
Bước 2. Kéo tệp OGG mà bạn muốn chuyển đổi trực tiếp vào giao diện của ứng dụng.
Bước 3. Bạn sẽ thấy hồ sơ đầu ra ở giao diện bên phải phía trên, đánh dấu vào Hồ sơ và chọn MP4 làm định dạng đầu ra. Cuối cùng, nhấp vào Chuyển đổi ngay! cái nút.
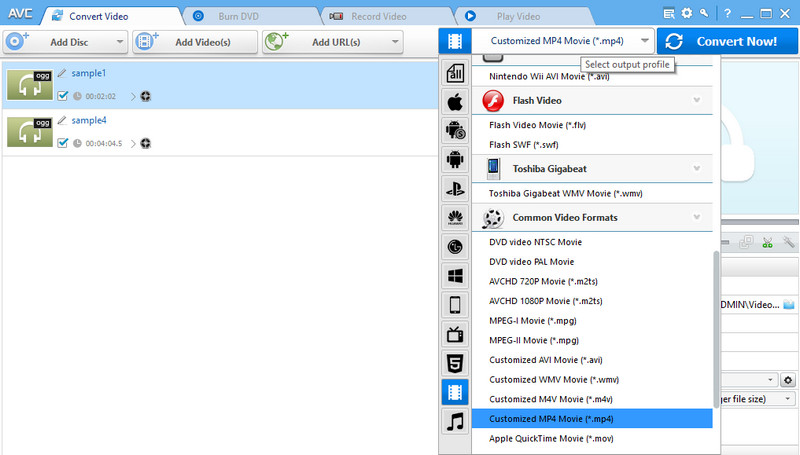
3. Biến OGG thành MP4 bằng VLC Media Player
Công cụ cuối cùng cung cấp chuyển đổi từ OGG sang MP4 là VLC Media Player. Nó có thể giúp bạn chuyển đổi OGG sang MP4 trên Mac, Windows và Linux PC. Hơn nữa, nó hỗ trợ các định dạng đầu ra phổ biến và tiêu chuẩn, bao gồm MP4, WebM, ASF, v.v. Bạn có thể tham khảo các bước dưới đây để có trải nghiệm thực tế về chương trình.
Bước 1. Lấy một bản sao của chương trình từ trang web chính thức của nó và cài đặt nó trên máy tính của bạn. Sau đó, khởi chạy nó để xem giao diện làm việc của nó.
Bước 2. Tiếp theo, điều hướng đến Phương tiện> Chuyển đổi / Lưu. Sau đó, Mở phương tiện cửa sổ sẽ xuất hiện. Từ đây, nhấn Thêm vào và chọn các tệp OGG bạn muốn chuyển đổi.
Bước 3. Ở cuối cửa sổ, nhấn vào Chuyển đổi / Lưu nút và chọn MP4 từ menu Hồ sơ để đặt nó làm định dạng đầu ra.
Bước 4. Cuối cùng, nhấn Khởi đầu để bắt đầu quá trình chuyển đổi.
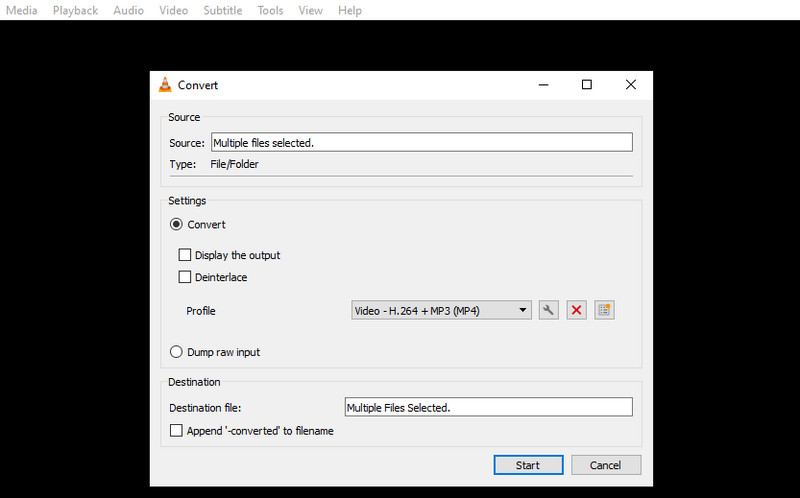
Phần 2. Cách chuyển OGG sang MP4 trực tuyến
1. Chuyển đổi OGG sang MP4 bằng 1. Vidmore Free Video Converter Online
Nếu bạn muốn có một chương trình chuyên dụng giúp bạn chuyển đổi trực tiếp các tệp phương tiện từ trang web, bạn nên sử dụng Vidmore Free Video Converter Online. Dịch vụ web này cho phép bạn thay đổi từ âm thanh sang video hoặc ngược lại. Nói cách khác, bạn có thể chuyển đổi giữa các định dạng âm thanh và video. Hơn nữa, người dùng có thể chuyển đổi sang các định dạng tương thích với các thiết bị di động, bao gồm iPhone, Samsung, Huawei, HTC và nhiều thiết bị khác. Tham khảo hướng dẫn bên dưới để chuyển đổi OGG sang MP4 trực tuyến miễn phí.
Bước 1. Bạn phải truy cập trang web của công cụ bằng bất kỳ trình duyệt nào trên máy tính của mình. Khởi chạy trình duyệt và nhập liên kết của chương trình vào thanh địa chỉ để truy cập trang chủ.
Bước 2. Nhập các tệp OGG của bạn bằng cách nhấn vào Thêm tệp để chuyển đổi cái nút. Nó sẽ mở thư mục tệp trên máy tính của bạn. Xác định vị trí và tải chúng vào chương trình.
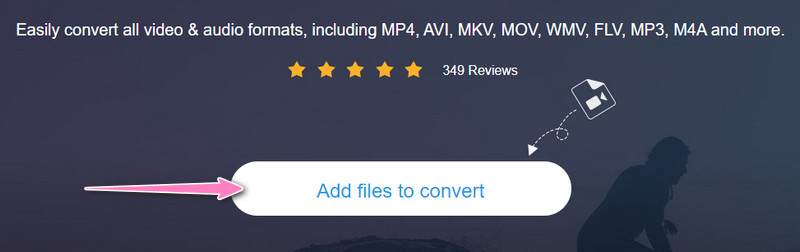
Bước 3. Tiếp theo, chọn một định dạng đầu ra bằng cách đánh dấu vào MP4 Bên dưới Video định dạng. Liên tiếp, bạn có thể chỉnh sửa các thông số bằng cách nhấn vào Cài đặt biểu tượng. Đánh đồng ý để xác nhận các thay đổi.
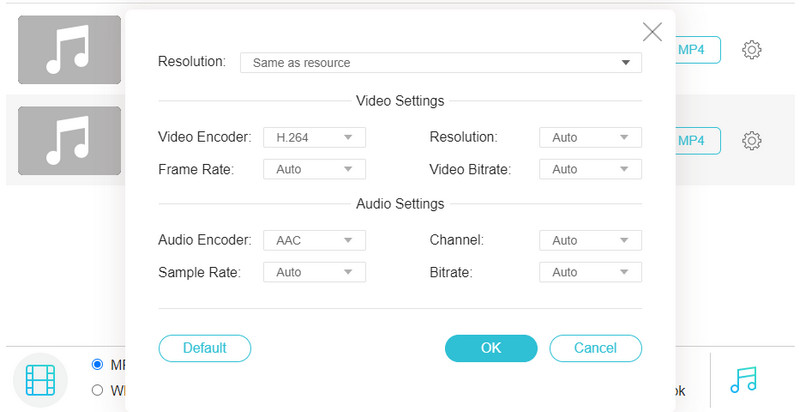
Bước 4. Khi bạn vượt qua, hãy nhấn vào Đổi để bắt đầu quá trình chuyển đổi.
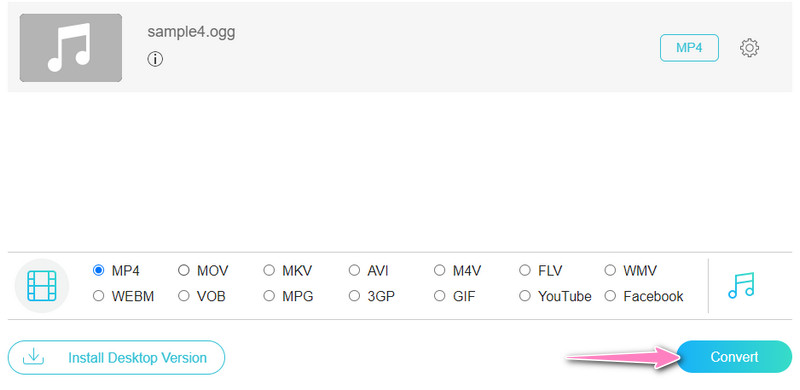
2. Chuyển đổi OGG sang MP4 qua CloudConvert
Bạn có thể đang tìm kiếm một chương trình khác giúp bạn thay đổi định dạng từ OGG sang MP4. Trong trường hợp này, bạn nên thử CloudConvert. Điều làm cho công cụ này khác biệt so với phần còn lại là nó đi kèm với các tùy chọn nâng cao. Bạn có thể chỉnh sửa độ phân giải video, cấu hình, khung hình / giây, codec, kênh âm thanh, tốc độ mẫu, âm lượng và tốc độ bit. Ngoài ra, bạn có thể cắt bớt phương tiện và thêm phụ đề và hình mờ tùy thích. Bây giờ, đây là cách sử dụng công cụ chuyển đổi OGG sang MP4 trực tuyến CloudConvert.
Bước 1. Truy cập trang web của chương trình bằng trình duyệt bạn thường sử dụng.
Bước 2. Sau đó, nhấn Chọn tập tin từ trang chủ và nhập các tệp OGG của bạn.
Bước 3. Sau đó, chọn Video tab và MP4 định dạng để đặt nó làm định dạng đích.
Bước 4. Tiếp theo, đánh dấu vào Convert để chuyển đổi các tệp OGG của bạn sang MP4.
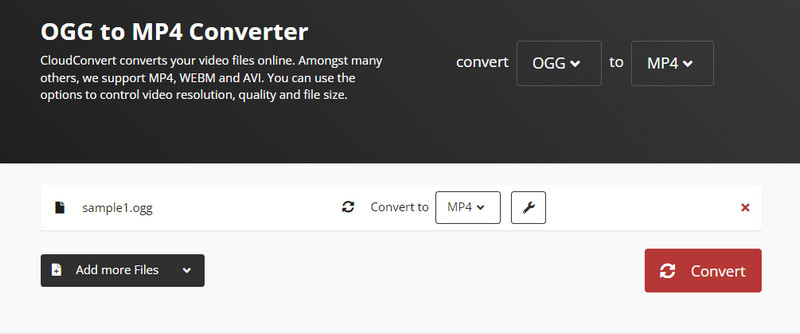
Phần 3. Câu hỏi thường gặp về chuyển đổi OGG sang MP4
OGG là gì?
OGG là một trong những định dạng vùng chứa có thể lưu trữ các luồng âm thanh và video. Tuy nhiên, không phải hầu hết các trình phát media đều chấp nhận hoặc chơi nó mà không gặp bất kỳ lỗi nào. Nói cách khác, bạn cần một chương trình chuyên dụng để chơi nó.
Tôi có thể chuyển đổi OGG sang MP3 không?
Đúng. Nếu bạn cần chuyển đổi OGG sang MP3, bạn có thể sử dụng các công cụ sau được thảo luận ở trên. Việc chuyển đổi này sẽ giúp bạn làm cho OGG có kích thước tệp nhỏ hơn trong khi vẫn bảo toàn chất lượng.
Làm cách nào để mở tệp OGG trong Windows 10?
Bạn có thể phát các tệp OGG của mình bằng các trình phát đa phương tiện, chẳng hạn như VLC, MPlayer, Xion Audio Player, v.v.
Phần kết luận
Đó là những giải pháp hiệu quả nhất để chuyển đổi OGG sang MP4. Chọn phương pháp và chương trình phù hợp dựa trên nhu cầu của bạn. Ngoài ra, hãy nhớ kiểm tra tốc độ chuyển đổi bằng cách thử nghiệm từng công cụ.
OGG & MP4
-
Chuyển đổi MP4
-
Chuyển đổi OGG
-
Chỉnh sửa MP4