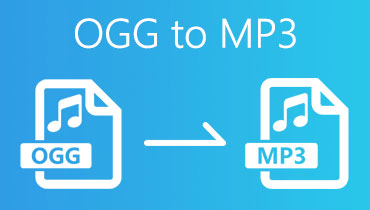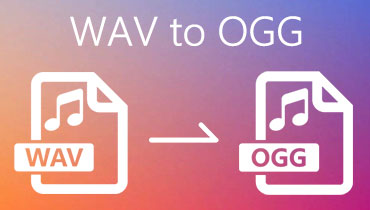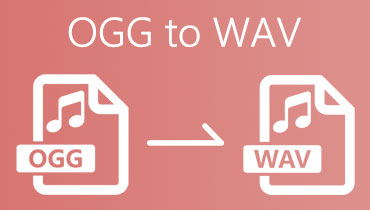Cách chuyển đổi MOV sang OGG: 4 cách để thử ngoại tuyến và trực tuyến
Bạn có phải là người làm podcast ghi lại các tập của mình ở định dạng MOV bằng điện thoại không? Mặc dù tệp MOV thuận tiện cho việc ghi nhưng chúng có thể không phải là định dạng phù hợp nhất để chia sẻ podcast của bạn trực tuyến do kích thước tệp lớn hơn và các vấn đề tương thích trên một số nền tảng. Trong trường hợp này, chuyển đổi tệp MOV sang định dạng OGG là giải pháp thiết thực để tối ưu hóa kích thước tệp, đảm bảo khả năng tương thích và tiếp cận nhiều đối tượng hơn với nội dung podcast của bạn. Thật may là bạn đã đến đúng bài viết! Điều này sẽ cung cấp cho bạn ngoại tuyến và trực tuyến tốt nhất MOV sang OGG bộ chuyển đổi bạn có thể thử để giảm bớt công việc của mình. Vì vậy, hãy đọc cho đến cuối.
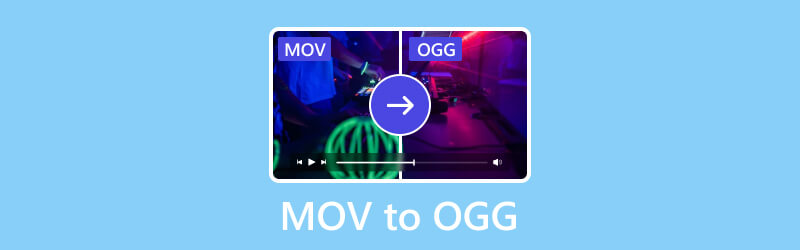
NỘI DUNG TRANG
Phần 1. Tại sao chuyển đổi MOV sang OGG
Định dạng tệp MOV được thiết kế bởi Apple Inc., định dạng này chủ yếu được sử dụng để lưu trữ các tệp âm thanh và video cho mục đích đa phương tiện. Nó thường xuyên được kết nối với phần mềm trình phát đa phương tiện của Apple và khung đa phương tiện QuickTime. Mặt khác, Xiph.Org Foundation đã phát triển và duy trì định dạng tệp OGG, đây là định dạng chứa đa phương tiện. Mặc dù video và các định dạng đa phương tiện khác có thể được hỗ trợ nhưng mục đích chính của chúng là lưu trữ dữ liệu âm thanh. Chuyển đổi tập tin MOV sang OGG có thể thuận lợi. Nó có thể giảm kích thước tệp, nâng cao khả năng tương thích, tối ưu hóa việc sử dụng web và đảm bảo phân phối miễn phí bản quyền. Hơn nữa, nó tuân thủ các tiêu chuẩn mở hoặc trích xuất nội dung âm thanh tùy theo yêu cầu cụ thể của người dùng hoặc dự án.
Phần 2. Tạo định dạng MOV sang OGG ngoại tuyến
Sử dụng Vidmore Video Converter để chuyển đổi MOV sang OGG
Đặc trưng:
- Vidmore Video Converter hỗ trợ xử lý hàng loạt tệp MOV sang định dạng OGG cùng một lúc.
- Vidmore hỗ trợ tất cả các loại tệp phương tiện phổ biến để chuyển đổi, bao gồm MOV sang OGG và hơn 200 loại khác.
- Nó có thể chuyển đổi video có chất lượng lên tới 4K UHD với tốc độ chuyển đổi nhanh hơn 50 lần.
- Nó đi kèm với một giao diện trực quan, dễ sử dụng, phù hợp cho cả người dùng mới và người dùng chuyên nghiệp.
Bước 1. Tải xuống và cài đặt Vidmore Video Converter phần mềm trên máy tính của bạn.
Bước 2. Tải lên các tệp MOV bạn sẽ chuyển đổi bằng cách đánh dấu vào dấu cộng ở giữa. Bạn cũng có thể chỉ cần kéo và thả các tệp vào công cụ.
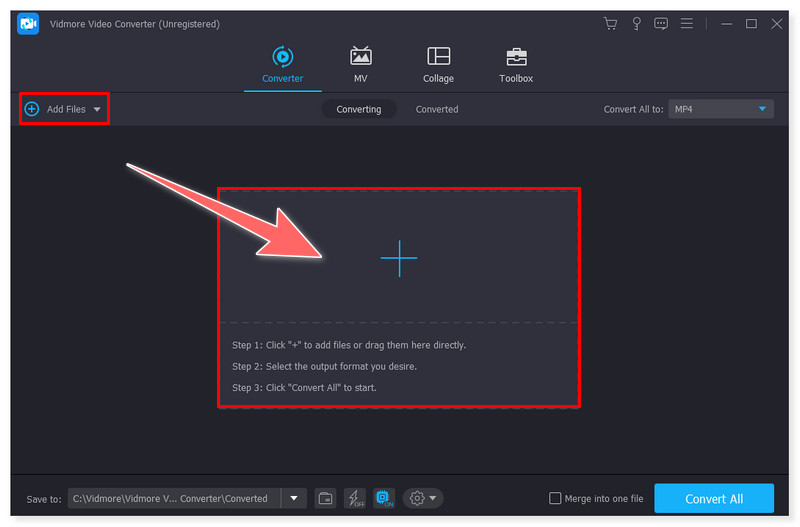
Bước 3. Nhấp vào tab Chuyển đổi tất cả thành, sau đó trong phần Âm thanh, đặt định dạng đầu ra của bạn thành OGG. Ngoài ra còn có một tùy chọn để điều chỉnh từng định dạng cài sẵn theo sở thích của bạn.
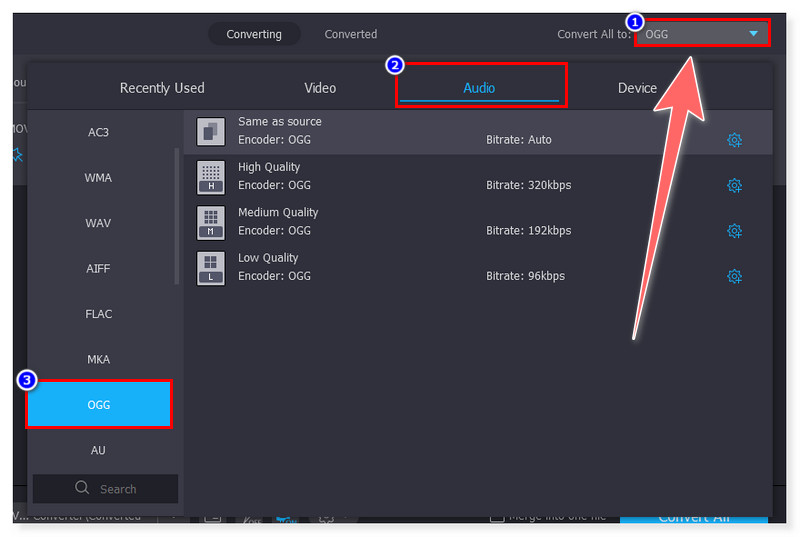
Bước 4. Cuối cùng, sau khi hoàn tất, hãy nhấp vào nút Chuyển đổi tất cả để bắt đầu chuyển đổi. Đơn giản như vậy là giờ đây bạn có thể chuyển đổi MOV sang OGG bằng công cụ tuyệt vời này.
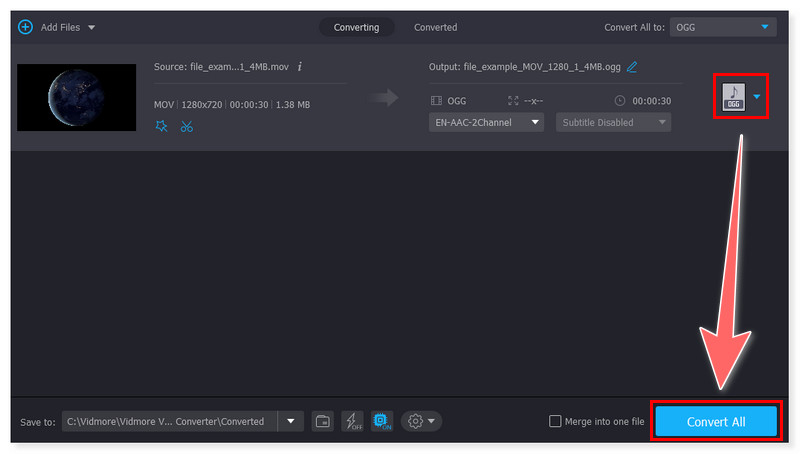
Vidmore Video Converter là công cụ nên sử dụng nếu bạn đang tìm kiếm công cụ chuyển đổi MOV sang OGG. Bạn có thể tải xuống và sử dụng công cụ này bất cứ lúc nào bạn muốn mà không cần kết nối internet. Công cụ này có sẵn để sử dụng cho người dùng Windows và Mac. Mặc dù vậy, mặc dù nó là một công cụ toàn diện để chuyển đổi video, giống như bất kỳ phần mềm nào, nhưng nó vẫn có một số hạn chế. Vidmore cho phép tùy chỉnh cài đặt video như tốc độ bit, độ phân giải và tốc độ khung hình. Tuy nhiên, nó có thể không cung cấp nhiều tùy chọn tùy chỉnh phức tạp như một số công cụ chuyển đổi video khác. Người dùng có yêu cầu cụ thể về thông số kỹ thuật mã hóa có thể thấy bộ chuyển đổi này có nhiều hạn chế.
Biến MOV thành OGG với WonderFox HD Video Converter Factory
Các tính năng chính:
- WonderFox hỗ trợ chuyển đổi giữa nhiều định dạng video và âm thanh, bao gồm MOV sang OGG, MKV, AVI, MP4, MP3, WAV, v.v.
- Nó hỗ trợ chuyển đổi đồng thời một số video MOV ở chế độ hàng loạt.
- Người dùng có thể thêm hiệu ứng, cắt, hợp nhất, cắt và tạo hình mờ cho video bằng các công cụ chỉnh sửa video cơ bản của phần mềm trước khi chuyển đổi.
- Nó cung cấp tích hợp trình tải xuống video, cho phép người dùng tải xuống video từ các trang web trực tuyến, bao gồm YouTube, Vimeo và Facebook.
Bước 1. Khởi chạy WonderFox HD Video Converter Factory trên máy tính của bạn. Trong phần Chuyển đổi, tải lên tệp MOV của bạn bằng cách đánh dấu vào nút Thêm tệp.
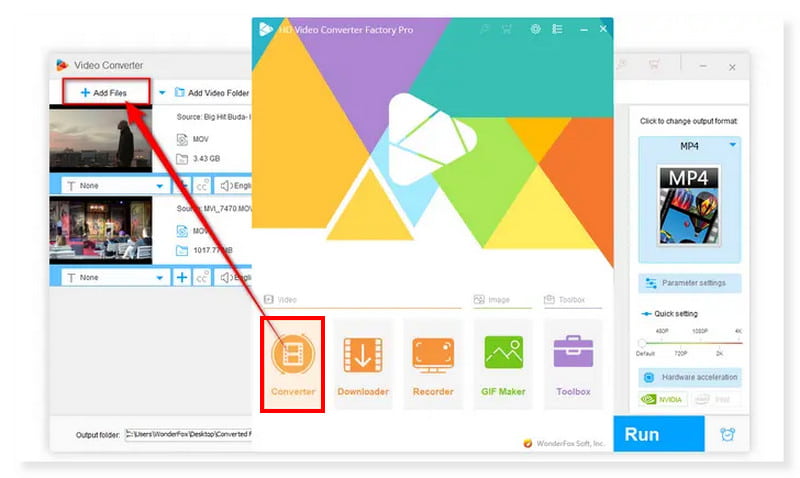
Bước 2. Tiếp theo, đặt định dạng đầu ra của bạn trong tab Âm thanh và chọn định dạng OGG trong các tùy chọn. Bạn có thể chỉnh sửa cài đặt tham số của định dạng theo sở thích của mình.
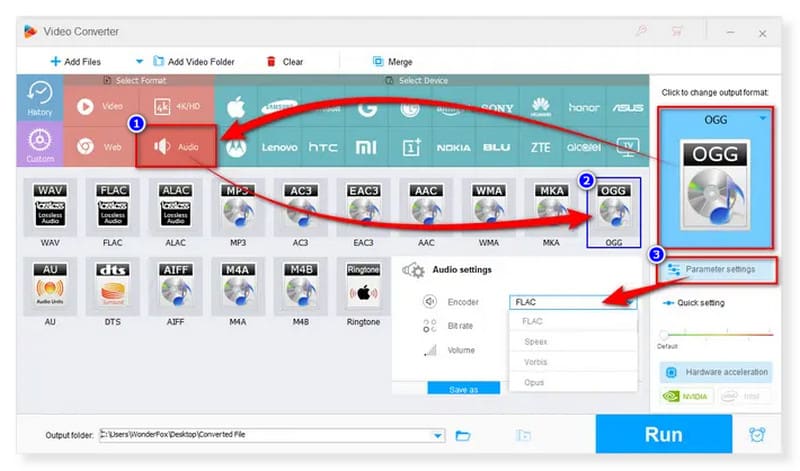
Bước 3. Cuối cùng bạn nhấn vào nút Run bên dưới để bắt đầu quá trình chuyển đổi và đợi quá trình chuyển đổi kết thúc. Bạn cũng có thể sử dụng phần mềm này để chuyển đổi MP3 sang OGG.
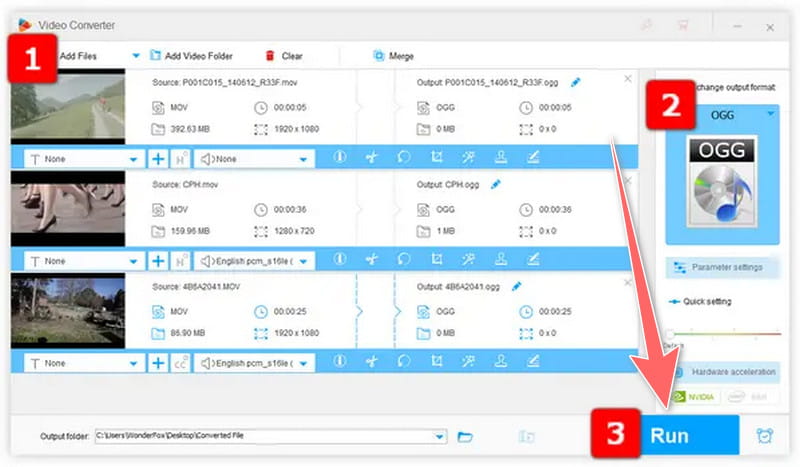
WonderFox HD Video Converter Factory là phần mềm chuyển đổi video phổ biến với nhiều tính năng khác nhau. Tuy nhiên, nó cũng có một số hạn chế mà người dùng cần lưu ý. Công cụ này chỉ có sẵn cho nền tảng Windows và chưa có phiên bản nào cho macOS hoặc các hệ điều hành khác. Người dùng trên nền tảng không phải Windows có thể cần tìm kiếm các giải pháp phần mềm thay thế.
Phần 3. Đổi MOV sang OGG Online
Sử dụng Zamzar MOV sang OGG Converter trực tuyến
Các tính năng chính:
- Sử dụng Zamzar MOV sang OGG Converter trực tuyến
- Nó tích hợp các máy chủ mạnh mẽ và thuật toán chuyển đổi hiệu quả để đảm bảo tốc độ chuyển đổi nhanh.
- Nó hỗ trợ truyền tệp qua URL và từ các dịch vụ lưu trữ đám mây như Dropbox, Google Drive và OneDrive.
- Zamzar hỗ trợ chuyển đổi giữa nhiều định dạng tệp, không chỉ với video và âm thanh mà còn cả hình ảnh, tài liệu, sách điện tử và kho lưu trữ.
Bước 1. Đầu tiên, hãy truy cập trang web Zamzar. Tải lên tệp MOV của bạn bằng cách nhấp vào nút Chọn tệp.
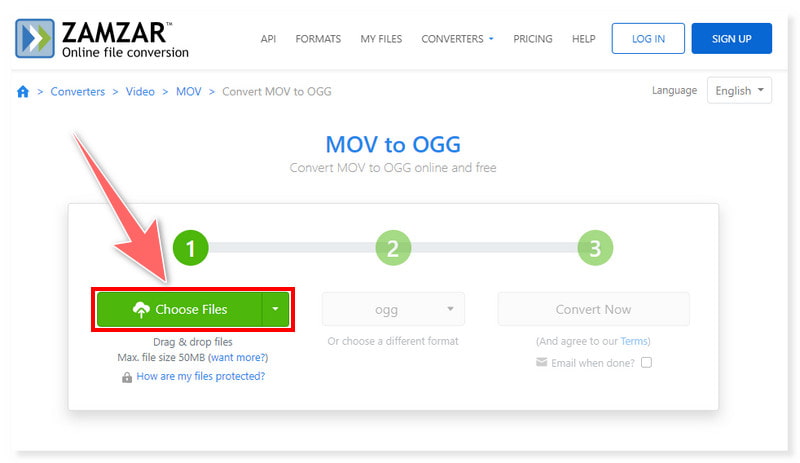
Bước 2. Đặt định dạng đầu ra của bạn thành OGG bằng cách nhấp vào nút thả xuống ở giữa. Bạn vẫn có thể thêm nhiều tệp hơn nếu bạn nhấp lại vào nút Chọn tệp.
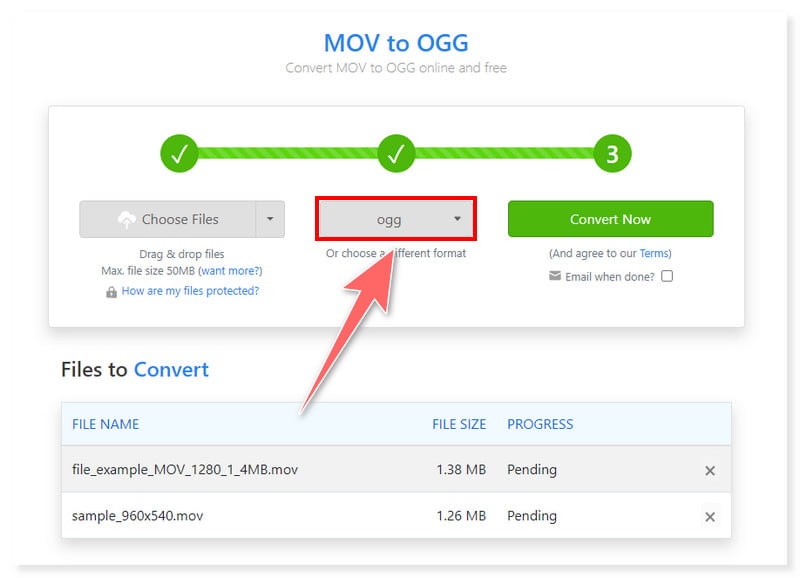
Bước 3. Sau khi hoàn tất, hãy bắt đầu quá trình chuyển đổi bằng cách nhấp vào nút Convert Now, đây là bước cuối cùng trong giao diện. Bạn cũng có thể sử dụng các bước này để chuyển đổi OGG sang MOV.
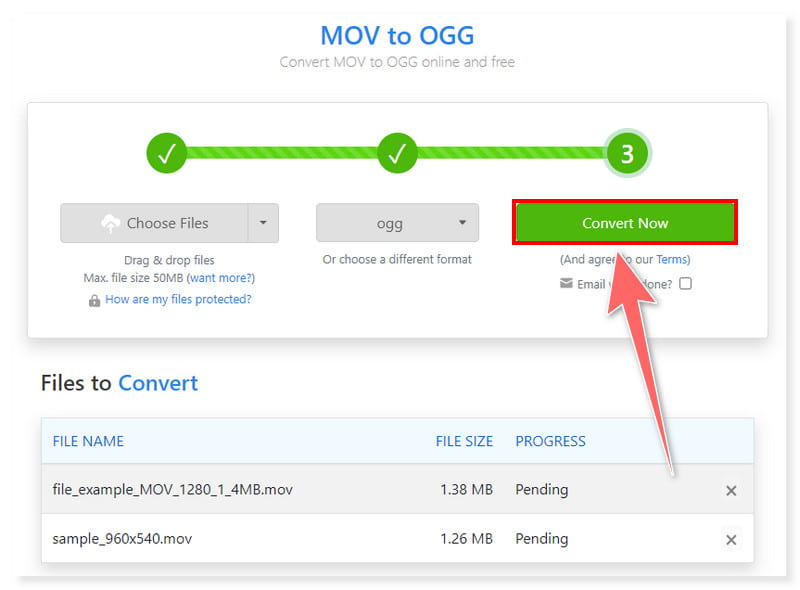
Zamzar là một công cụ chuyển đổi trực tuyến cho phép người dùng chuyển đổi các tệp MOV sang OGG và các định dạng khác mà không cần cài đặt bất kỳ phần mềm nào. Mặc dù Zamzar mang lại sự dễ dàng truy cập và khả năng tiếp cận nhưng nó cũng có một số hạn chế. Nó cung cấp một phiên bản miễn phí với các tính năng cơ bản. Tuy nhiên, các chức năng nâng cao hơn hoặc giới hạn sử dụng cao hơn yêu cầu phải mua gói đăng ký hoặc tín dụng. Người dùng nên xem xét các gói giá và tính năng đi kèm để xác định lựa chọn thiết thực nhất cho nhu cầu của mình.
Sử dụng Online-Convert.com để chuyển MOV sang OGG
Các tính năng chính:
- Online-Convert.com hỗ trợ chuyển đổi giữa nhiều định dạng tệp, bao gồm tài liệu, hình ảnh, video, tệp âm thanh, sách điện tử, v.v.
- Nó cung cấp khả năng chuyển đổi hàng loạt, cho phép người dùng chuyển đổi nhiều tệp MOV cùng một lúc.
- Người dùng có thể tùy chỉnh cài đặt chuyển đổi theo sở thích của mình, bao gồm độ phân giải video, tốc độ bit âm thanh, v.v., cho phép chuyển đổi được cá nhân hóa.
- Nó có giao diện thân thiện với người dùng giúp người dùng dễ dàng điều hướng và sử dụng các công cụ chuyển đổi.
Bước 1. Truy cập trang web Online-Convert.Com và tìm kiếm trình chuyển đổi MOV sang OGG của nó. Tải tệp MOV của bạn lên bằng cách nhấp vào nút Chọn tệp ở giữa để mở tệp cục bộ.
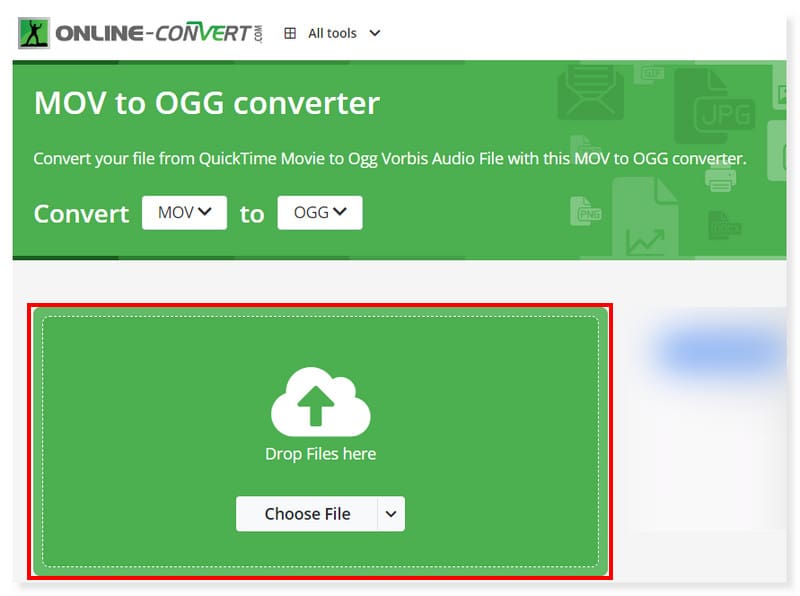
Bước 2. Sau đó, bạn có thể điều chỉnh một số cài đặt của định dạng trước khi chuyển đổi. Chẳng hạn như tốc độ bit, tần số, phần cắt và codec trong Cài đặt tùy chọn.
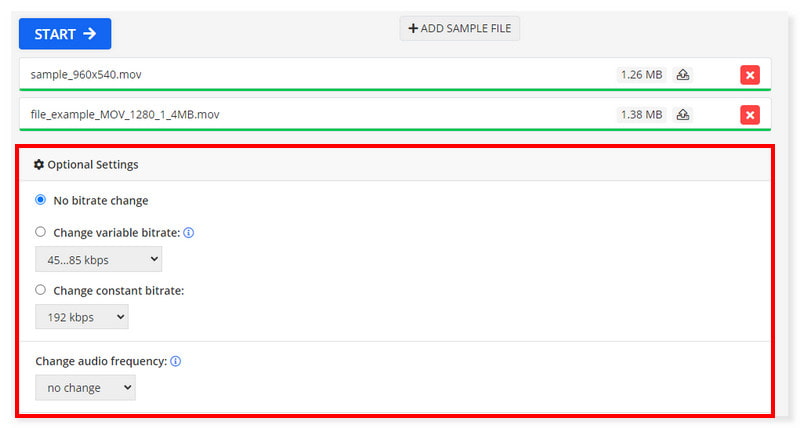
Bước 3. Sau khi hoàn tất, hãy nhấp vào nút Bắt đầu để xử lý chuyển đổi và đợi quá trình chuyển đổi kết thúc. Và thế là xong! Đây là những lựa chọn thay thế trực tuyến chuyển đổi MOV sang OGG mà bạn có thể thử.
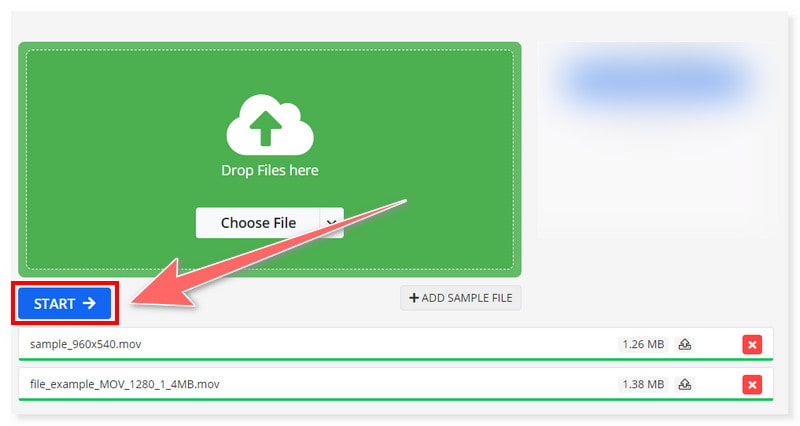
Online-Convert.com là một trong những lựa chọn tốt nhất nếu bạn chọn chuyển đổi trực tuyến các tệp MOV sang OGG. Mặc dù nó mang lại sự thuận tiện cho người dùng nhưng vẫn có một số hạn chế đối với những gì nó có thể mang lại. So với các ứng dụng phần mềm, nó đặt ra các hạn chế đối với việc tải lên và chuyển đổi kích thước tệp, đặc biệt đối với người dùng phiên bản miễn phí. Người dùng có tệp lớn cần nâng cấp gói đăng ký của họ hoặc tìm kiếm các phương pháp thay thế.
Phần 4. Câu hỏi thường gặp về Cách chuyển đổi MOV sang OGG
Làm cách nào để chuyển đổi OGG sang MOV?
Bước 1. Tải xuống và cài đặt Vidmore Video Converter trên máy tính của bạn. Tải lên các tệp OGG của bạn bằng cách nhấp vào nút Thêm tệp.
Bước 2. Đặt định dạng đầu ra của bạn thành MOV. Nhấp vào nút chỉ định định dạng bên cạnh tệp hoặc tab Chuyển đổi tất cả thành.
Bước 3. Cuối cùng nhấn nút Convert All bên dưới và đợi quá trình chuyển đổi kết thúc.
Bạn có thể chuyển đổi MOV thành gì?
Bạn có thể chuyển đổi các tệp MOV sang các định dạng video và âm thanh được sử dụng rộng rãi khác, bao gồm FLV, AVI, MP4, OGG, MP3 và FLAC. Apple đã tạo định dạng tệp MOV. Để làm cho nó tương thích với các thiết bị, chương trình chỉnh sửa và nền tảng trực tuyến khác, bạn có thể phải chuyển đổi nó sang định dạng khác.
Chuyển MOV sang MP4 có bị giảm chất lượng không?
Việc chuyển đổi MOV sang MP4 có thể không làm giảm chất lượng miễn là áp dụng các thông số kỹ thuật và codec phù hợp. MOV và MP4V đều là các định dạng chứa có thể lưu trữ dữ liệu âm thanh và video bằng cách sử dụng một số codec, chẳng hạn như MPEG-4, H.264 và các định dạng khác, giúp duy trì đầu ra âm thanh và video chất lượng cao.
Phần kết luận
Để kết luận, bây giờ bạn có thể chuyển đổi MOV sang OGG với những công cụ mạnh mẽ và mạnh mẽ này. Mỗi người trong số họ đều có điểm mạnh có thể phù hợp với những gì bạn cần. Trên hết, Vidmore Video Converter là lựa chọn tốt nhất để sử dụng nếu bạn đang tìm kiếm một công cụ chuyển đổi tất cả trong một. Với các tùy chọn chỉnh sửa và thu được đầu ra chất lượng cao, bạn không bao giờ có thể gặp trục trặc với công cụ này.