Cách chuyển đổi tệp MP4 sang M4V ngoại tuyến/trực tuyến miễn phí nhanh chóng với 4 công cụ
Không còn nghi ngờ gì nữa, MP4 thường được hầu hết các trình phát video sử dụng. Bạn có thể thấy nhiều trường hợp mọi người cần chuyển sang định dạng MP4 để phát lại. Sau đó, đến đây câu hỏi, tại sao bạn cần chuyển đổi MP4 sang M4V định dạng? Đây là hai lý do chính bạn có thể sử dụng cho MP4 VS M4V.
1. Tính tương thích
MP4 là định dạng vùng chứa đa phương tiện trong đó một số codec video không tương thích với các thiết bị của Apple. Do đó, bạn có thể không phát video MP4 bằng iPhone, iPad, iPod, Apple TV và các thiết bị do Apple sản xuất khác. Đối với định dạng M4V, nó được phát triển hoàn toàn bởi Apple Inc. Vì vậy, định dạng M4V là tốt nhất trong số các sản phẩm và chương trình của Apple.
2. An toàn
M4V là định dạng tệp được mã hóa bản quyền DRM. Nếu bạn muốn bảo vệ video cá nhân của mình cho mục đích thương mại và lạm dụng, bạn có thể chuyển đổi tệp MP4 sang M4V. Bằng cách tạo video được cấp phép, bạn có thể đảm bảo quyền sở hữu của mình một cách hiệu quả.

NỘI DUNG TRANG
Phần 1. Đổi MP4 sang M4V Ngoại tuyến trên Windows và Mac
Chuyển MP4 sang M4V bằng Vidmore Video Converter
Trên thực tế, bạn có thể có trải nghiệm tốt hơn khi chuyển đổi định dạng MP4 sang M4V không tương thích với Vidmore Video Converter. Bạn có thể thấy rằng đây là phiên bản cao cấp của Vidmore Free Online Video Converter. Ngoài việc chuyển đổi MP4 sang M4V với chất lượng gốc, bạn có thể nhận được các công cụ chỉnh sửa video mở rộng để làm cho video của bạn trông hoàn hảo.
Ví dụ: bạn có thể thêm và đồng bộ hóa phụ đề bên ngoài hoặc bản âm thanh vào phim của mình. Trình tăng cường video tích hợp có thể giúp bạn loại bỏ nhiễu video, giảm rung video và thực hiện các thay đổi khác về số lần nhấp. Dù bạn làm gì, bạn có thể xem trước các thay đổi trong thời gian thực ngay lập tức.
Điều gì khiến Vidmore trở thành Bộ chuyển đổi video MP4 sang M4V tốt nhất
1. Chuyển đổi MP4 sang M4V và 1000 định dạng video và âm thanh khác trên Windows và Mac.
2. Nâng cao chất lượng video và thêm nhiều hiệu ứng cho video của bạn.
3. Hỗ trợ chuyển đổi HD / 4K UHD và 3D.
4. Xoay, lật, cắt, cắt, thêm hình mờ và bật cài đặt 3D.
4. Xoay, lật, cắt, cắt, thêm hình mờ và bật cài đặt 3D.
5. Cá nhân hóa các thông số cài đặt video và âm thanh trước khi chuyển đổi tệp video MP4 sang M4V.
6. Trích xuất các bản âm thanh từ video MP4 hoặc DVD.
7. Có được tốc độ chuyển đổi nhanh nhất trong khi vẫn duy trì chất lượng hình ảnh và âm thanh hoàn hảo trong quá trình chuyển đổi MP4 sang M4V.
Cách chuyển MP4 sang M4V với tốc độ nhanh và chất lượng cao
Bước 1. Tải xuống miễn phí, cài đặt và khởi chạy phần mềm chuyển đổi MP4 sang M4V. Nhấp vào “Thêm tệp” ở góc trên cùng bên trái của trình chuyển đổi video. Duyệt và chọn tệp MP4 của bạn để chuyển đổi sang định dạng M4V.
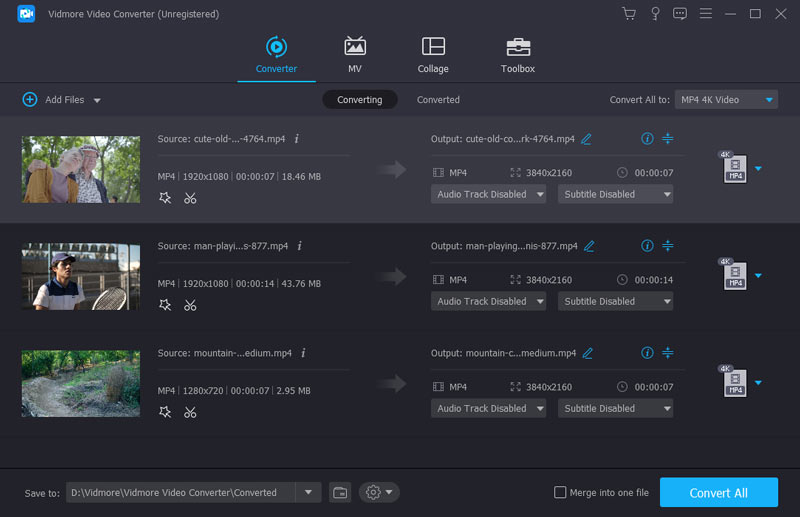
Bước 2. Mở ra danh sách “Hồ sơ”. Bạn có thể chọn thiết bị bạn muốn phát tệp MP4 để có được định dạng tương thích. Tất nhiên, bạn cũng có thể nhập “M4V” vào thanh Tìm kiếm để nhận tất cả các kết quả có thể có.
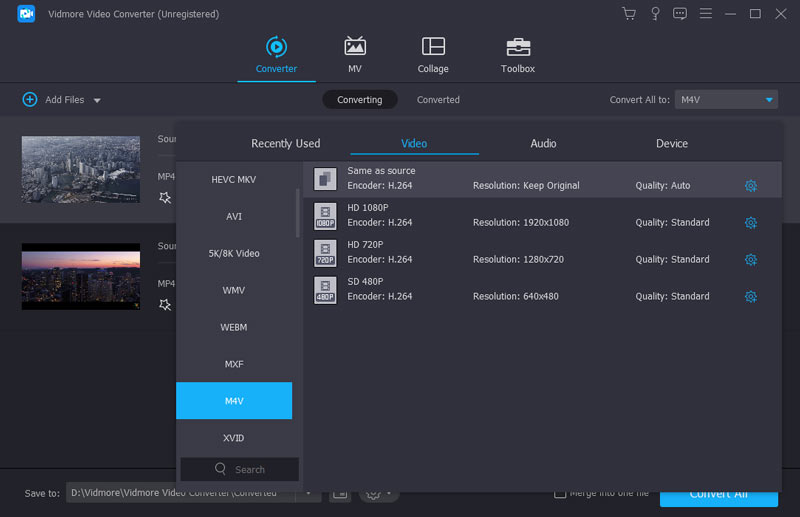
Bước 3. Vidmore Video Converter không chỉ là một công cụ chuyển đổi MP4 sang M4V đơn giản. Bạn có thể nhấp vào “Chỉnh sửa” trên thanh công cụ trên cùng để truy cập trình chỉnh sửa video của nó. Chọn một video MP4 ở khung bên trái. Sau này, bạn có thể thêm hiệu ứng video và xem trước chi tiết một cách thoải mái. Ngoài ra, bạn có thể nhấn vào “Clip” để trích xuất phần video nào đó mà bạn muốn.
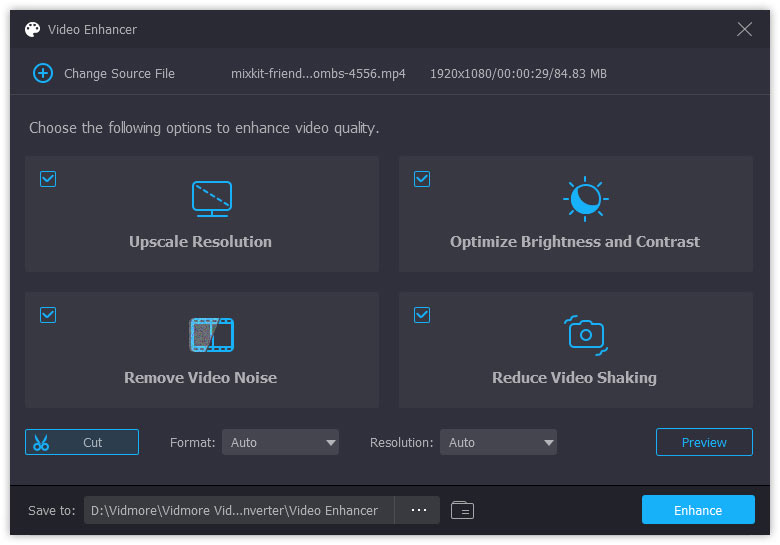
Bước 4. Nếu bạn muốn điều chỉnh cài đặt video đầu ra, bạn có thể nhấp vào “Cài đặt” bên cạnh danh sách “Hồ sơ”. Tại đây bạn có thể quản lý bộ mã hóa, tốc độ khung hình, tỷ lệ khung hình, độ phân giải, kênh và hơn thế nữa. Sau khi tùy chỉnh xong nhấn “Convert” để chuyển đổi file MP4 sang M4V với tốc độ nhanh.
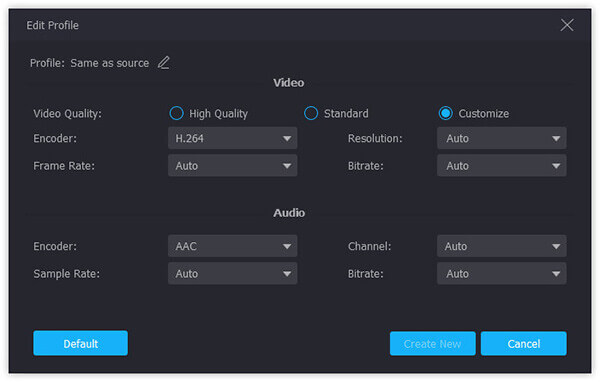
Đổi MP4 sang M4V bằng VLC Media Player trên Windows và Mac
Bạn đã từng sử dụng hoặc nghe nói đến VLC Media Player chưa? Là một trong những trình phát media mạnh mẽ và tồn tại lâu đời nhất, VLC Media Player nổi tiếng với chức năng phát và chuyển đổi. Bạn có thể chuyển đổi sang các định dạng video và âm thanh phổ biến nhất, tốc độ và chất lượng đầu ra video cũng cao. Tuy nhiên, nó có những lựa chọn định dạng tích hợp hạn chế trong quá trình chuyển đổi. Nếu bạn cần chuyển đổi sang các định dạng mà VLC không có như XMF, XVID, v.v., bạn cần tùy chỉnh codec và đổi tên phần mở rộng của tệp sau khi chuyển đổi.
Bước 1. Mở VLC Media Player và tìm menu ở trên cùng. Sau đó, nhấp vào Phương tiện và Chuyển đổi/Lưu.
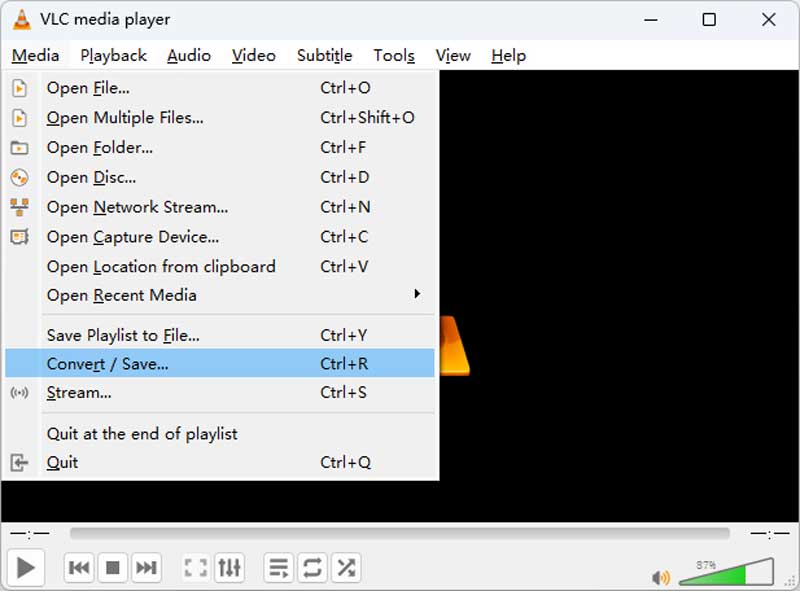
Bước 2. Trong hộp thoại phương tiện mở, bạn có thể nhấp vào nút Thêm để tải lên video MP4. Sau đó, bạn cần nhấp vào Chuyển đổi/Lưu ở dưới cùng.
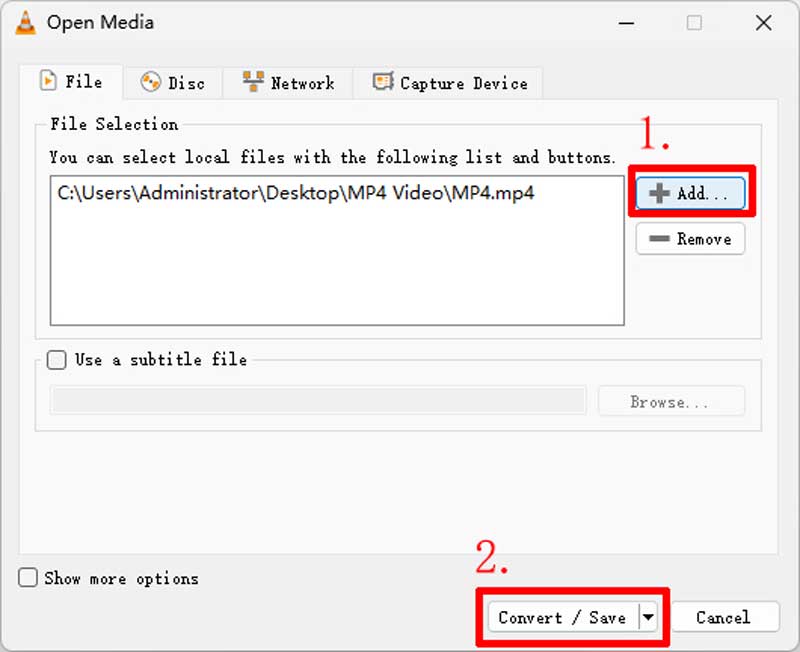
Bước 3. Mở danh sách thả Hồ sơ và chọn M4V làm định dạng mục tiêu của bạn. Bạn cũng có thể chỉnh sửa hồ sơ đã chọn bằng nút Cài đặt
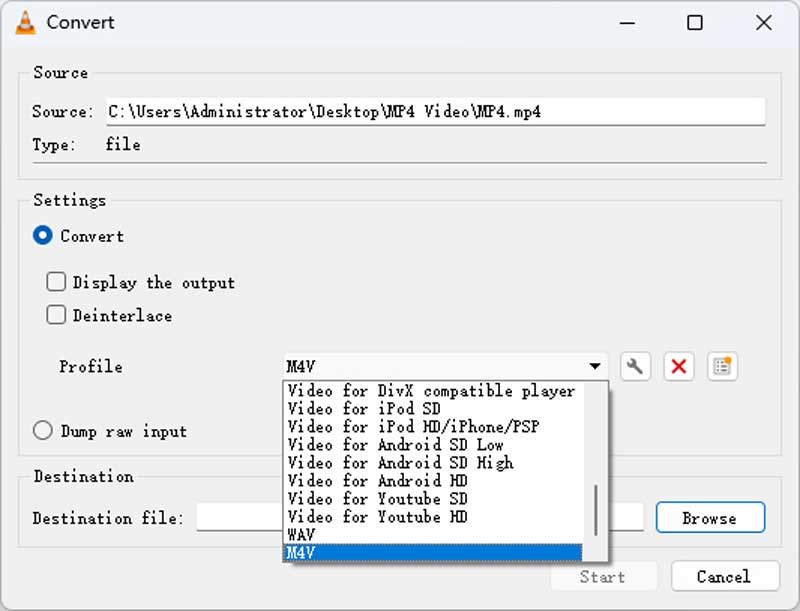
Bước 4. Nhấn Bắt đầu để kích hoạt chuyển đổi MP4 sang M4V.
Biến MP4 sang M4V bằng FFmpeg
Trình chuyển đổi định dạng video cuối cùng là FFmpeg. Đây là một dự án miễn phí và đa nền tảng cho phép bạn chỉnh sửa và MP4 sang M4V trên Windows, Mac và Linux. Bạn có thể chuyển đổi video nhanh chóng với chất lượng cao bằng cách chạy dòng lệnh. Nếu muốn, bạn cũng có thể thay đổi codec và độ phân giải cùng một lúc. Nhưng hầu hết mọi người thậm chí không biết cách mở terminal và việc tìm đúng lệnh càng khó hơn. Vì vậy, đây không phải là sự lựa chọn tốt nhất cho tất cả mọi người.
Bước 1. Truy cập ffmepg.org và tải xuống tệp zip mới nhất. Giải nén nó vào Dick C và kích hoạt nó.
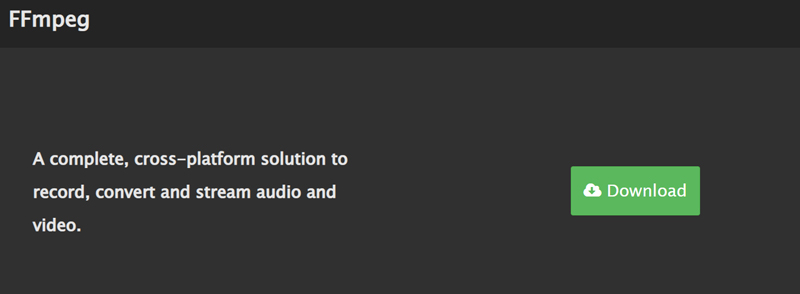
Bước 2. Mở thư mục tệp nơi bạn lưu tệp MP4 và nhập CMD vào thanh đường dẫn. Sau đó, nhấn Enter để mở cửa sổ nhắc.
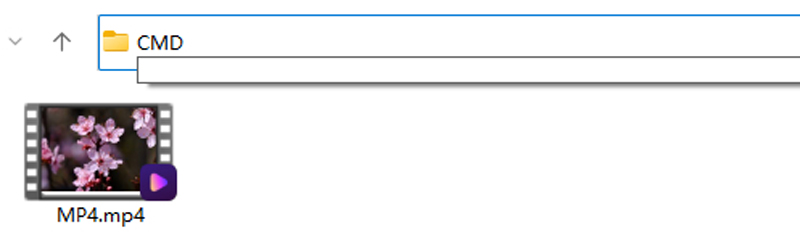
Bước 3. Bạn có thể thấy đường dẫn tệp trong thiết bị đầu cuối, gõ ffmpeg -i tên tệp.mp4 tên tệp.m4v và nhấn enter để chạy lệnh này. Sau một thời gian, video m4v đã chuyển đổi sẽ hiển thị trong cùng thư mục.
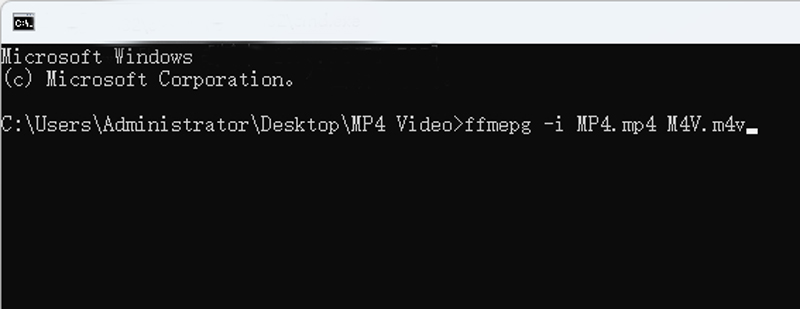
Phần 2. Cách chuyển đổi MP4 sang M4V trực tuyến miễn phí
Vidmore Free Online Video Converter là công cụ chuyển đổi MP4 sang M4V trực tuyến 100% miễn phí và an toàn. Bạn có thể chuyển đổi hàng loạt video và âm thanh giữa mọi định dạng miễn phí. Hơn nữa, bạn có thể chuyển đổi video sang các định dạng tương thích với iPhone và iPad trực tiếp. Bộ chuyển đổi MP4 sang M4V miễn phí trực tuyến cũng cho phép người dùng điều chỉnh cài đặt video và âm thanh trước khi chuyển đổi. Nói một cách dễ hiểu, bạn có thể chuyển đổi hàng loạt MP4 sang M4V trực tuyến miễn phí mà không có giới hạn về kích thước tệp tại đây.
Bước 1. Chuyến thăm https://www.vidmore.com/free-online-video-converter/. Nhấp vào “Thêm tệp để chuyển đổi” để cài đặt trình khởi chạy nhỏ một cách nhanh chóng.
Bước 2. Nhấp lại vào “Thêm tệp để chuyển đổi” để mở trình chuyển đổi tệp trực tuyến. Chọn “Thêm tệp” để nhập video MP4 của bạn.

Bước 3. Nhấp vào “Cài đặt” để thay đổi bộ mã hóa video, độ phân giải, tốc độ khung hình và các tùy chọn khác.
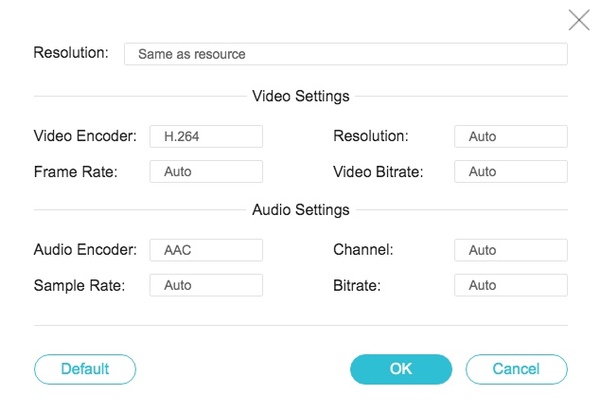
Bước 4. Chọn “M4V” ở phía dưới. Nhấp vào “Chuyển đổi” để chuyển đổi video MP4 sang M4V trực tuyến miễn phí.
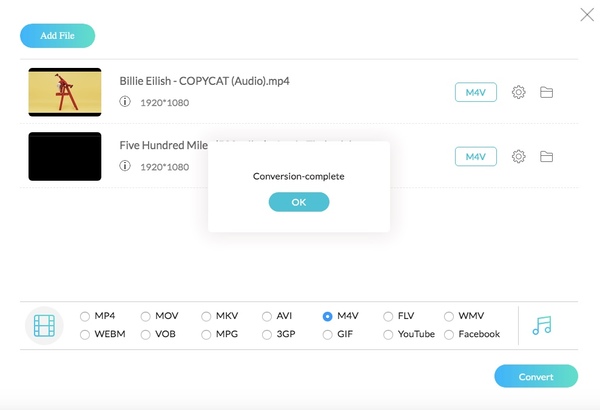
Phần 3. Bạn nên chọn bộ chuyển đổi MP4 sang M4V nào
Cả hai trình chuyển đổi video trực tuyến và ngoại tuyến đều tốt để sử dụng. Bạn có thể chuyển đổi hàng loạt các tệp MP4 lớn sang M4V một cách nhanh chóng. So với trình chuyển đổi MP4 sang M4V trực tuyến miễn phí, Vidmore Video Converter cung cấp tốc độ chuyển đổi video nhanh hơn. Bạn cũng có thể theo dõi thời gian chuyển đổi ước tính để sắp xếp lịch trình của mình. Đồng thời, quá trình chuyển đổi MP4 sang M4V sẽ không bị chậm lại do tình trạng Wi-Fi kém.
Nếu bạn muốn chuyển đổi video MP4 sang M4V có dung lượng trên 100MB hoặc hơn, việc bạn chọn công cụ chuyển đổi video nào cũng không có gì khác biệt. Nhưng nếu bạn muốn chuyển đổi các tập tin lớn từ MP4 sang M4V hoặc các định dạng khác, Vidmore Video Converter thực hiện công việc tốt hơn, chưa kể đến trình chỉnh sửa video tích hợp sẵn. Rõ ràng, bạn có thể nhận được sự hỗ trợ và tính năng đáng tin cậy ở đây.
Phần 4. Câu hỏi thường gặp về MP4 sang M4V
Tại sao M4V thay vì MP4?
M4V được phát triển bởi Apple Inc. nên có khả năng tương thích tốt hơn với các thiết bị iOS. Ngoài ra, các tệp M4V có thể sử dụng tính năng bảo vệ bản sao DRM để ngăn chặn thuộc tính video.
Bạn có thể đổi tên MP4 thành M4V không?
Việc đổi tên MP4 thành M4V được chấp nhận trên hầu hết các thiết bị, nhưng vẫn có khả năng tệp MP4 của bạn có thể bị hỏng sau khi đổi tên.
Làm cách nào để chuyển đổi MP4 sang M4V bằng HandBrake?
Tôi rất tiếc phải thông báo với bạn rằng HandBrake chỉ hỗ trợ 3 định dạng đầu ra: MP4, MKV và WebM. Để chuyển đổi MP4 sang M4V nhanh chóng mà không giảm chất lượng, bạn có thể sử dụng Vidmore Video Converter.
Phần kết luận
Tóm lại, bạn có thể nhịn ăn chuyển đổi MP4 sang M4V trực tuyến hoặc ngoại tuyến trên máy tính của bạn một cách tự do. Sau đó, bạn có thể chuyển video sang iPhone hoặc iPad để thưởng thức video HD. Nếu bạn không chắc chắn nên sử dụng công cụ chuyển đổi video nào, trước tiên bạn có thể dùng thử công cụ chuyển đổi miễn phí trực tuyến MP4 sang M4V. Sẽ dễ dàng hơn để đưa ra quyết định.
MP4 & M4V
-
Chuyển đổi MP4
-
Chỉnh sửa MP4
-
Chỉnh sửa M4V


