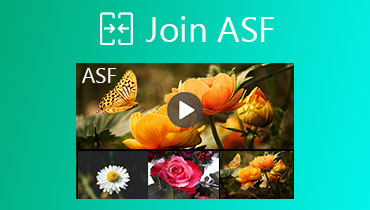3 cách hàng đầu để tham gia tệp M4V trên Windows PC và Mac
Hợp nhất không phải là một tính năng chỉnh sửa thường được sử dụng. Trong một số trường hợp, với một số clip M4V trong tay, bạn có thể muốn kết hợp chúng lại với nhau để tạo thành một tệp lớn. Bạn đang muốn nối hai hoặc nhiều tệp M4V thành một tệp duy nhất?

Bài đăng này thích chia sẻ 3 cách dễ dàng và hiệu quả để hợp nhất M4V trên Mac, Windows PC và trực tuyến miễn phí. Khi bạn cần tham gia các tệp M4V, bạn có thể chọn hợp nhất video ưa thích của mình để ghép chúng một cách dễ dàng.
NỘI DUNG TRANG
Phần 1. Làm thế nào để tham gia tập tin M4V mà không bị giảm chất lượng
Để có được một số tệp M4V được nhóm lại thành một một cách ít mất mát, bạn có thể dựa vào trình chỉnh sửa video chuyên nghiệp và phần mềm chuyển đổi, Vidmore Video Converter.
Nó có khả năng hợp nhất các clip M4V đã tách rời thành một tệp hoàn chỉnh mà không cần mã hóa lại. Bên cạnh tính năng hợp nhất, nó còn được trang bị nhiều chức năng chỉnh sửa khác như cắt, xén, xoay, điều chỉnh hiệu ứng, nâng cao chất lượng, nén video, thêm hình mờ và hơn thế nữa. Ngoài việc nối các tệp M4V, nó có thể nối các video ở các định dạng video thường được sử dụng khác, chẳng hạn như MP4, MOV, AVI, FLV, MKV, MPG, ASF và VOB, v.v. Nó thậm chí có thể chuyển đổi M4V sang MP3.
Bước 1. Nhấp đúp vào nút tải xuống ở trên và làm theo hướng dẫn để cài đặt miễn phí và chạy công cụ ghép M4V này trên máy tính của bạn.
Bước 2. Nhấp chuột Thêm các tập tin hoặc biểu tượng + lớn để nhập tệp M4V bạn muốn hợp nhất. Bạn có thể tự do thêm hai hoặc nhiều tệp M4V tùy theo nhu cầu của mình.
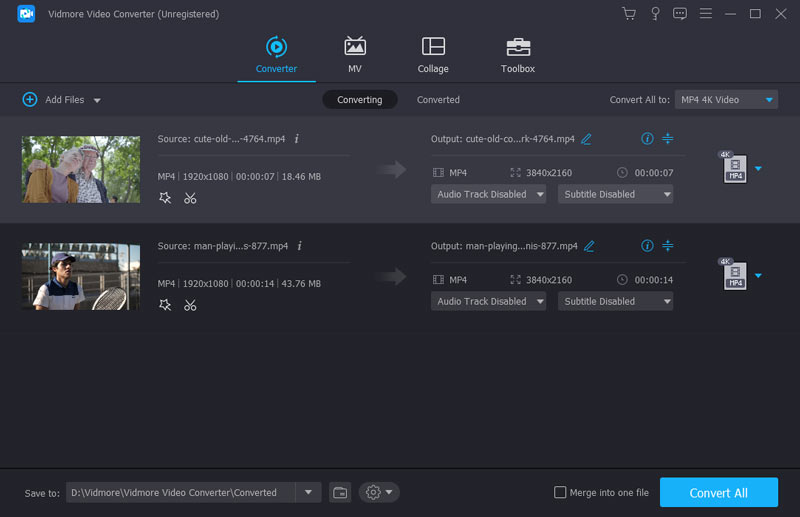
Bước 3. Trước khi hợp nhất M4V, bạn nên đảm bảo tất cả các tệp M4V theo đúng thứ tự. Ngoài ra, bạn có thể sử dụng các tính năng chỉnh sửa khác nhau để chỉnh sửa video và các hiệu ứng đầu ra tùy chỉnh. Chọn một định dạng đầu ra phù hợp từ Chuyển đổi tất cả thành.
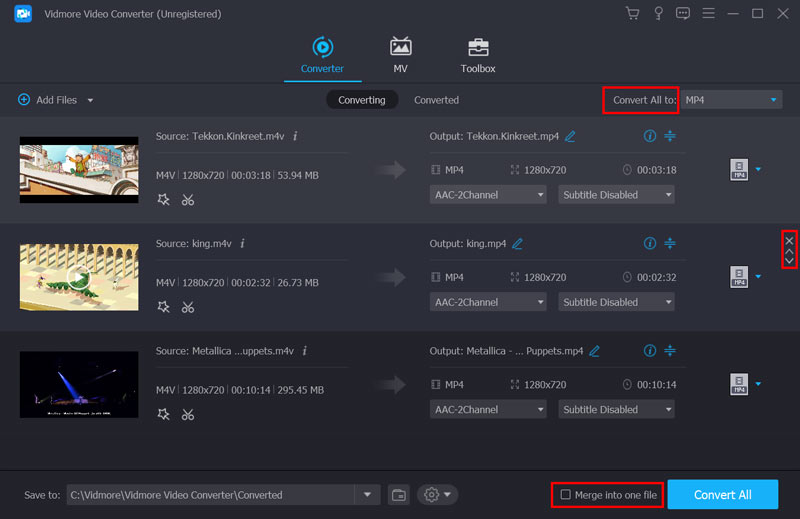
Bước 4. Sau tất cả các thao tác này, bạn có thể đánh dấu vào ô Nhập vào một tệp, và sau đó nhấp vào Chuyển đổi tất cả để bắt đầu tham gia các tệp M4V.
Phần 2. Cách tham gia tệp M4V trong QuickTime
Nếu bạn đang sử dụng máy Mac và muốn nối các tệp M4V trên đó, bạn có thể dựa vào Trình phát QuickTime. QuickTime là trình phát đa phương tiện mặc định cho người dùng Mac. Nó cũng mang một số tính năng chỉnh sửa cơ bản như xoay, cắt, thêm các đoạn âm thanh vào video, kết hợp các tệp với nhau và hơn thế nữa. Các bước sau đây sẽ chỉ cho bạn cách tham gia các tệp M4V trên Mac.
Bước 1. QuickTime được cài đặt sẵn trên Mac. Vì vậy, khi bạn muốn hợp nhất M4V, bạn có thể mở trực tiếp QuickTime Player.
Bước 2. Nhấp chuột Tập tin trên thanh menu trên cùng và sau đó chọn Mở tệp tùy chọn để tải một tệp M4V vào nó. Sau đó, bạn có thể kéo và thả các tệp M4V khác vào giao diện QuickTime Player đã mở.
Bước 3. Trước khi nối các tệp M4V, bạn có thể đánh dấu và di chuyển các video clip để sắp xếp lại thứ tự video. Sau đó nhấp vào Làm xong để xác nhận hoạt động của bạn. Bây giờ bạn có thể nhấp vào Tập tin và sau đó Xuất khẩu như để lưu tất cả các tệp M4V đã thêm dưới dạng một tệp mới.
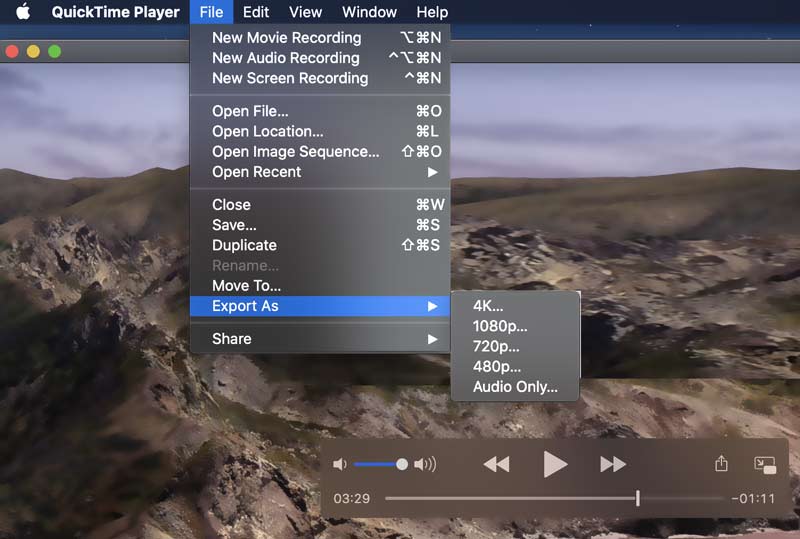
Phần 3. Cách tham gia M4V trực tuyến và miễn phí
Bên cạnh 2 phương pháp trên, bạn cũng có thể sử dụng kết hợp video trực tuyến để nối các tệp M4V. Ở đây chúng tôi chân thành giới thiệu Trình ghép video miễn phí trực tuyến để bạn kết hợp hai hoặc nhiều tệp với nhau.
Bước 1. Mở trình duyệt web của bạn và truy cập Trình ghép video miễn phí trực tuyến Địa điểm. Bấm vào Thêm tệp để tham gia để cài đặt nhanh trình khởi chạy kích thước nhỏ để hợp nhất video trực tuyến. Sau đó, một cửa sổ bật lên sẽ xuất hiện trên màn hình để bạn duyệt và tải các tệp M4V của mình.
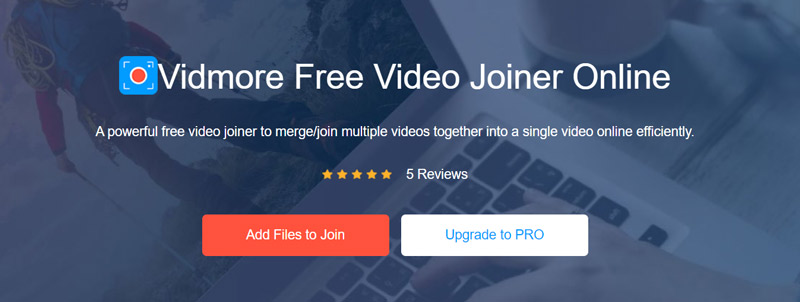
Bước 2. Bây giờ bạn đang ở Hợp nhất các video cửa sổ. Tại đây bạn có thể điều chỉnh độ phân giải video và định dạng đầu ra dựa trên nhu cầu của mình.
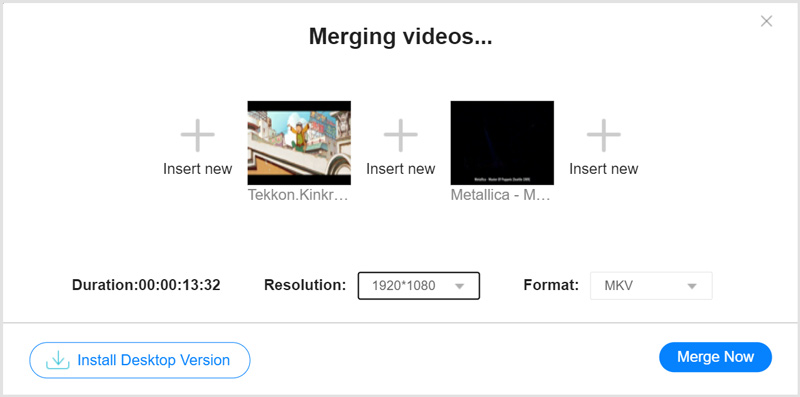
Bước 3. Nhấp chuột Hợp nhất ngay bây giờ để bắt đầu nối các tệp M4V với nhau. Bạn có thể chọn một thư mục tệp đích cho video đã hợp nhất. Kiểm tra ở đây để biết thêm hợp nhất video.
Phần 4. Câu hỏi thường gặp về tham gia tệp M4V
Câu hỏi 1. Định dạng M4V là gì?
M4V là định dạng chứa video tiêu chuẩn do Apple phát triển. Nó dựa trên một loại định dạng MP4 đặc biệt. Tệp M4V chủ yếu được sử dụng phổ biến cho các trang web video theo yêu cầu trực tuyến và tệp phương tiện trên iPhone, iPad và iPod. M4V được mã hóa bằng H264 HD. Các tệp video trong iTunes Store có định dạng M4V. Loại tệp M4V này trong iTunes thường được bảo vệ bởi FairPlay DRM của Apple.
Câu hỏi 2. Làm thế nào để chuyển đổi một tệp M4V sang MP4-free?
Nhiều trình chuyển đổi video được cung cấp trên thị trường có thể giúp bạn chuyển đổi M4V sang MP4. Bạn có thể chọn một cái phổ biến để hoàn thành công việc. Ngoài ra, bạn có thể thử đổi tên phần mở rộng tệp từ .m4v thành .mp4 để dễ dàng thực hiện chuyển đổi.
Câu hỏi 3. Tại sao tôi không thể nhập tệp iTunes M4V để hợp nhất?
Như bạn có thể thấy ở trên, M4Vfiles được mua từ iTunes được bảo vệ bởi DRM. Việc bảo vệ bản quyền kiểm soát và hạn chế việc sử dụng, sửa đổi và phân phối M4V. Bạn không được phép chỉnh sửa và hợp nhất các tệp M4V được bảo vệ bởi DRM.
Phần kết luận
Sau khi đọc bài đăng này, bạn có thể nhận được 3 phương pháp đơn giản để tham gia các tệp M4V. Một điều bạn nên biết là tất cả các chương trình hợp nhất video được đề xuất chỉ có thể hoạt động với các tệp M4V không được bảo vệ. Đối với các tệp M4V được bảo vệ bằng bản sao chép DRM từ iTunes Store, bạn cần loại bỏ các hạn chế kỹ thuật số và sau đó chỉnh sửa chúng.
Mẹo M4V
-
Chỉnh sửa M4V
-
Hợp nhất video
-
Chuyển đổi M4V