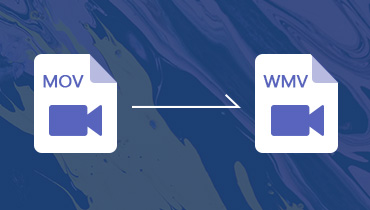Chuyển đổi MP4 sang WMV miễn phí bằng cách sử dụng năm giải pháp tuyệt vời
WMV đi kèm với những ưu điểm mà bạn có thể không tìm thấy trong các tệp MP4. Nó cung cấp một hệ thống DRM cho phép bạn thêm bảo mật để hạn chế quyền truy cập vào video của bạn. Hơn nữa, nó phù hợp hơn với những người dùng chạy không đủ dung lượng đĩa vì nó cung cấp tỷ lệ nén gấp 2 lần so với MP4. Cuối cùng, khi hệ điều hành mục tiêu của bạn để phát các tệp video của bạn, không cần tìm đâu xa hơn WMV.
Với ý nghĩ này, bạn có thể muốn chuyển đổi các tệp MP4 của mình sang WMV. Rất vui, quá trình chuyển đổi MP4 sang WMV giống như bạn đang đi dạo trong công viên. Điều này có nghĩa là bạn có thể làm được mà không cần cố gắng quá nhiều. Tuy nhiên, điều này chỉ có thể thực hiện được với sự trợ giúp của một bộ chuyển đổi đáng tin cậy. Điều đó nói rằng, chúng tôi đã biên soạn một danh sách các công cụ đáng chú ý để giúp bạn nhanh chóng đạt được chuyển đổi này. Nhận thông tin cần thiết sau khi nhảy.
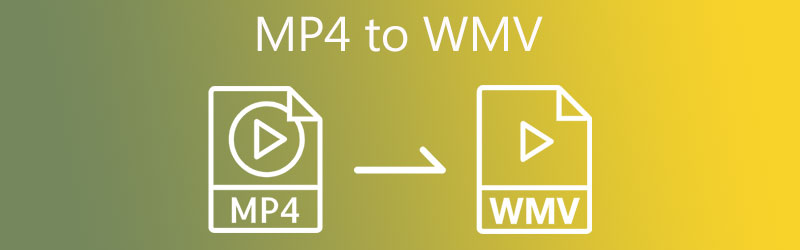
- Phần 1. MP4 so với WMV
- Phần 2. Cách chuyển đổi MP4 sang WMV mà không giảm chất lượng
- Phần 3. Cách chuyển MP4 sang WMV với những cách miễn phí hàng đầu
- Phần 4. Câu hỏi thường gặp về MP4 sang WMV
Phần 1. MP4 so với WMV
MP4 và WMV là hai định dạng phổ biến nhất được sử dụng để phát video trực tuyến và trên máy tính. Tuy nhiên, nhiều người dùng vẫn phân vân không biết họ sẽ sử dụng định dạng nào. Trong phần này, chúng ta sẽ xem xét một số thông tin về các định dạng này.
Giai thoại MP4
MP4 là định dạng vùng chứa có thể chứa hai hoặc nhiều dữ liệu trong một tệp. Nó có thể chứa video và âm thanh kỹ thuật số, phụ đề, hình ảnh tĩnh, mô tả cảnh, v.v. Định dạng này rất tuyệt vời vì nó chấp nhận nhiều loại trình phát phần cứng và phần mềm. Do đó, các tiện ích, thiết bị và trình phát hiện đại có thể chơi định dạng này một cách hoàn hảo.
Giai thoại WMV
Viết tắt của định dạng Windows Media Video, WMV là một định dạng nén video. Tương tự như vậy, hầu hết các ứng dụng và máy tính cá nhân sử dụng định dạng này để phát trực tuyến nội dung video hoặc clip. Bạn muốn có được định dạng này vì nó cung cấp khả năng nén để tải lên qua mạng mà vẫn giữ được chất lượng. Mặt khác, các phần sau sẽ cho bạn thấy chương trình tốt nhất để chuyển đổi MP4 sang WMV.
Phần 2. Cách chuyển đổi MP4 sang WMV mà không giảm chất lượng
Có được một chương trình phần mềm sẽ giúp bạn chuyển đổi tệp mà không làm giảm chất lượng chắc chắn là nhu cầu. Xét trên thực tế này, bạn hoàn toàn có thể tin tưởng vào Vidmore Video Converter. Sử dụng công cụ này, bạn có thể chuyển đổi MP4 sang WMV mà không làm giảm chất lượng ban đầu. Ngoài ra, điều này cho phép bạn điều chỉnh các thông số để có được đầu ra chất lượng tốt nhất cho một bản phát lại tuyệt vời.
Ngoài ra, bạn cũng có thể chỉnh sửa video bằng công cụ này. Giả sử bạn muốn xóa các thanh màu đen. Công cụ này đi kèm với một công cụ cắt để loại bỏ các thanh màu đen. Trên hết, bạn có thể thay đổi giao diện bằng cách thêm bộ lọc, áp dụng hiệu ứng, thêm lớp, v.v. Vui lòng tham khảo hướng dẫn bên dưới nếu bạn muốn biết cách chuyển đổi MP4 sang WMV với chương trình này.
Bước 1. Lấy MP4 sang WMV Video Converter
Điều đầu tiên bạn nên làm là tải xuống Vidmore Video Converter. Bạn có thể tải ứng dụng này bằng cách nhấp vào Tải xuống miễn phí các nút bên dưới. Chỉ cần đảm bảo chọn đúng liên kết tải xuống cho hệ điều hành máy tính của bạn. Cài đặt ứng dụng và khởi chạy nó.
Bước 2. Nhập tệp video MP4
Sau khi khởi chạy chương trình, hãy nhấp vào Thêm biểu tượng hoặc Thêm các tập tin ở góc trên cùng bên trái để thêm các tệp video MP4 mong muốn của bạn. Ngoài ra, nó cho phép bạn kéo và thả tệp video để tải lên tệp MP4 mục tiêu của bạn.
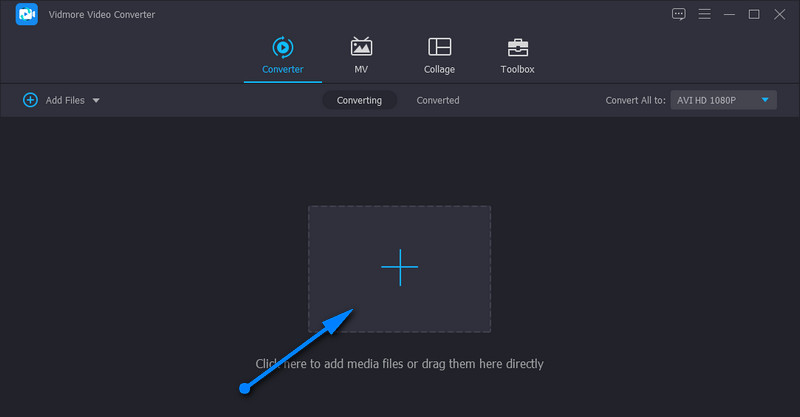
Bước 3. Đặt định dạng đầu ra
Tại thời điểm này, hãy chọn một định dạng đầu ra bằng cách đi tới Hồ sơ cái mâm. Sau đó, đi đến Video và tìm định dạng WMV. Bạn sẽ được cung cấp các tùy chọn để chọn chất lượng phù hợp cho tệp đầu ra.
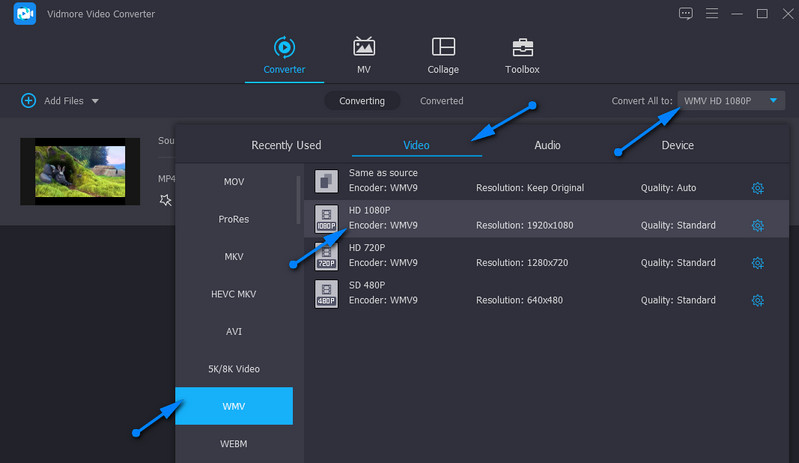
Bước 4. Bắt đầu tác vụ chuyển đổi
Sau khi tất cả được thiết lập, hãy chọn đích tệp mà bạn muốn lưu video đầu ra. Để làm như vậy, hãy nhấp vào Thư mục biểu tượng. Sau đó, nhấn Chuyển đổi tất cả ở góc dưới cùng bên phải. Khi quá trình chuyển đổi kết thúc, bạn có thể phát lại video. Quy trình này áp dụng khi bạn cần chuyển đổi MP4 lớn sang WMV.
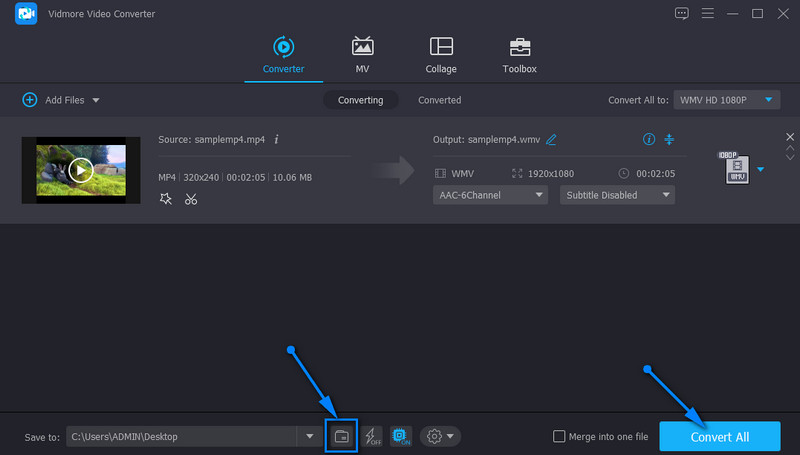
Phần 3. Cách chuyển MP4 sang WMV với những cách miễn phí hàng đầu
Bạn không cần phải giải quyết cho chỉ một ứng dụng. Nhiều tệp có sẵn để lựa chọn và tìm tệp phù hợp nhất cho nhu cầu của bạn. Do đó, nếu bạn không hài lòng với giải pháp trên, bạn có thể xem một số ứng dụng được đề xuất bên dưới.
1. Cloud Chuyển đổi MP4 sang WMV trực tuyến miễn phí với Vidmore Free Video Converter Online
Có lẽ việc tải xuống một chương trình bổ sung không phải là tách trà của bạn. Điều đó đang được nói, một công cụ trực tuyến như Vidmore Free Video Converter Online phù hợp với nhu cầu của bạn. Như tên cho thấy, ứng dụng này dựa trên trực tuyến, nơi bạn có thể thực hiện chuyển đổi trực tiếp từ trang web. Mặc dù vậy, nó không bị tụt hậu về các chức năng và tính năng. Nó có thể tải hàng loạt tệp phương tiện và chuyển đổi tất cả chúng đồng thời. Bên cạnh đó, bạn cũng có thể sửa đổi các thông số để có được chất lượng mong muốn. Vấn đề duy nhất là sự ổn định của chương trình. Hiệu suất của nó chỉ phụ thuộc vào kết nối internet của bạn. Không cần bàn cãi quá nhiều, đây là cách bạn có thể chuyển đổi trực tuyến từ MP4 sang WMV.
Bước 1. Cài đặt Trình khởi chạy
Trước hết, hãy truy cập trang chính thức của ứng dụng web và nhấp vào Thêm tệp để chuyển đổi và nhanh chóng cài đặt Trình khởi chạy của công cụ trên hệ thống máy tính của bạn. Sau đó, nó sẽ tự động nhắc bạn tải lên video mục tiêu của mình.
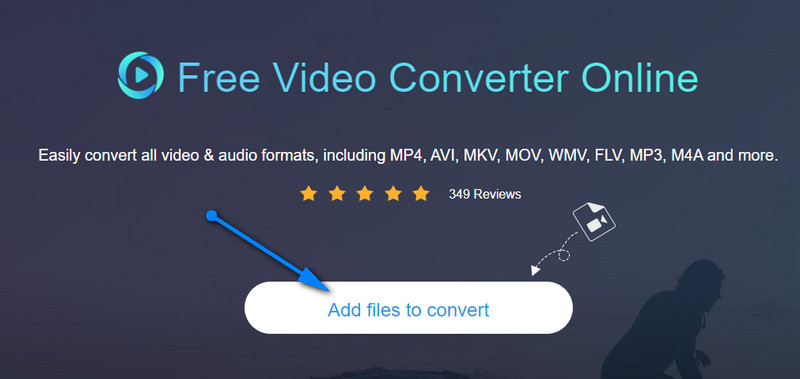
Bước 2. Tải lên tệp MP4
Một khi của bạn Chương trình quản lý dữ liệu khởi chạy, duyệt và chọn video bạn muốn chuyển đổi. Sau khi chọn, bạn sẽ thấy hình thu nhỏ của video trong giao diện của phần mềm.
Bước 3. Chọn một định dạng và sửa đổi đầu ra
Tại thời điểm này, đánh dấu vào nút radio WMV bên dưới Video menu định dạng. Nếu bạn muốn thực hiện một số thay đổi đối với đầu ra video. Bấm vào Hộp số biểu tượng được liên kết với video mục tiêu của bạn và điều chỉnh các thông số cho phù hợp.
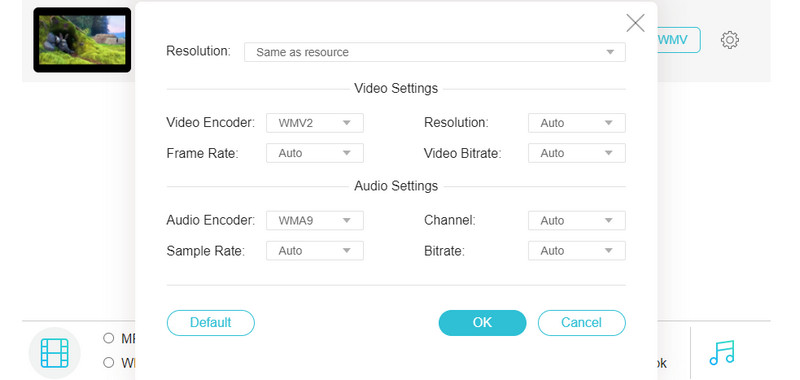
Bước 4. Chuyển đổi MP4 sang WMV
Sau đó, bạn có thể bắt đầu chuyển đổi MP4 sang WMV trực tuyến. Chỉ cần nhấp vào Đổi ở góc dưới cùng bên phải. Sau đó, một thư mục sẽ xuất hiện nơi đầu ra được lưu tự động.
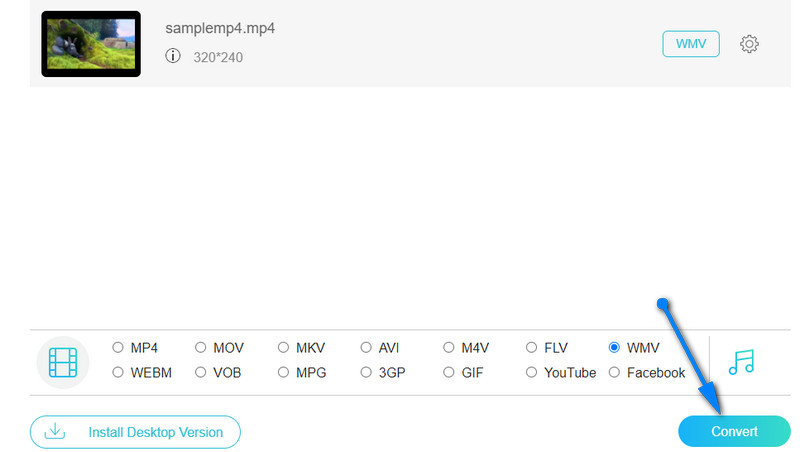
2. Chuyển đổi MP4 sang WMV bằng VLC Media Player
Có một công cụ khác không chỉ được xây dựng để phát trực tuyến phương tiện mà còn được đóng gói với các tính năng bổ sung để thao tác với các tệp phương tiện. Công cụ này có tên là VLC media player. Bạn đọc nó đúng. Ngoài việc phát video, điều này cho phép bạn chuyển đổi tệp thành các định dạng mong muốn, hỗ trợ MP4, AVI, WMV, MOV, v.v. Hơn nữa, chương trình tương thích với hệ điều hành chính, bao gồm cả Windows và Macintosh OS.
Vui lòng làm theo hướng dẫn đơn giản dưới đây để chuyển đổi MP4 sang WMV trong VLC.
Bước 1. Đảm bảo rằng trình phát phương tiện VLC đã được cài đặt trên thiết bị của bạn. Nếu không, hãy lấy nó từ trang web chính thức của nó. Sau đó, khởi chạy nó.
Bước 2. Bây giờ, đi đến Phương tiện truyền thông menu và chọn Chuyển đổi / Lưu. Nhấn vào Thêm vào và tải lên bản nhạc bạn muốn sửa đổi từ hộp thoại sẽ xuất hiện.
Bước 3. Điều hướng đến Đóng gói bằng cách tạo một hồ sơ mới. Đánh dấu vào HỎI / WMV tùy chọn và nhấn Tạo nên, và sau đó bạn có thể chuyển đổi MP4 sang WMV trong trình phát phương tiện VLC.
Bước 4. Tiếp theo, nhấp vào Hồ sơ trình đơn thả xuống và chọn hồ sơ bạn vừa tạo. Cuối cùng, nhấp vào Khởi đầu để khởi tạo quá trình chuyển đổi.
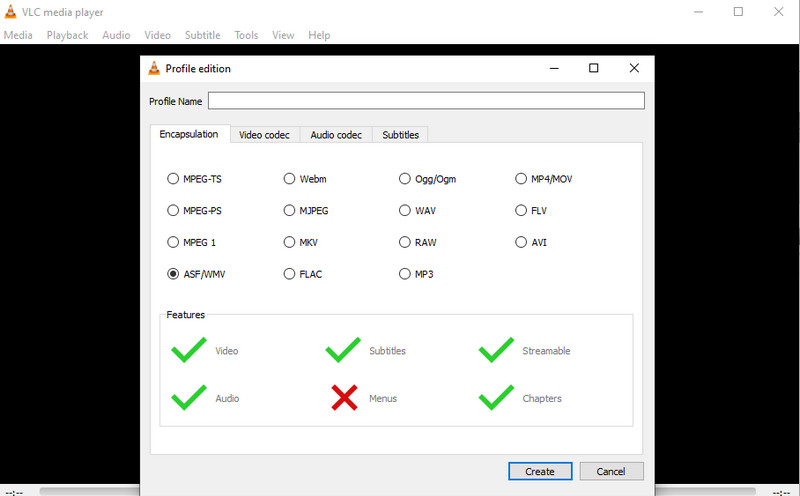
3. Chuyển MP4 sang WMV bằng Freemake Video Converter
Công cụ chuyển đổi phương tiện miễn phí tiếp theo dành cho tác vụ MP4 sang WMV là Freemake Video Converter. Công cụ này thực sự hữu ích để chuyển đổi các tệp MP4 của bạn sang WMV và các định dạng video khác. Chà, ngoài chức năng đã biết này, nó còn cung cấp rất nhiều cài đặt trước cho mọi định dạng. Bạn có thể chọn chất lượng HD, DVD, TV và di động. Quan trọng nhất là có thể sửa đổi các tham số. Bạn có thể thay đổi codec, tốc độ khung hình, tốc độ bit và thay đổi cài đặt âm thanh cho phù hợp. Bây giờ, đây là quy trình từng bước về cách chuyển đổi MP4 sang WMV bằng Freemake Video Converter.
Bước 1. Cài đặt chương trình trên máy tính của bạn. Sau đó, thêm tệp MP4 bằng cách nhấp vào Video ở menu trên cùng của giao diện công cụ. Sau đó, bạn sẽ thấy hình thu nhỏ của video sau khi video được tải lên.
Bước 2. Bây giờ hãy chọn một định dạng đầu ra. Bấm vào đến WMV trong giao diện bên dưới và một hộp thoại sẽ xuất hiện. Từ đây, chọn một chất lượng phù hợp.
Bước 3. Chọn một thư mục đầu ra cho tệp đầu ra và nhấp vào Đổi để khởi tạo quá trình chuyển đổi. Vì công cụ này hỗ trợ đầy đủ cho PC Windows nên bạn có thể làm theo quy trình tương tự để chuyển đổi MP4 sang WMV trong Windows 10.
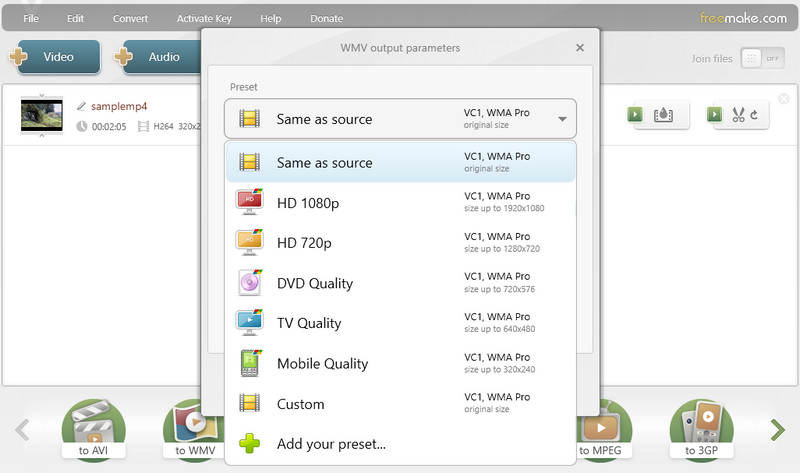
4. Chuyển đổi từ MP4 sang WMV bằng FFmpeg
Phương pháp cuối cùng là sử dụng FFmpeg để chuyển đổi MP4 sang WMV miễn phí. FFmpeg giống một công cụ lập trình hơn và chạy dòng lệnh để thay đổi định dạng, cắt, nén video và âm thanh, v.v. Nó có thể chuyển đổi video sang hầu hết các định dạng và thay đổi codec bằng các lệnh tương ứng. Quá trình chuyển đổi bằng FFmpeg rất nhanh và chất lượng cũng có thể được kiểm soát bằng các lệnh. Tuy nhiên, nếu bạn không quen với lập trình máy tính thì đây có thể là một cách đầy thử thách.
Dưới đây là một số bước đơn giản để chuyển MP4 sang WMV bằng FFmpeg.
Bước 1. Tải xuống FFmpeg từ trang web, giải nén và cài đặt nó trên máy tính của bạn.
Bước 2. Chọn tệp MP4 bạn muốn chuyển trong Trình quản lý tệp.
Bước 3. Gõ CMD vào hộp đường dẫn và mở hộp lệnh.
Bước 4. Nhập lệnh ffmpeg -i input.mp4 Output.wmv ở cuối tên file. Sau đó nhấn Enter trên bàn phím để bắt đầu chuyển đổi. FIY, Đầu vào và Đầu ra là tên file của file MP4 bạn chọn và file WMV bạn muốn tạo.
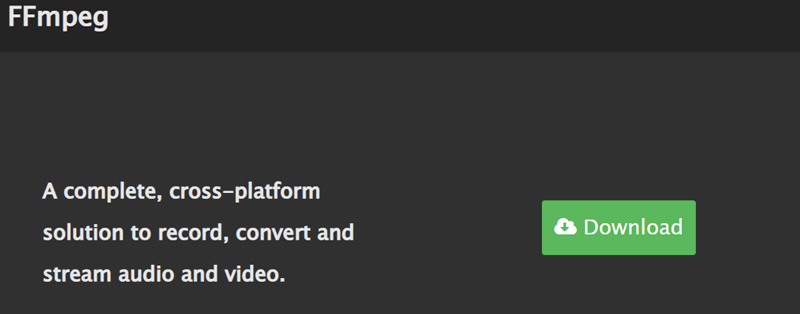
Đọc thêm:
Làm thế nào để chuyển đổi miễn phí MP4 sang MOV trực tuyến mà không có giới hạn
Các cách tốt nhất để nén tệp WMV trên Windows, Mac, Trực tuyến
Phần 4. Câu hỏi thường gặp về MP4 sang WMV
RealPlayer có thể chuyển đổi MP4 sang WMV không?
Vâng. Vì RealPlayer hỗ trợ MP4 cho định dạng đầu vào và WMV cho định dạng đầu ra, nên có thể thực hiện tác vụ chuyển đổi này.
Làm cách nào để chuyển đổi MP4 sang WMV mà không làm giảm chất lượng?
Có thể thực hiện chuyển đổi không mất dữ liệu với sự trợ giúp của các công cụ mạnh mẽ như Vidmore Video Converter. Tuyệt vời hơn nữa, nó có thể chuyển đổi hàng loạt video trong khi vẫn bảo vệ chất lượng.
Tôi có thể thực hiện chuyển đổi Handbrake MP4 sang WMV không?
HandBrake chỉ hỗ trợ WebM, MP4 và MKV cho các định dạng đầu ra. Vì vậy, để trả lời câu hỏi của bạn, HandBrake không thể chuyển đổi MP4 sang WMV.
Làm cách nào tôi có thể chuyển đổi MP4 sang WMV Adobe Premiere?
Adobe Premiere không chỉ có thể chỉnh sửa video mà còn có thể thay đổi định dạng. Mở tệp MP4 trong Premiere. Bấm vào Tệp>Xuất. Chọn WMV làm định dạng đích và nhấp vào Xuất để lưu tệp WMV vào máy tính của bạn.
Adobe Media Encoding có thể thay đổi MP4 thành WMV không?
Có, Adobe Media Encode có thể chuyển đổi video ở tất cả các định dạng, chẳng hạn như MP4, WMV, MOV, v.v. Chỉ cần tải tệp MP4 của bạn trong Adobe Media Encoding và Xuất. Khi chọn định dạng các bạn chọn Windows Media và lưu file WMV.
Tôi có thể chuyển đổi MP4 sang WMV bằng Windows Media Player không?
Xin lỗi, câu trả lời là không. Windows Media Player là trình phát media mặc định trên Windows, nó không hỗ trợ thay đổi định dạng. Bạn có thể sử dụng Vidmore Video Converter để chuyển đổi hàng loạt MP4 sang WMV.
Phần kết luận
Như đã nói ở trên, chuyển đổi MP4 sang WMV có thể được hoàn thành trong nháy mắt. Hơn nữa, điều cần thiết là sử dụng chương trình thích hợp, chẳng hạn như những chương trình được đề cập trong bài đăng này. Chúng đều được sử dụng miễn phí và không để lại hình mờ sau khi xử lý video. Do đó, nếu bạn đang tìm kiếm một công cụ để chuyển đổi MP4 sang WMV miễn phí mà không có hình mờ, thì không cần tìm đâu xa hơn các chương trình này.
MP4 & WMV
-
Chuyển đổi MP4
-
Chuyển đổi WMV
-
Phát lại MP4