Cách chuyển đổi MPEG sang MP4: 5 công cụ chuyển đổi video hàng đầu nên thử
Bạn đã sẵn sàng để trình bày dự án đã hoàn thành của mình với công chúng. Tất cả những gì còn lại cần làm là xuất nó ở định dạng phù hợp với thiết bị của bạn. MPEG là chuẩn định dạng phổ biến để nén video. Tỷ lệ nén cao được cung cấp mà không làm giảm đáng kể chất lượng của video. Đối với tiêu chuẩn này, phần mở rộng tệp được sử dụng thường xuyên nhất là .mpeg và .mp4. Bộ giải mã video MPEG-1 hoặc MPEG-2 được sử dụng để nén video MPEG. Tiêu chuẩn MPEG-4 hiện đại hơn, một trong những định dạng video được sử dụng rộng rãi nhất để lưu trữ cảnh quay trên máy tính và thiết bị di động, đóng vai trò là nền tảng cho MP4. Trong bài đăng này, bạn sẽ tìm hiểu những cách tốt nhất mà bạn có thể thử để biến MPEG sang MP4 trên máy tính để bàn và thiết bị di động. Vì vậy, hãy đọc cho đến cuối.
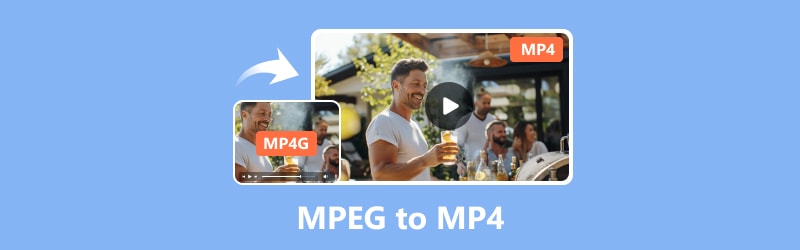
NỘI DUNG TRANG
Phần 1. Chuyển đổi MPEG sang MP4 trên Desktop
Sử dụng Vidmore Video Converter để chuyển đổi MPEG sang MP4
Một cách để thay đổi định dạng video là sử dụng phần mềm chuyển đổi; Bộ chuyển đổi Vidmore MPEG sang MP4 có sẵn để dùng thử miễn phí. Vidmore Video Converter có giao diện dễ sử dụng và một số tính năng đáng chú ý đáp ứng nhiều nhu cầu chuyển đổi video khác nhau. Nhờ đó, quá trình chuyển đổi của người dùng được thực hiện đơn giản hơn. Nó cũng chứa một số lượng lớn các định dạng đầu vào và đầu ra. Những cái phổ biến, bao gồm MP4, AVI, MKV, MOV, M4V và những cái khác được bao gồm.
Một lợi ích đáng chú ý của công cụ này là khả năng xử lý chuyển đổi video 4K UHD liền mạch. Hơn nữa, bạn có thể dễ dàng tạo hình mờ, áp dụng hiệu ứng, cắt, cắt, hợp nhất và hơn thế nữa với nó. Phần mềm này hứa hẹn tốc độ chuyển đổi nhanh hơn tới 50 lần. Nó giữ chất lượng đầu ra tuyệt vời cùng một lúc. Vì vậy, đây là một lựa chọn tốt cho những người đang tìm kiếm một công cụ chuyển đổi video đáng tin cậy. Đây là cách bạn có thể chuyển đổi MPEG sang MP4 bằng phần mềm này:
Ưu điểm
- Cung cấp các tài nguyên giàu tính năng mà bạn có thể sử dụng để chỉnh sửa âm thanh và video.
- Hỗ trợ nhiều định dạng âm thanh và video.
- Nó hỗ trợ độ phân giải lên tới 4K UHD.
- Cung cấp chuyển đổi hàng loạt.
Nhược điểm
- Nó không miễn phí và có sẵn để dùng thử miễn phí có giới hạn.
Bước 1. Tải xuống và cài đặt phần mềm Vidmore Video Converter trên máy tính của bạn.
Bước 2. Kéo các tệp MPEG bạn sẽ chuyển đổi trong công cụ hoặc nhấp vào tab Thêm tệp. Bạn cũng có thể nhấp vào dấu cộng ở giữa để mở bộ nhớ cục bộ của mình.
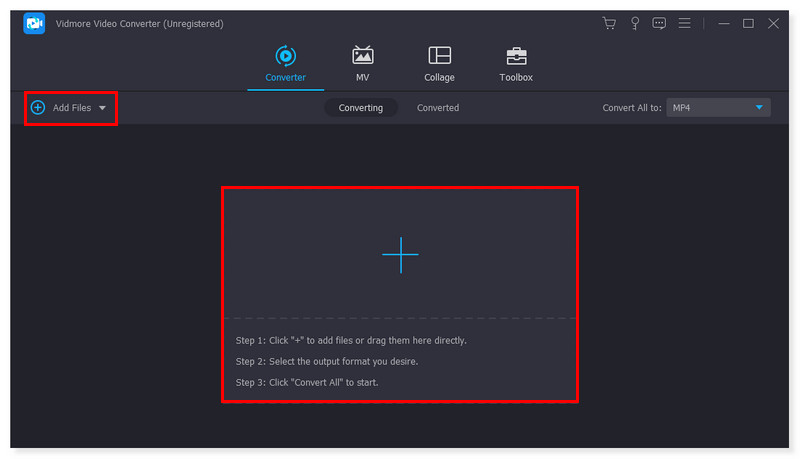
Bước 3. Sau khi bạn thêm tệp, hãy đặt định dạng đầu ra thành MP4. Nhấp vào menu thả xuống bên cạnh tập tin. Ngoài ra còn có một tùy chọn để điều chỉnh từng định dạng cài sẵn theo ý thích của bạn.
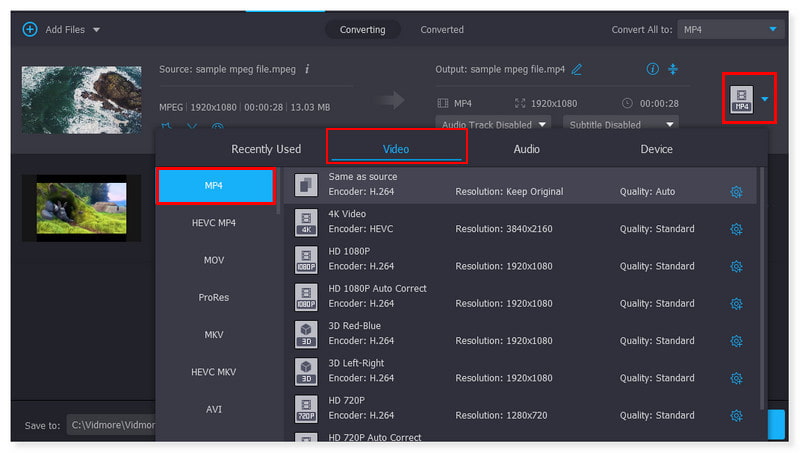
Bước 4. Khi bạn đã sửa đổi xong tệp, hãy nhấp vào nút Chuyển đổi tất cả để bắt đầu chuyển đổi. Đây là những bước cơ bản bạn có thể làm theo để chuyển đổi MPEG sang MP4 trên Windows 10 bằng công cụ này.
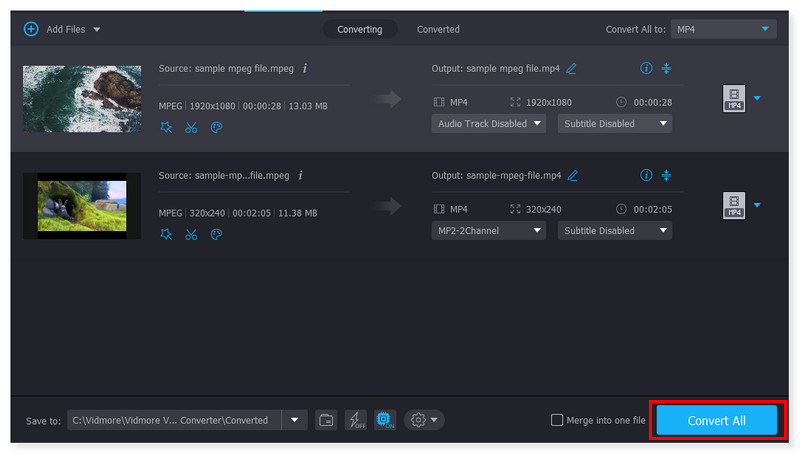
Thay đổi MPEG sang MP4 bằng Vidmore Free Video Converter trực tuyến
Nếu bạn thích một công cụ chuyển đổi mà bạn chỉ có thể truy cập trực tuyến thì tôi thực sự khuyên bạn nên sử dụng Vidmore Free Video Converter Online. Đây là một công cụ web miễn phí 100% thân thiện với người dùng, tương thích với các định dạng âm thanh và video phổ biến. Nó có thể hỗ trợ MP4, AVI, M4V, WebM, FLV, MOV, MP3, v.v. Nó có sẵn cho cả Windows và macOS. Với công cụ này, bạn có thể chuyển đổi phim sang 1080p HD, HD 720p và SD mà không làm giảm chất lượng trong bất kỳ trình duyệt hiện tại nào. Việc cài đặt bất kỳ phần mềm của bên thứ ba nào là không cần thiết và bạn có thể thoải mái chuyển đổi bao nhiêu video tùy thích. Vidmore không có bất kỳ hạn chế nào về kích thước và không yêu cầu đăng ký, trái ngược với các trang web chuyển đổi khác. Bất cứ khi nào bạn cần chuyển đổi các tập tin âm thanh và video miễn phí, công cụ chuyển đổi miễn phí này sẽ là một sự trợ giúp to lớn. Dưới đây là các bước về cách chuyển đổi MPEG sang MP4 trực tuyến và miễn phí:
Ưu điểm
- Cung cấp chuyển đổi không giới hạn miễn phí.
- Dễ dàng truy cập trực tuyến mà không cần cài đặt bất cứ điều gì.
- Cung cấp và hỗ trợ một loạt các định dạng tập tin.
- Hỗ trợ chuyển đổi hàng loạt.
Nhược điểm
- Thiếu hỗ trợ chỉnh sửa âm thanh và video.
Bước 1. Tới trang web của Vidmore Free Video Converter Online. Đối với người dùng lần đầu sử dụng công cụ này, trước tiên bạn cần tải xuống Trình khởi chạy Vidmore để truy cập đầy đủ.
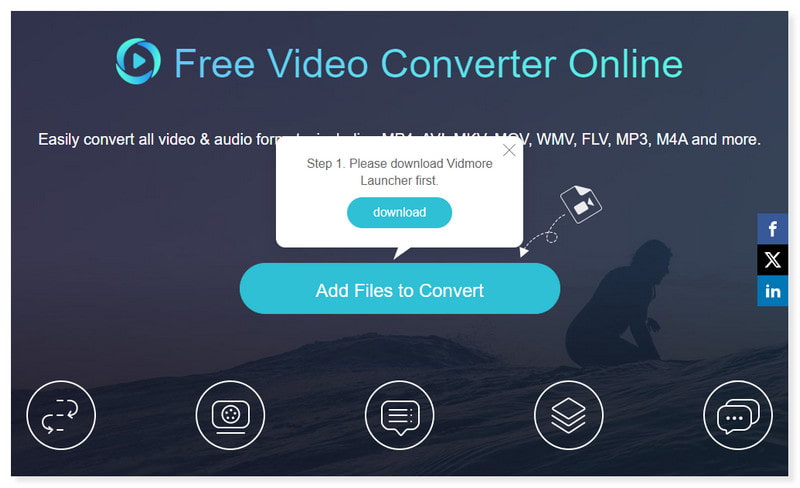
Bước 2. Nhấp vào Thêm tệp để chuyển đổi ở giữa trang để mở tệp. Chọn tệp MPEG bạn muốn chuyển đổi từ thư mục cục bộ, sau đó nhấp vào Mở.
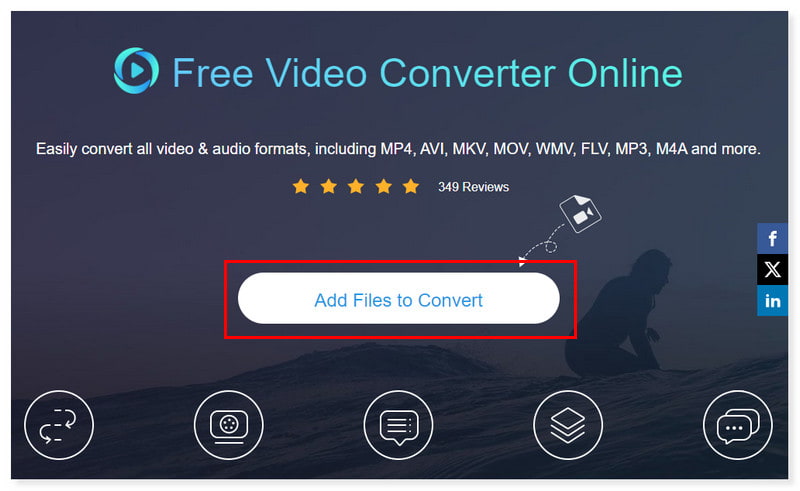
Bước 3. Khi bạn đã thêm tệp, hãy đặt định dạng đầu ra thành MP4. Bạn có thể sửa đổi cài đặt định dạng đầu ra bằng cách đánh dấu vào biểu tượng bánh răng Cài đặt. Nhấn OK sau khi hoàn tất.
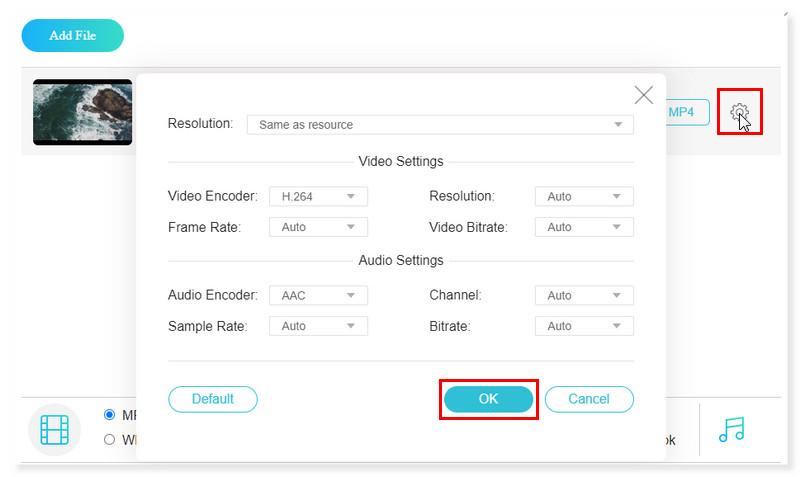
Bước 4. Bắt đầu chuyển đổi bằng cách nhấp vào nút Chuyển đổi bên dưới. Và thế là xong! Đây là những bước cơ bản để chuyển đổi phim MPEG sang MP4 trực tuyến với Vidmore Free Converter Online.
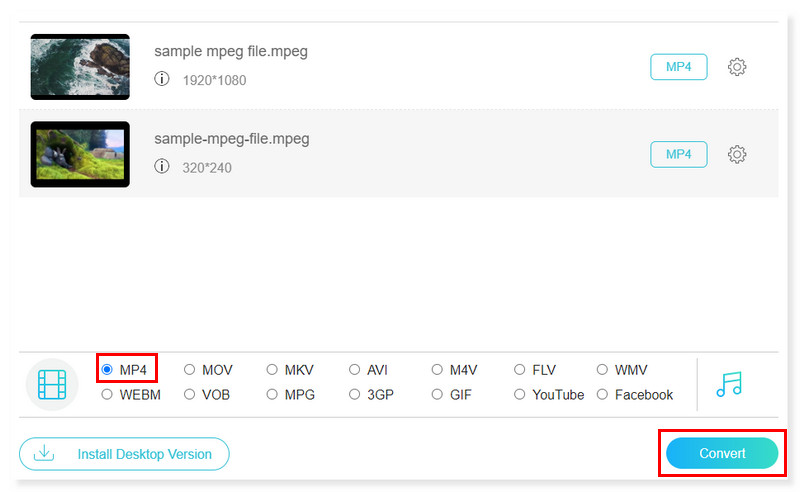
Chuyển đổi MPEG sang MP4 bằng Adobe Premiere
Adobe Premiere Pro là phần mềm chỉnh sửa video chủ yếu được phát triển bởi Adobe Systems. Với các tính năng phong phú, nó có thể chuyển đổi MPEG sang MP4 một cách dễ dàng. Máy tính Windows và macOS đều có thể chạy Premiere Pro. Hơn nữa, nó có thể nhập video, âm thanh và đồ họa, đồng thời các tệp video MPEG mới được chuyển đổi có thể được sản xuất và xuất sang định dạng và phương tiện thích hợp để phân phối. Có thể chỉnh sửa ảnh tĩnh và video cùng lúc khi sử dụng Premiere Pro để tạo video. Dưới đây là cách bạn có thể chuyển đổi MPEG sang MP4 bằng Premiere Pro bằng cách thực hiện theo các bước bên dưới:
Ưu điểm
- Premiere cung cấp khả năng chuyển đổi video chất lượng cao để đảm bảo ít hoặc không bị giảm chất lượng trong quá trình chuyển đổi tệp MPEG sang MP4.
- Nó cho phép người dùng cá nhân hóa các cài đặt khác nhau, chẳng hạn như tốc độ bit, độ phân giải và tốc độ khung hình, trong việc tối ưu hóa đầu ra MP4 theo sở thích của họ.
- Nó cung cấp các tính năng chỉnh sửa video trước khi chuyển đổi tệp sang MP4, cho phép người dùng sửa đổi video của họ trước tiên.
Nhược điểm
- Công cụ này không miễn phí và có đường cong học tập dốc có thể khiến người dùng thực tế choáng ngợp.
Bước 1. Khởi chạy Adobe Premiere trên máy tính của bạn. Tiếp theo tích vào tab File rồi chọn New để tải file video MPEG lên.
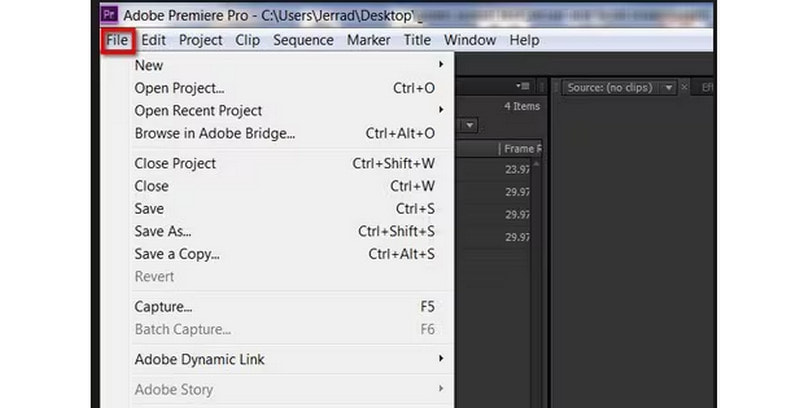
Bước 2. Sau khi hoàn tất, hãy nhấp lại vào tab Tệp và chọn tùy chọn Xuất. Chọn Phương tiện trong các tùy chọn thả xuống mới sẽ xuất hiện.
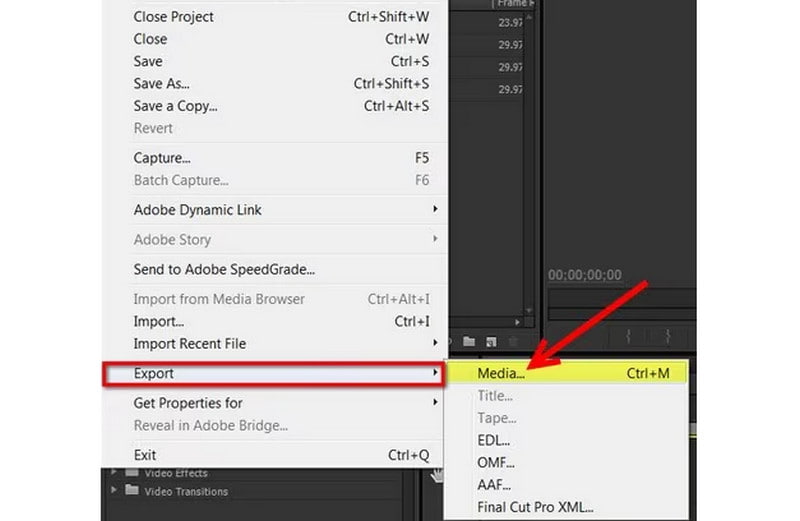
Bước 3. Trong hộp thoại, sửa đổi Cài đặt xuất của tệp đã tải lên của bạn. Nhấp vào tab Định dạng và đặt thành MP4. Sau khi hoàn tất, hãy nhấp vào Lưu và xuất tệp của bạn. Và thế là xong! Đây là các bước bạn có thể làm theo để chuyển đổi MPEG sang MP4 trên máy Mac.
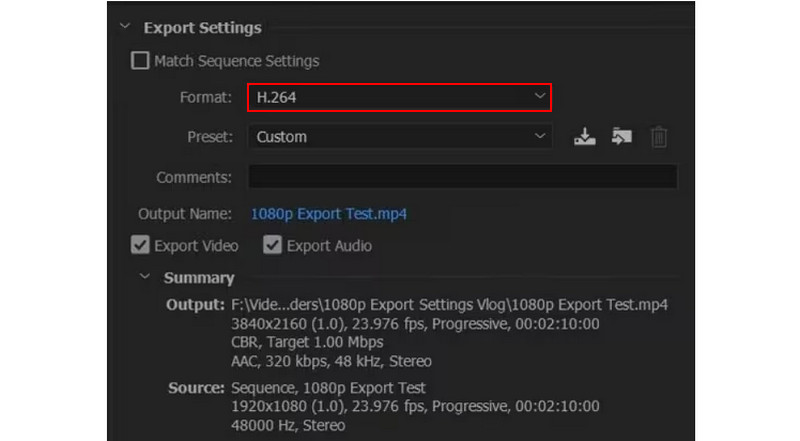
Biến MPEG sang MP4 trong VLC
Trình phát đa phương tiện mã nguồn mở và miễn phí được phát triển bởi VideoLAN, VLC Media Player nổi tiếng vì tính linh hoạt của nó, vì nó có thể phát hầu hết mọi loại tệp video. Tuy nhiên, bạn có thể không biết rằng VLC cũng có thể chuyển mã các tệp video MPEG của bạn sang các định dạng tệp được hỗ trợ rộng rãi hơn, chẳng hạn như MP4. Vì vậy, bạn có thể xem chúng trên các thiết bị như iPhone mà không yêu cầu cụ thể về định dạng tệp mà chúng có thể hỗ trợ. VLC tương thích với tất cả các loại tệp chính, bao gồm MP4, MPEG, AVI, MOV, v.v. Có thể chọn codec tệp đích, tốc độ khung hình và các đặc điểm khác trong cài đặt nâng cao. Kiểm tra các bước bên dưới để chuyển đổi MPEG sang MP4 trong VLC:
Ưu điểm
- VLC là một chương trình mã nguồn mở và miễn phí dành cho mọi loại người dùng.
- Nó cho phép tùy chỉnh các cấu hình chuyển đổi.
- Nó cung cấp bản xem trước của đầu ra trong quá trình chuyển đổi.
Nhược điểm
- Thiếu khả năng chỉnh sửa video.
Bước 1. Khởi chạy phần mềm VLC trên máy tính của bạn. Nhấp vào tab Phương tiện và chọn Chuyển đổi/Lưu trong tùy chọn thả xuống để tải lên tệp video MPEG của bạn.
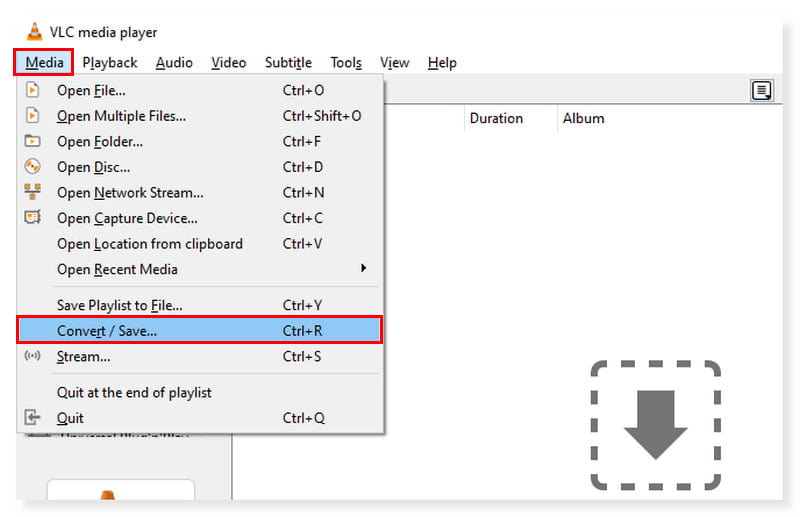
Bước 2. Trong hộp thoại mới, nhấp vào tab Thêm và chọn tệp bạn sẽ chuyển mã. Sau đó, nhấp vào nút thả xuống Chuyển đổi/Lưu và chọn Chuyển đổi.
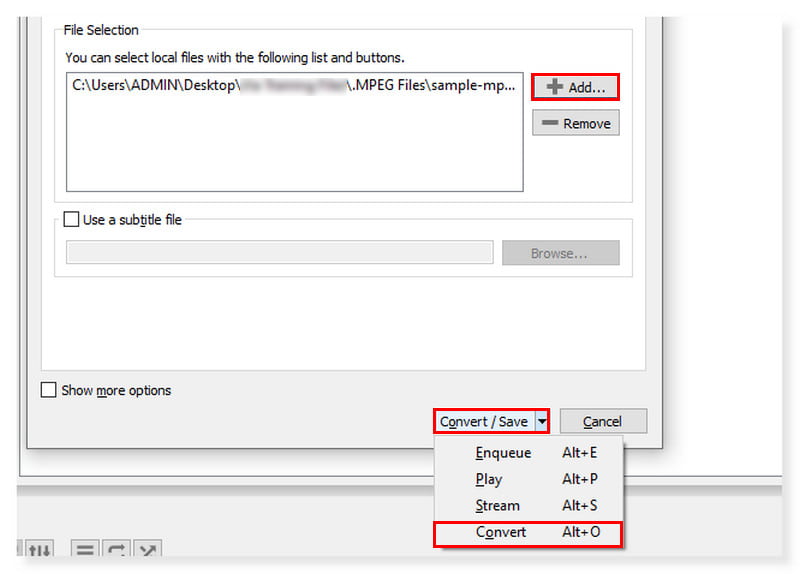
Bước 3. Sau đó, một hộp thoại khác sẽ hiển thị. Đặt định dạng đầu ra của bạn thành MP4 và chọn tệp Đích cho tệp được chuyển đổi mới của bạn. Sau khi hoàn tất, hãy nhấp vào Bắt đầu.
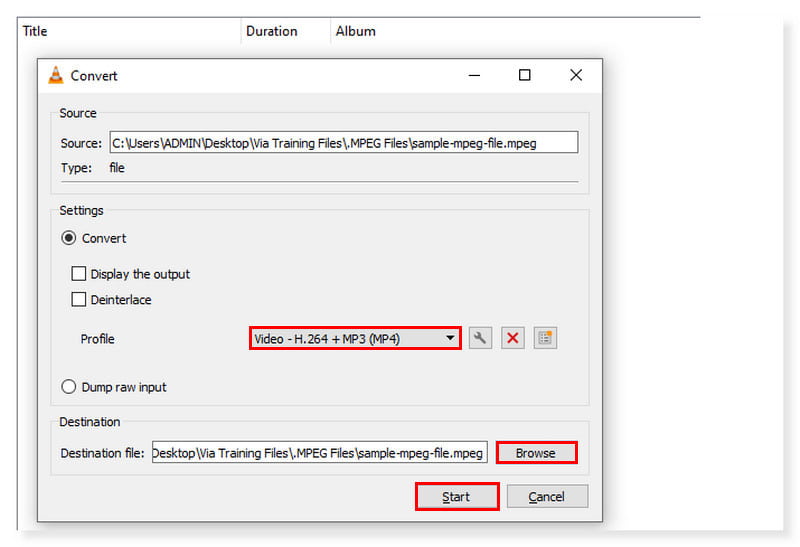
Phần 2. Biến MPEG sang MP4 trên iPhone và Android
Giả sử bạn đang tìm kiếm một ứng dụng có thể sử dụng trên thiết bị di động của mình thì đây là Video Converter, Compressor. Nó là nhanh nhất máy nén video và bộ chuyển đổi có sẵn cho cả Android và iOS. Nó hỗ trợ gần như tất cả các định dạng video, bao gồm FLV, MTS, MPEG, MPG, WMV, M4V, MP4, v.v. Ứng dụng này cho phép chuyển đổi, nén và kết hợp các tệp âm thanh và video. Độ phân giải, tốc độ bit và video của tệp video đều có thể được thay đổi trong cài đặt. Nó cũng có thể thay đổi kích thước video trong khi vẫn giữ được chất lượng ban đầu. Các tệp video cũng có thể được chuyển đổi thành các định dạng âm thanh, chẳng hạn như WAV, MP3, AAC, AC3, OGG và M4A. Thực hiện theo các bước bên dưới về cách chuyển đổi MPEG sang MP4 trên Android:
Ưu điểm
- Hỗ trợ độ phân giải 4K.
- Hỗ trợ nén video và âm thanh.
- Giao diện dễ sử dụng.
Nhược điểm
- Hàng tấn quảng cáo trong giao diện.
Bước 1. Đầu tiên, sau khi tải xuống ứng dụng, hãy khởi chạy nó trên điện thoại thông minh của bạn. Nhấp vào tùy chọn Chuyển đổi hoặc Nén trong giao diện để tải lên tệp MPEG bạn muốn chuyển mã.
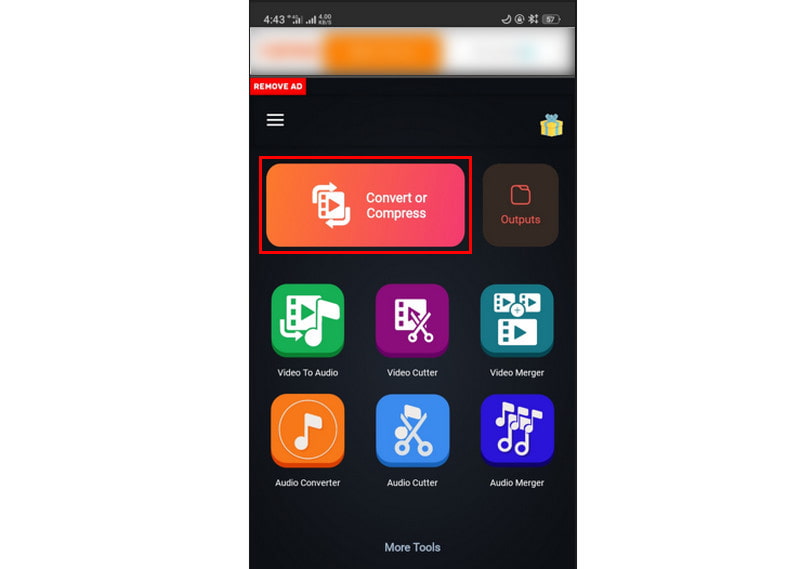
Bước 2. Sau khi hoàn tất, bạn có thể sửa đổi Cài đặt theo ý muốn. Sau đó, đặt định dạng đầu ra thành MP4.
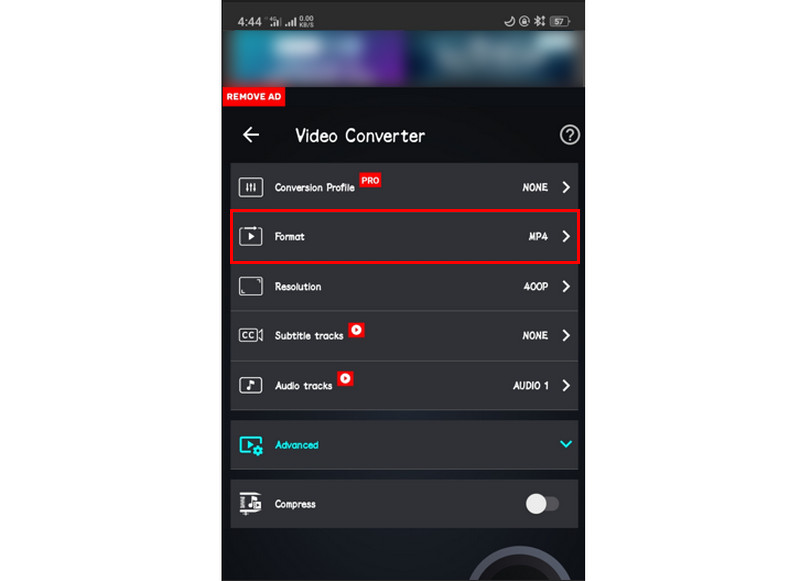
Bước 3. Sau đó, bây giờ bạn có thể chuyển mã tệp video. Nhấp vào nút Chuyển đổi bên dưới để bắt đầu quá trình và đợi quá trình kết thúc. Bạn cũng có thể sử dụng hướng dẫn này để chuyển đổi MPEG sang MP4 trên iPhone bằng ứng dụng này.
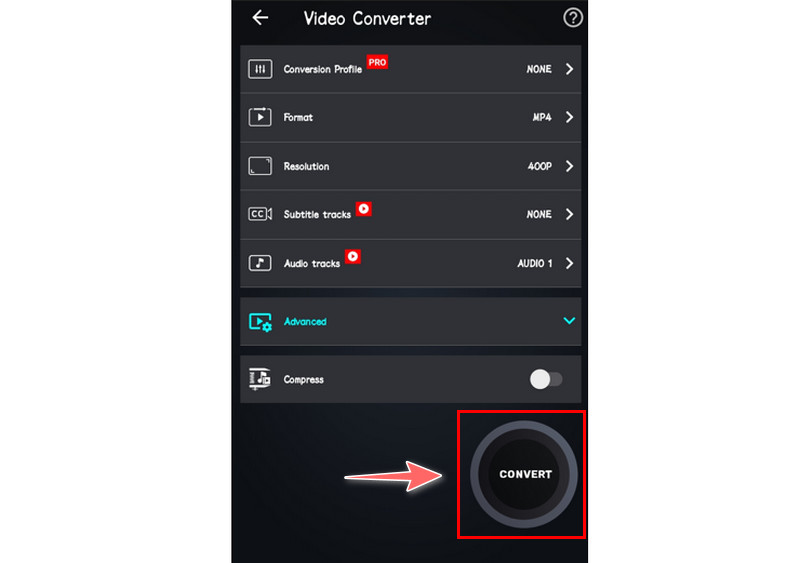
Phần 3. Câu hỏi thường gặp về MPEG sang MP4
MPEG có giống MP4 không?
Tên "MP4" và "MPEG-4" không có cách hiểu giống nhau, mặc dù MPEG-4 là tên đầy đủ của chuẩn MP4. Tiêu chuẩn để mã hóa nội dung video thành tệp MP4 là MPEG-4 và MP4 là định dạng tệp chứa kỹ thuật số. Tiêu chuẩn MPEG-4 được sử dụng để mã hóa tài liệu video có trong tệp MP4.
Tôi có thể chuyển đổi MPEG sang MP4 FFmpeg không?
Hoàn toàn đồng ý. FFmpeg là một công cụ dòng lệnh nổi tiếng để ghi, chuyển mã và truyền phát âm thanh và video. Nó cũng có thể được sử dụng để chuyển đổi tập tin MPEG sang tập tin MP4. Tuy nhiên, những người muốn chuyển đổi MPG sang MP4 sẽ thấy rằng phương pháp dòng lệnh khó khăn hơn một chút. Việc nhập lệnh mới chính xác trong quá trình sẽ mất nhiều thời gian hơn nếu có lỗi lệnh. Người mới tuyệt đối nên tránh sử dụng một công cụ tốn thời gian như vậy.
Làm cách nào để chuyển đổi MPEG sang MP4 trong HandBrake?
Bước 1. Đánh dấu vào tab Video và đặt các mục sau trong cài đặt: Codec video phải được đặt thành H. 264 (x264). Tốc độ khung hình cần phải từ 30 khung hình/giây trở xuống.
Bước 2. Sau đó, đánh dấu vào menu Công cụ và chọn Tùy chọn.
Bước 3. Nhấp vào Tệp đầu ra và đảm bảo rằng Luôn sử dụng MP4 được chọn.
Phần kết luận
Khi đến phần này, bạn đã biết những cách bạn có thể cố gắng thay đổi MPEG sang MP4. Bằng cách đọc phần này, nó sẽ cung cấp cho bạn các tùy chọn bổ sung để chọn công cụ chuyển đổi lý tưởng. Trong số tất cả các bộ chuyển đổi này, Vidmore Video Converter là đáng chú ý nhất. Ngoài việc có nhiều định dạng được hỗ trợ, nó còn có rất nhiều khả năng chỉnh sửa. Đây cũng là một lựa chọn tốt nếu bạn đang tìm kiếm một công cụ chuyển đổi đơn giản và hiệu quả. Vì vậy hãy tải xuống ngay bây giờ để sử dụng tất cả các tính năng của nó.


