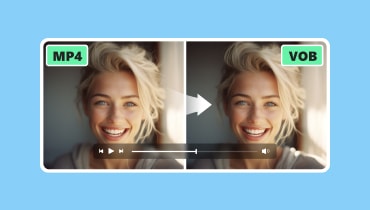Trình chuyển đổi video là gì và cách sử dụng hiệu quả như thế nào?
Bạn có thể nhận thấy Any Video Converter nếu bạn cũng đang chọn một trình chuyển đổi video phù hợp. Phần mềm này đã được công nhận trên toàn thế giới và nổi tiếng với các tính năng toàn diện của nó. Vậy, bạn có biết đủ về công cụ này không? Để giúp bạn làm tốt hơn, chúng tôi sẽ cung cấp cho bạn một Đánh giá về Any Video Converter để giúp bạn hiểu các tính năng, ưu điểm và nhược điểm của nó. Hai trong số các giải pháp thay thế tốt nhất cũng sẽ được đề xuất. Hãy cùng chúng tôi tìm hiểu và khám phá khả năng sử dụng của nó. Sau khi đọc nội dung của chúng tôi, chúng tôi chắc chắn rằng bạn có thể sử dụng nó để chuyển đổi video của mình một cách thoải mái.
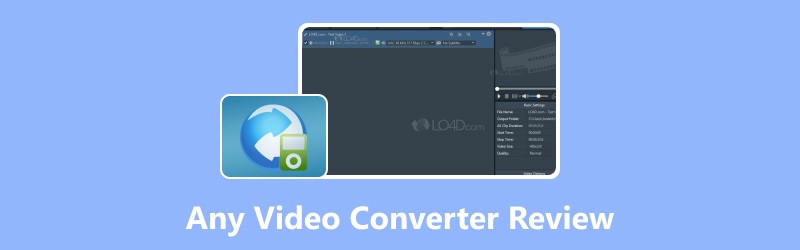
NỘI DUNG TRANG
- Phần 1. Giới thiệu đơn giản về bất kỳ trình chuyển đổi video nào
- Phần 2. Các định dạng được hỗ trợ của bất kỳ trình chuyển đổi video nào
- Phần 3. Chức năng chính
- Phần 4. Cách sử dụng bất kỳ trình chuyển đổi video nào
- Phần 5. Ưu và nhược điểm
- Phần 6. Các vấn đề thường gặp của người dùng
- Phần 7. Bộ chuyển đổi video nào tốt nhất cho
- Phần 8. Giải pháp thay thế tốt nhất cho bất kỳ trình chuyển đổi video nào
- Phần 9. Câu hỏi thường gặp về Đánh giá Any Video Converter
Phần 1. Giới thiệu đơn giản về bất kỳ trình chuyển đổi video nào
Any Video Converter là một trình chuyển đổi tệp cho phép người dùng dễ dàng thay đổi định dạng video. Nó hỗ trợ nhiều định dạng đầu vào và đầu ra, giúp việc chuyển đổi video trở nên thuận tiện cho nhiều thiết bị và nền tảng khác nhau. Ngoài việc chuyển đổi, người dùng cũng có thể tải xuống video trực tuyến, chỉnh sửa video, trích xuất âm thanh từ tệp video và ghi video vào DVD bằng Any Video Converter. Phần mềm này phù hợp với cả người dùng mới bắt đầu và người dùng nâng cao. Any Video Converter có phiên bản miễn phí, nhưng bạn có thể trả phí để có các tính năng nâng cao hơn. Nhìn chung, Any Video Converter là một công cụ toàn diện để quản lý và chuyển đổi tệp video hiệu quả.
Phần 2. Các định dạng được hỗ trợ của bất kỳ trình chuyển đổi video nào
Định dạng đầu vào
Đĩa DVD (DVD 9 & DVD 5), Thư mục DVD (VIDEO_TS), Tệp ISO DVD
3G2, 3GP, 3GPP, 3GP2, AMV, ASF, AVI, AVS, DAT, DIVX, DV, DVR-MS, F4V, FLV, M1V, M2P, M2T, M2TS, M2V, M4V, MKV, MOD, MOV, MP4, MPE, MPEG, MPEG-2, MPEG-4, MPG, MPV, MTS, MXF, NSV, OGG, OGM, OGV, QT, RM, RMVB, TOD, TRP, TP, TS, VOB, VRO, WMV, WebM
Định dạng đầu ra
MP4, MOV, MKV, M2TS, M4V, MPEG, AVI, WMV, ASF, OGV, WEBM, MP3, OGG, WAV, AAC, WMA, AIFF, CAF, AMR, RA, AU, MP2, AC3, M4R, M4A, FLAC, PNG, GIF
Phần 3. Chức năng chính
Chuyển đổi định dạng video
Bất kỳ phần mềm chuyển đổi video nào cũng cho phép người dùng chuyển đổi video thành nhiều định dạng khác nhau, bao gồm MP4, AVI, MKV, MOV, v.v. Do đó, người dùng có thể tạo video tương thích với nhiều thiết bị và nền tảng khác nhau.
Tải Video Trực Tuyến
Với công cụ này, người dùng có thể tải trực tiếp video trực tuyến từ các nền tảng phổ biến như YouTube, Facebook, v.v. và lưu lại để xem ngoại tuyến.
Chỉnh sửa video
Any Video Converter cung cấp các công cụ chỉnh sửa thiết yếu cho phép người dùng cắt, ghép, hợp nhất và thêm hiệu ứng vào video của họ. Người dùng có thể tùy chỉnh video của họ trước khi xuất chúng.
Ghi đĩa DVD
Người dùng có thể ghi video vào DVD bằng Any Video Converter. Tính năng này cho phép người dùng tạo DVD để phát lại trên đầu DVD hoặc máy tính.
Trích xuất âm thanh từ video
Nó có thể trích xuất các bản âm thanh từ video. Hãy thử nếu bạn cần tạo tệp âm thanh từ nội dung video.
Phần 4. Cách sử dụng bất kỳ trình chuyển đổi video nào
Bây giờ bạn đã có ý tưởng chung về Any Video Converter, hãy cùng tìm hiểu cách sử dụng nó. Chúng ta sẽ sử dụng chuyển đổi video làm ví dụ.
Bước 1. Tải Any Video Converter từ trang web chính thức. Cài đặt trên máy tính của bạn.
Bước 2. Sau khi mở nó, chọn Định dạng Chuyển đổi trên giao diện chính.
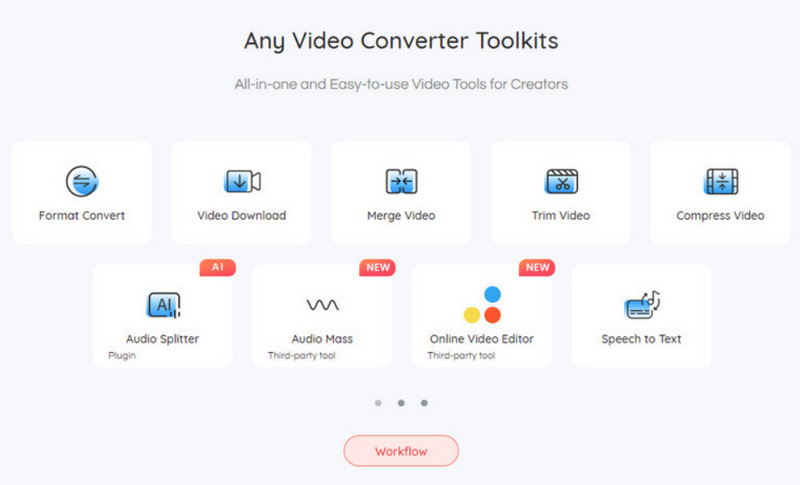
Bước 3. Chọn + Thêm video để tải lên video bạn muốn chuyển đổi.
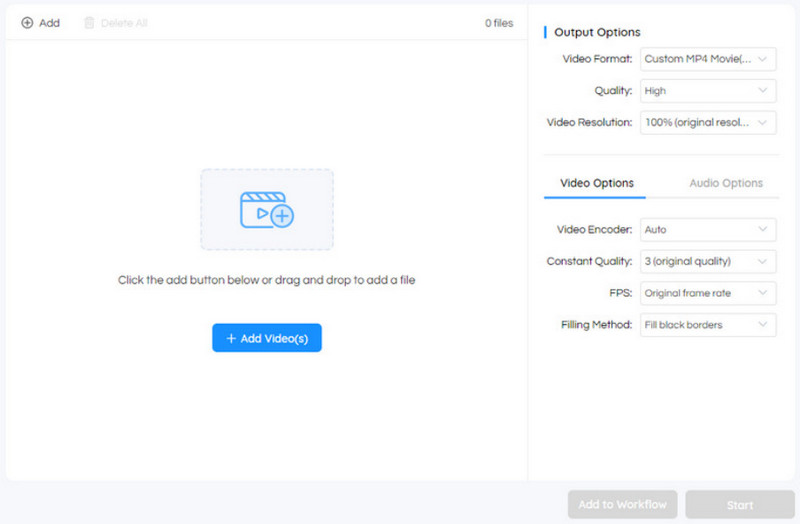
Bước 4. Dưới Tùy chọn đầu ra, chọn định dạng video đầu ra từ tùy chọn thả xuống đầu tiên.
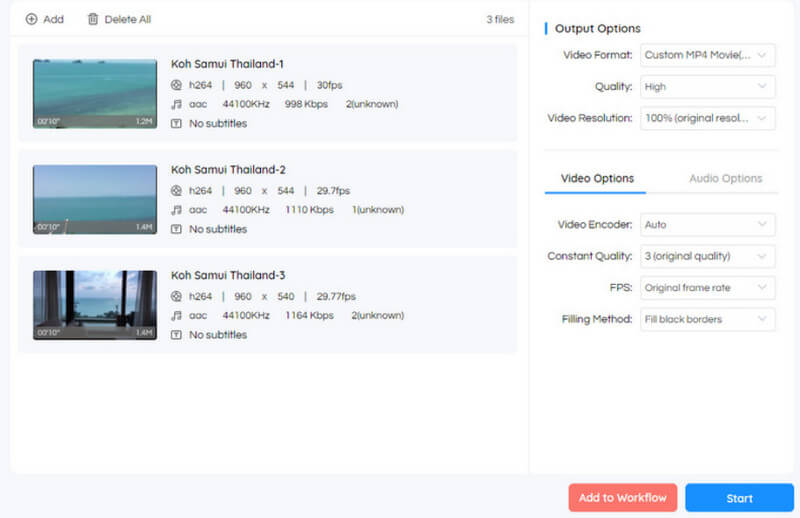
Bước 5. Trên menu bên phải màn hình, bạn cũng có thể điều chỉnh chất lượng video, độ phân giải, bộ mã hóa, v.v. Cuối cùng, nhấp vào Khởi đầu để chương trình chạy.
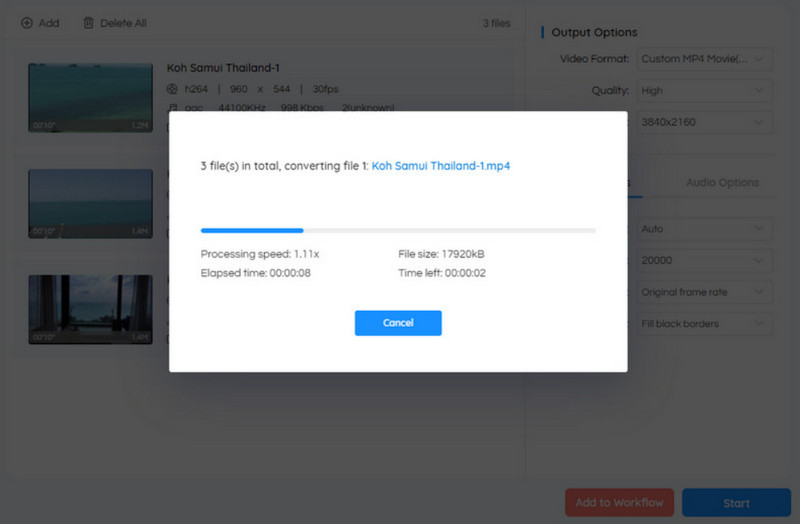
Phần 5. Ưu và nhược điểm
Ưu điểm
• Hỗ trợ nhiều định dạng đầu vào và đầu ra.
• Cho phép người dùng xử lý nhiều video cùng lúc.
• Cung cấp các tùy chọn để điều chỉnh cài đặt đầu ra.
• Rất dễ vận hành.
Nhược điểm
• Chứa quảng cáo trong quá trình cài đặt hoặc xử lý.
• Không hiệu quả lắm trong việc chuyển đổi.
Phần 6. Các vấn đề thường gặp của người dùng
Lỗi chuyển đổi
Người dùng có thể gặp lỗi trong quá trình chuyển đổi video. Ví dụ, phân tích Any Video Converter có thể không thành công hoặc quá trình chuyển đổi có thể không hoàn tất. Hãy thử kiểm tra định dạng hoặc điều chỉnh cài đặt đầu ra.
Sự chuyển đổi chậm
Một số người dùng có thể gặp phải tốc độ chuyển đổi chậm khi xử lý tệp video của họ. Hãy thử đợi hoặc thay đổi chất lượng đầu ra.
Phần mềm bị sập
Đôi khi, phần mềm có thể bị sập hoặc đóng băng trong quá trình chuyển đổi video. Nếu Any Video Converter không hoạt động hoặc không phản hồi, vui lòng khởi động lại phần mềm hoặc thiết bị của bạn.
Hỗ trợ khách hàng không đủ kịp thời
Người dùng có thể cần được hỗ trợ kịp thời hơn để khắc phục sự cố.
Phần 7. Bộ chuyển đổi video nào tốt nhất cho
Any Video Converter là tốt nhất để chuyển đổi video từ các nguồn ngoại tuyến và trực tuyến sang nhiều định dạng khác nhau. Nó hỗ trợ nhiều định dạng tệp và quá trình chuyển đổi khá dễ dàng. Nó có thể tải video trực tiếp từ các trang web phổ biến. Điều này có nghĩa là chúng ta không chỉ có thể tải lên các video cục bộ mà chúng ta đã lưu mà còn có thể đưa các video bạn đã chọn từ các trang web video và sau đó chuyển đổi chúng. Theo cách này, bạn có thể bỏ qua một bước nữa trong thao tác. Và chức năng chỉnh sửa mà nó cung cấp có thể trực tiếp giúp bạn thực hiện các điều chỉnh một cửa.
Phần 8. Giải pháp thay thế tốt nhất cho bất kỳ trình chuyển đổi video nào
Vidmore Video Converter
Là một công cụ chỉnh sửa âm thanh và video chuyên nghiệp, sức mạnh của Any Video Converter là không thể phủ nhận. Tuy nhiên, chúng ta cũng phải thừa nhận rằng không có công cụ chức năng nào là hoàn hảo. Trong bài viết trên, chúng tôi đã liệt kê các vấn đề và nhược điểm phổ biến của nó cho bạn. Nếu bạn muốn bỏ qua những vấn đề này, bạn có thể thử một trong những giải pháp thay thế tốt nhất của Any Video Converter, Vidmore Video Converter. Như tên gọi của nó, chức năng chính của chương trình này là chuyển đổi định dạng tệp đa phương tiện. Bạn không chỉ có thể tận hưởng tốc độ chuyển đổi nhanh hơn 50X mà còn có thể chuyển đổi nhiều tệp cùng lúc. Trước khi xuất video, nếu bạn không hài lòng với kết quả, hãy sử dụng các công cụ chỉnh sửa mà chương trình cung cấp. Chương trình rất dễ sử dụng và bạn có thể hoàn tất thao tác chỉ bằng vài cú nhấp chuột.
Sau đây là những gì bạn phải làm để chuyển đổi định dạng video bằng Vidmore Video Converter.
Bước 1. Tải xuống và cài đặt Vidmore Video Converter trên máy tính của bạn. Mở nó và nhập Bộ chuyển đổi.
Bước 2. Sau khi khởi chạy nó, hãy nhấp vào Thêm các tập tin để tải tệp của bạn lên.
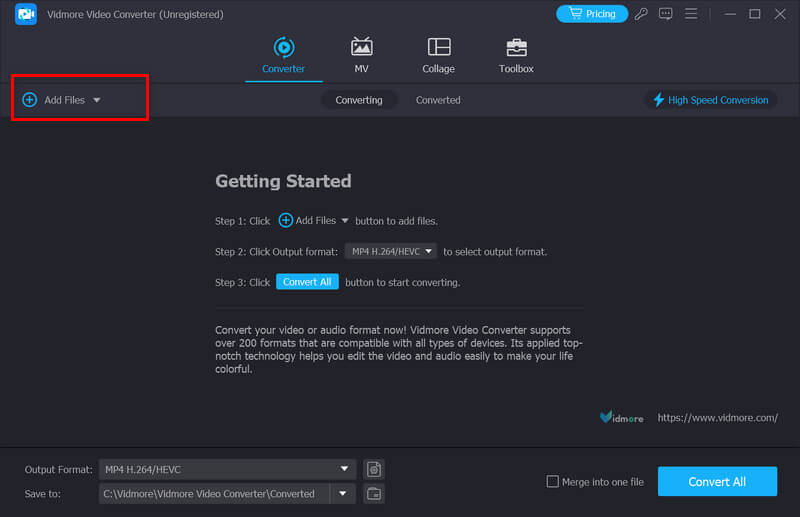
Bước 3. Thả danh sách dưới Định dạng đầu ra tab để chọn định dạng mục tiêu. Chọn một tùy theo nhu cầu của bạn.
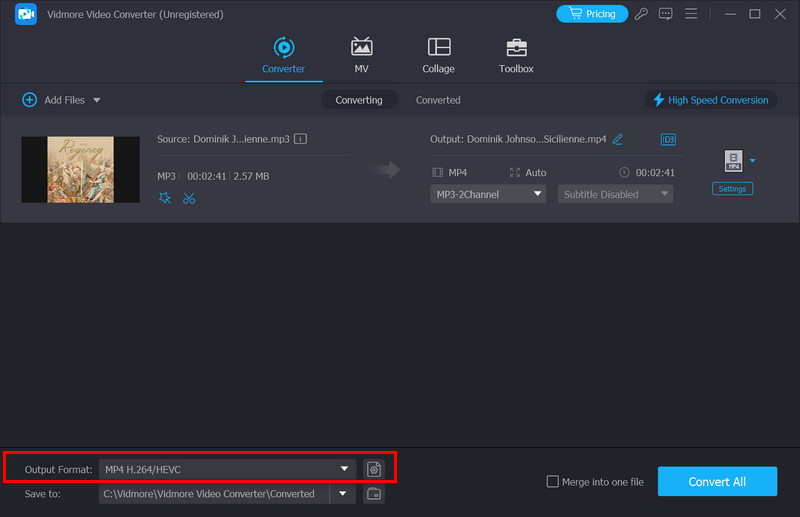
Bước 4. Nhấp chuột Lưu vào tìm một thư mục nơi bạn có thể lưu video đã chuyển đổi của mình. Cuối cùng, nhấp vào Chuyển đổi tất cả.
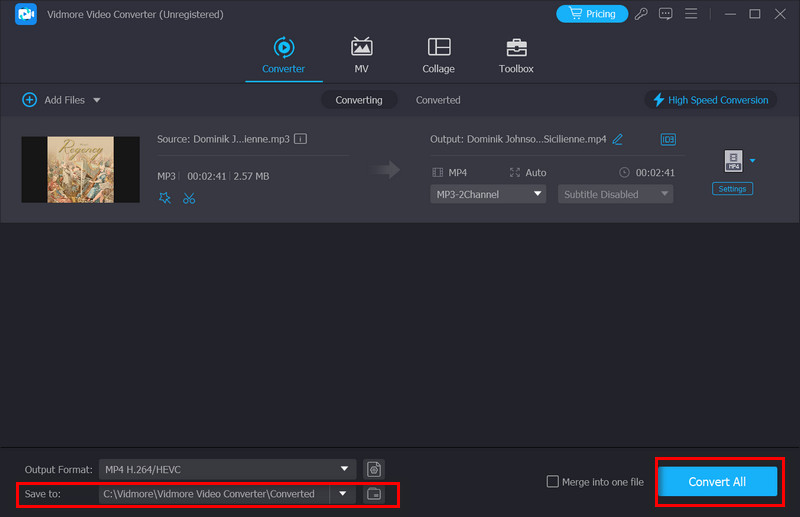
Vidmore Free Video Converter Online
Nếu bạn muốn tận hưởng hoạt động nhẹ nhàng hơn, hãy chọn giữa các sản phẩm trực tuyến. Chúng tôi khuyên bạn nên thử Vidmore Free Video Converter Online. Nó hỗ trợ hơn 200 định dạng và không thua kém hầu hết các trình chuyển đổi trên máy tính để bàn. Bạn cũng không cần phải tải xuống và cài đặt nó; bạn có thể vận hành nó trực tiếp trên trang web. Là một trình chuyển đổi, nó có thể làm được nhiều hơn là chuyển đổi định dạng. Một số công cụ chỉnh sửa video thiết yếu cũng có thể được sử dụng để sửa đổi các thông số của video của bạn. Bên cạnh đó, công cụ này miễn phí, vì vậy hãy thoải mái sử dụng nó.
Ở đây, chúng tôi sẽ hướng dẫn bạn cách sử dụng Vidmore Free Video Converter Online.
Bước 1. Mở Vidmore Free Video Converter Online trên trình duyệt của bạn.
Bước 2. Nhấp chuột Thêm tệp để chuyển đổi. Sau đó, bạn có thể chọn tệp bạn muốn chuyển đổi trên máy tính của mình. Bạn có thể được yêu cầu cài đặt trình khởi chạy.
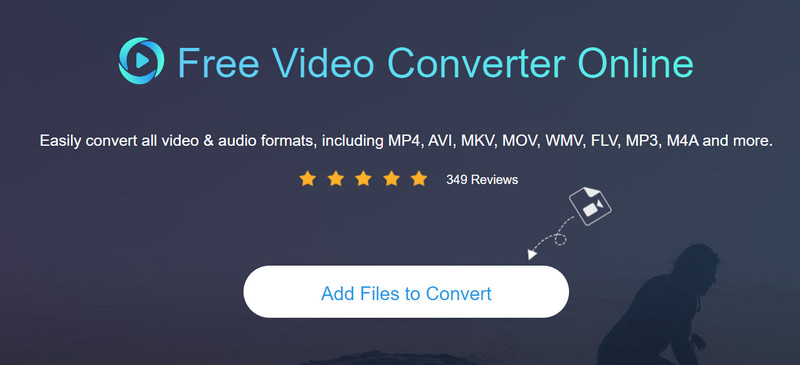
Bước 3. Sau khi vào cửa sổ mới, hãy chọn định dạng bạn muốn.
Bước 4. Nếu bạn cần thay đổi một số thông số của video, hãy nhấp vào Cài đặt.
Bước 5. Chọn đường dẫn lưu cho video của bạn. Cuối cùng, nhấp vào Đổi.
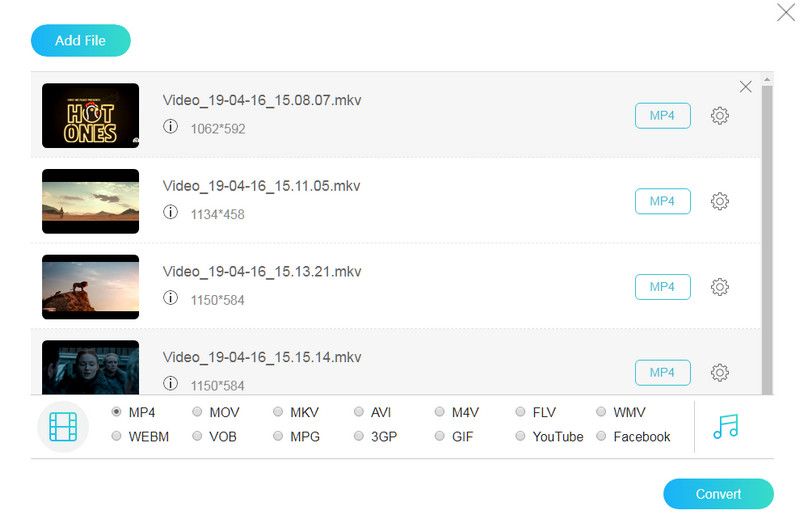
Để biết thêm mẹo chuyển đổi video, hãy đọc bài đăng tại đây.
Đọc mở rộng:
Làm cách nào chúng tôi có thể chuyển đổi tệp MP4 sang MOV mà không làm giảm chất lượng
Cách chuyển đổi định dạng WMV sang MP3 – Thực hiện với 4 người trợ giúp
Phần 9. Câu hỏi thường gặp về Đánh giá Any Video Converter
Có trình chuyển đổi video nào có ứng dụng dành cho Android không?
Có, Any Video Converter cũng có phiên bản ứng dụng dành cho thiết bị Android. Ứng dụng này có tên là Any Video Converter AVC. Người dùng có thể sử dụng nó để chuyển đổi MP4 sang MP3 trực tiếp từ điện thoại hoặc máy tính bảng Android của họ. Bên cạnh việc hỗ trợ nhiều định dạng chuyển đổi, nó còn có các tùy chọn để chỉnh sửa video, cắt và ghép clip.
Cài đặt tốt nhất của Any Video Converter là gì?
Các thiết lập tốt nhất trong Any Video Converter có thể khác nhau tùy thuộc vào yêu cầu của tác vụ chuyển đổi video của bạn. Các thông số này bao gồm chất lượng đầu ra, kích thước tệp, khả năng tương thích của thiết bị và sở thích cá nhân. Các định dạng chuẩn bao gồm MP4, AVI, MOV, MKV, v.v. Nếu bạn muốn thay đổi định dạng, hãy chọn trong số chúng. Ngoài ra, bạn nên điều chỉnh cài đặt chất lượng video để cân bằng kích thước tệp và chất lượng đầu ra.
Có bất kỳ trình chuyển đổi video nào miễn phí và an toàn không?
Any Video Converter cung cấp cả phiên bản miễn phí và trả phí. Phiên bản miễn phí cung cấp các tính năng chuyển đổi video cơ bản và an toàn khi sử dụng. Tuy nhiên, nó có thể chứa quảng cáo trong quá trình cài đặt hoặc trong giao diện chương trình. Toàn bộ phần mềm không chứa phần mềm độc hại hoặc phần mềm độc hại.
Phần kết luận
Bài viết này được thiết kế để giúp bạn hiểu Bất kỳ công cụ chuyển đổi video nào từ mọi góc độ. Chúng tôi đã tiếp cận nó từ nhiều góc độ, nêu chi tiết các tính năng và lợi ích của nó và liệt kê các điểm mạnh và điểm yếu của nó. Bạn thậm chí có thể tìm hiểu cách sử dụng nó trong hướng dẫn một cửa này. Chúng tôi sẽ sử dụng video chuyển đổi làm ví dụ và cung cấp hướng dẫn từng bước. Bạn chỉ cần làm theo hướng dẫn và bạn sẽ có thể hoàn thành tất cả các thao tác. Nếu bạn gặp phải các vấn đề không thể tránh khỏi trong quá trình sử dụng, hãy thử hai giải pháp thay thế của chúng tôi. Chúng tôi hy vọng nội dung của chúng tôi hữu ích với bạn.