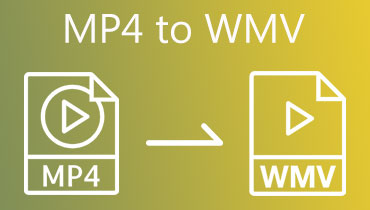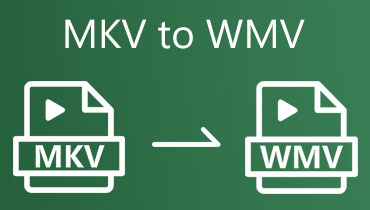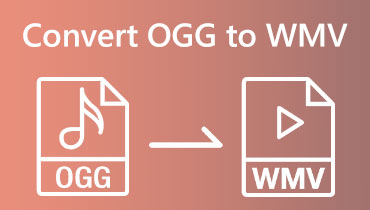Top 4 công cụ hỗ trợ bạn chuyển đổi WMV sang MP3
Bạn có thể muốn xuất âm thanh từ tệp video để nghe bất cứ lúc nào khi xem video có nhạc nền xuất sắc. Cần phải có nhiều thứ hơn là chỉ ghi hoặc tải xuống video để làm như vậy. Bạn phải sử dụng phần mềm chỉnh sửa đa phương tiện để chuyển đổi file video sang định dạng âm thanh. Trong bài viết này, chúng tôi sẽ chủ yếu tập trung vào cách chuyển đổi WMV sang MP3 định dạng. Bốn bộ chuyển đổi hàng đầu sẽ được giới thiệu. Hiệu suất chuyển đổi của chúng tương đối cao và sẽ không có bất kỳ tệp âm thanh chất lượng nào bị mất trong quá trình chuyển đổi. Hãy theo dõi chúng tôi để tìm hiểu thêm về họ dưới đây.
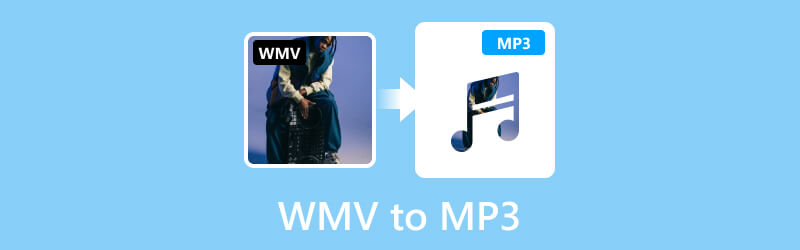
NỘI DUNG TRANG
Phần 1. Chuyển đổi WMV sang MP3 bằng Vidmore Video Converter
Một công cụ tốt có thể giúp bạn giải quyết hầu hết các vấn đề. Nếu bạn cần chuyển đổi từ WMV sang MP3, chúng tôi khuyên bạn nên sử dụng trình chuyển đổi tệp chuyên nghiệp nhất, Vidmore Video Converter. Nó thích ứng với hơn 200 định dạng và cho phép bạn thực hiện chuyển đổi hàng loạt. Giao diện rõ ràng và các bước đơn giản đảm bảo hoạt động trơn tru. Bạn không phải lo lắng về thời gian chờ đợi lâu vì đã áp dụng công nghệ mới nhất mang lại hiệu quả xử lý file cao. Không có quảng cáo hoặc vi-rút làm phiền bạn trong quá trình này, vì vậy thiết bị của bạn được an toàn. Ngoài việc chuyển đổi, nó còn cung cấp nhiều tùy chọn chỉnh sửa tập tin.
Bước 1. Tải xuống và cài đặt Vidmore Video Converter trên máy tính của bạn. Sau đó mở nó ra.
Bước 2. Chọn Bộ chuyển đổi trên giao diện chính. Nhấp vào Thêm tệp để tải lên tệp WMV của bạn.
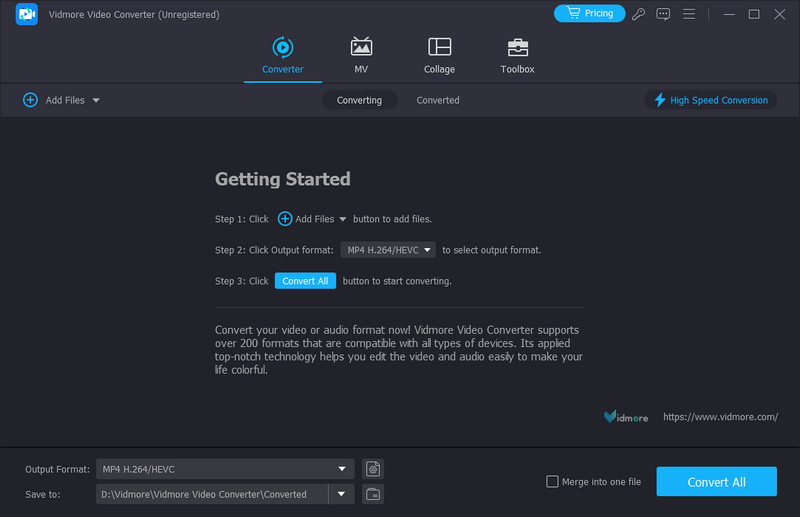
Bước 3. Thả xuống menu bên cạnh Định dạng đầu ra, sau đó bạn có thể chọn MP3 làm định dạng mục tiêu.
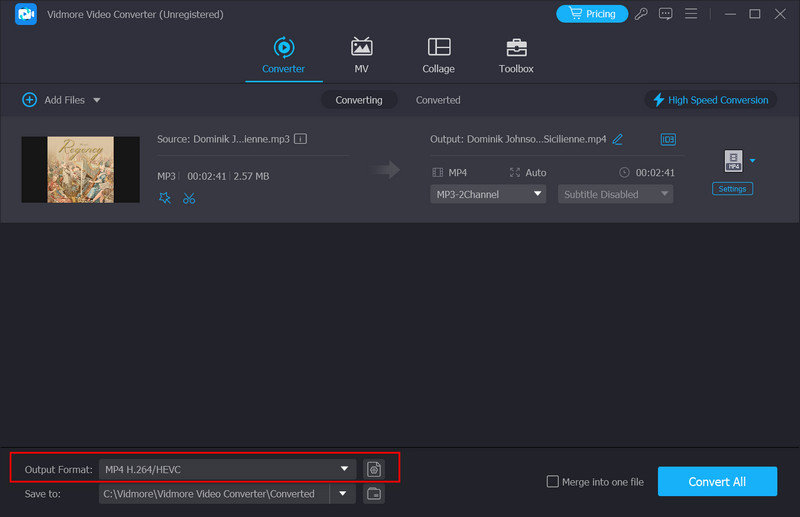
Bước 4. Chọn đường dẫn lưu cho âm thanh đã chuyển đổi của bạn bằng cách nhấp vào Lưu vào.
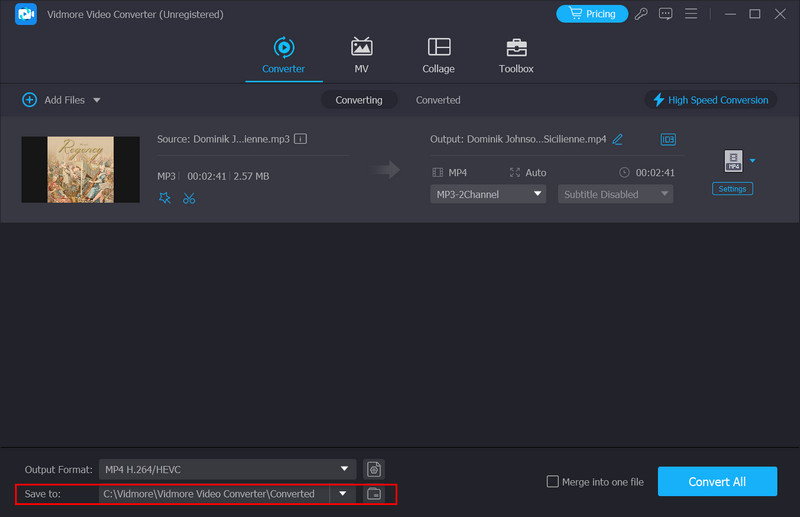
Bước 5. Nếu bạn muốn nâng cao âm thanh của mình, hãy nhấp vào nút Chỉnh sửa hoặc Cắt. Tại đây, bạn sẽ được phép thực hiện một số thay đổi. Cuối cùng, nhấp vào Chuyển đổi tất cả.
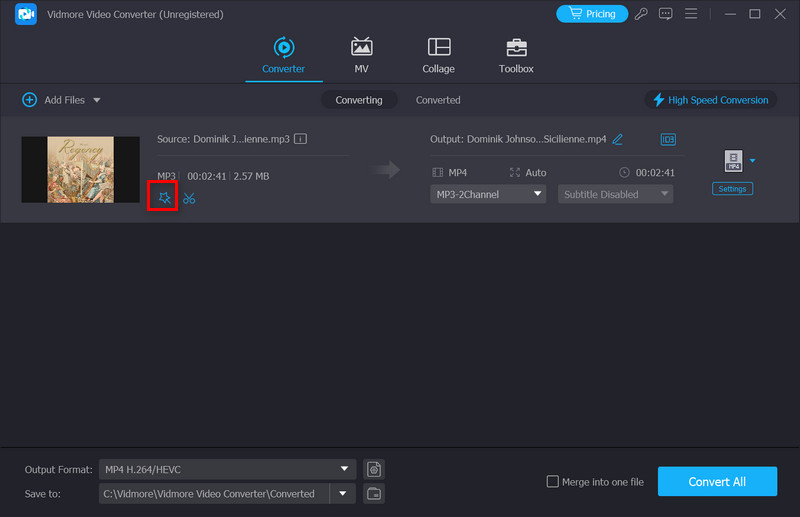
Phần 2. Chuyển đổi WMV sang MP3 bằng Vidmore Free Video Converter Online
Ngoài các ứng dụng trên máy tính để bàn, bạn cũng có thể sử dụng một số công cụ trực tuyến. Vidmore Free Video Converter Online chắc chắn là tốt nhất trong số đó. Nó hỗ trợ bạn chuyển đổi WMV sang MP3 trực tuyến miễn phí và cung cấp các công cụ chỉnh sửa tập tin hoàn chỉnh. Bạn cũng có thể thực hiện một số thay đổi đơn giản đối với nội dung. Chức năng chuyển đổi của nó không bị suy yếu so với các ứng dụng dành cho máy tính để bàn nhưng nó chạy nhẹ nhàng hơn. Không có phần mềm bổ sung để cài đặt, nhưng nhiều nhất nó chỉ là một plug-in nhỏ. Thao tác trên web rất mượt mà, bạn có thể sử dụng bất cứ lúc nào khi mở.
Đây là những gì bạn nên làm để thay đổi WMV sang MP3 bằng công cụ trực tuyến này.
Bước 1. Nhập trang web Vidmore Free Video Converter Online vào trình duyệt của bạn.
Bước 2. Sau khi vào trang web của công cụ này, hãy nhấp vào Thêm các tập tin để tải lên tập tin bạn muốn chuyển đổi. Bạn có thể cần phải cài đặt trình khởi chạy trước khi chuyển đổi.

Bước 3. Khi bạn tải lên thành công, hãy chọn định dạng mục tiêu của bạn.
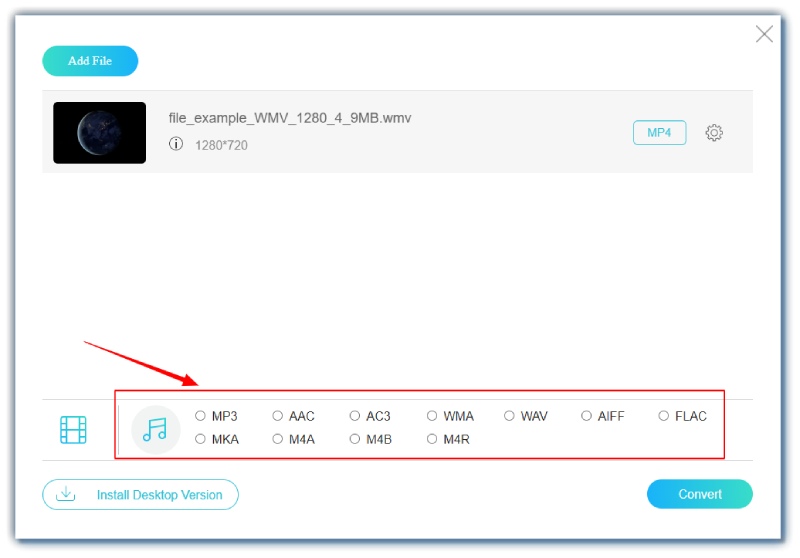
Bước 4. Nếu bạn muốn chỉnh sửa tập tin của mình, hãy nhấp vào Cài đặt cái nút. Sau đó nhấp vào Chuyển đổi và quá trình chuyển đổi sẽ bắt đầu.
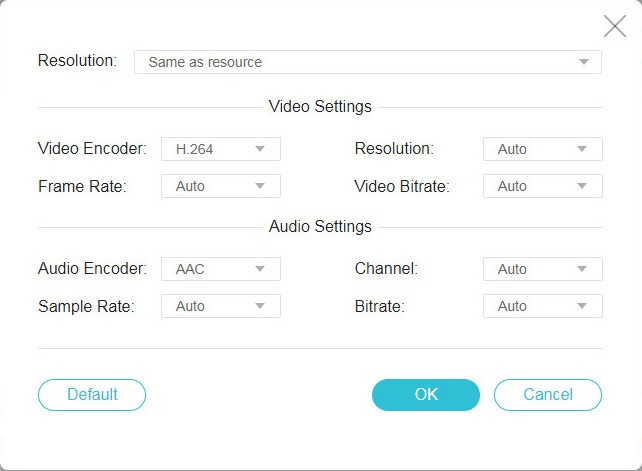
Phần 3. Chuyển đổi WMV sang MP3 bằng Windows Media Player
WMV thuộc khung Windows Media. Chúng ta có thể hình dung sự tích hợp tốt giữa WMV và Trình nghe nhạc của windows. Phần mềm hỗ trợ nhiều định dạng tệp, bao gồm MP3, WMA, AAC, MP4, WMV, AVI, v.v. Trình phát này sẽ là một công cụ chuyển đổi phù hợp nếu bạn sử dụng máy tính Windows. Và nó thường đi kèm với hệ điều hành Windows, vì vậy bạn không cần tải xuống bất kỳ phần mềm nào của bên thứ ba; bạn có thể bắt đầu chỉnh sửa trực tiếp trên máy tính để bàn của mình.
Thực hiện theo các bước bên dưới để thay đổi WMV sang MP3 bằng Windows Media Player.
Bước 1. Mở tệp bằng Windows Media Player.
Bước 2. Để khởi chạy giao diện chính của trình phát này, hãy nhấp vào Menu. Sau đó, chọn Sắp xếp > Tùy chọn.
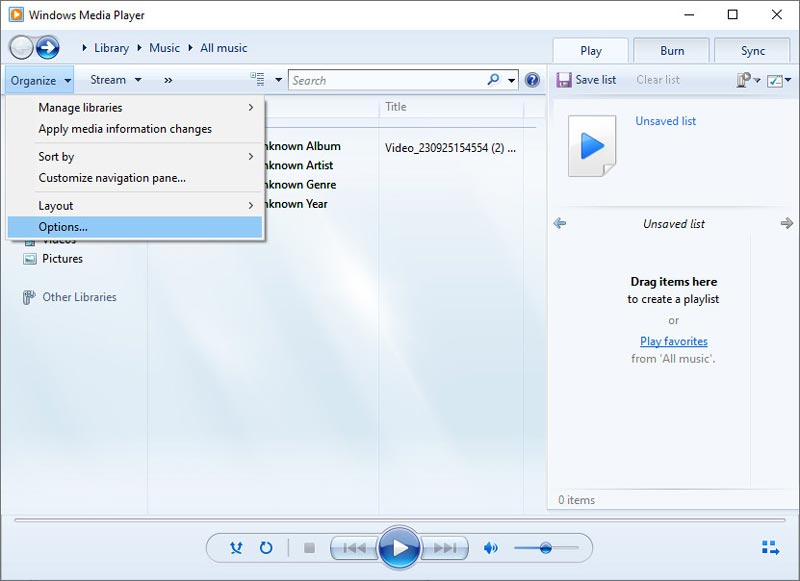
Bước 3. Sau đó, một cửa sổ mới sẽ nhảy ra. Bấm vào Rip nhạc. Chọn thư mục để lưu âm thanh bằng cách nhấp vào Thay đổi. Trong tab Cài đặt sao chép, chọn MP3 làm định dạng đầu ra. Cuối cùng, nhấp vào đồng ý.
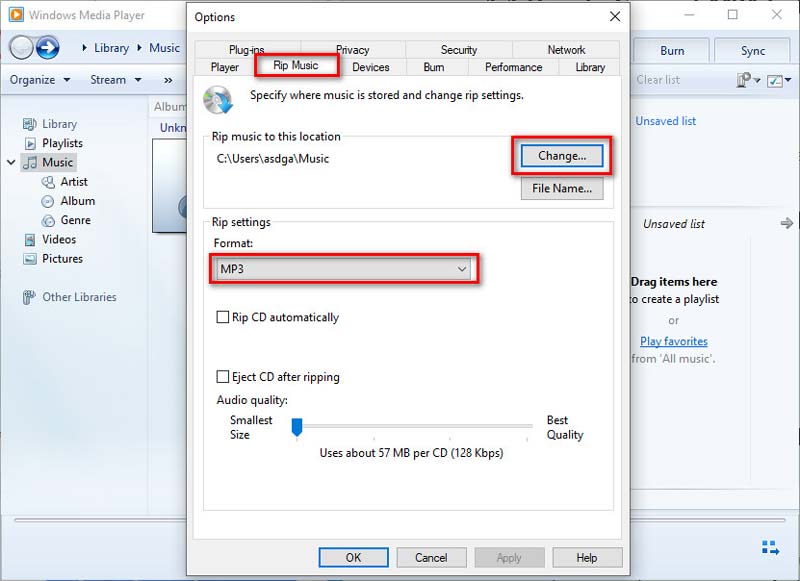
Phần 4. Chuyển WMV sang MP3 bằng VLC Player
Bất kỳ ai thường xuyên xem video trên web hoặc làm việc với chúng chắc hẳn đã quen thuộc với VLC Player. Nó nổi tiếng với nhiều định dạng mà nó hỗ trợ. Mọi người sử dụng nó để phát nhiều loại tệp âm thanh và video khác nhau và nó cũng cho phép mọi người điều chỉnh tốc độ phát lại, âm lượng phát lại và các cài đặt khác vào bất kỳ lúc nào trong quá trình phát lại. Tuy nhiên, bên cạnh việc đọc các tập tin đa phương tiện, VLC Player còn hỗ trợ mọi người chuyển đổi định dạng video, chỉnh sửa, nâng cao và thực hiện nhiều thao tác khác. Vì vậy, sử dụng nó làm công cụ chuyển đổi WMV sang MP3 cũng là một lựa chọn tốt. Nó rất thân thiện với người dùng và bạn có thể nhanh chóng bắt đầu với nó.
Sau đây, chúng tôi sẽ hướng dẫn bạn chuyển đổi WMV sang MP3 bằng VLC Player.
Bước 1. Tải xuống và cài đặt VLC Player trên thiết bị của bạn. Khởi chạy nó trên máy tính để bàn.
Bước 2. Nhấp chuột Phương tiện> Chuyển đổi / Lưu để mở trình chuyển đổi trong VLC Player.

Bước 3. Để chọn định dạng mục tiêu của bạn, hãy tìm phần Hồ sơ. Sau đó, chọn đường dẫn lưu cho tệp của bạn trong Tệp đích.

Bước 4. Nhấp chuột Khởi đầu để cho VLC Player bắt đầu chuyển đổi.
Phần 5. Câu hỏi thường gặp khi chuyển đổi WMV sang MP3
Làm cách nào để trích xuất âm thanh từ video và lưu dưới dạng MP3?
Thao tác này có vẻ khá phức tạp nhưng với sự trợ giúp của các công cụ chuyên nghiệp, mọi thứ sẽ được giải quyết. Nhiều nhà phát triển đã phát triển các công cụ chỉnh sửa có thể xuất âm thanh từ video. Một số ứng dụng máy tính để bàn tốt hơn bao gồm Vidmore Video Converter và Adobe Premiere Pro. Bạn cũng có thể lựa chọn các công cụ trực tuyến, bao gồm Vidmore Free Video Converter Online, Zamzar, v.v. Không có công cụ nào trong số này quá khó sử dụng nên bạn không cần lo lắng về việc không biết cách sử dụng chúng.
WMV là gì?
Tên đầy đủ của WMV là Windows Media Video. Đây là một định dạng video nén được phát triển bởi Microsoft. WMV nhằm mục đích cung cấp khả năng phát lại video chất lượng cao và giữ kích thước tệp nhỏ. Nó tương thích với nhiều nền tảng và ứng dụng, hỗ trợ tốc độ bit và độ phân giải khác nhau. Video WMV có thể phát trên VLC Player và Windows Media Player.
Làm cách nào để chuyển đổi MP4 sang MP3 mà không cần bất kỳ phần mềm nào?
Bạn có thể chuyển đổi MP4 sang MP3 mà không cần tải xuống và sử dụng phần mềm, nhưng điều đó vẫn không thực tế nếu không có bất kỳ công cụ nào. Trước hết, bạn có thể cân nhắc sử dụng một số công cụ chuyển đổi trực tuyến, chẳng hạn như Vidmore Free Video Converter Online và Zamzar; thứ hai, một số nền tảng lưu trữ đám mây, bao gồm Google Drive và Dropbox, cũng cho phép bạn thực hiện chuyển đổi định dạng đơn giản, chỉ có điều chức năng có thể bị hạn chế. Nhìn chung, những công cụ này có thể nhẹ và dễ sử dụng và bạn có thể làm mọi thứ chỉ bằng cách mở trình duyệt của mình.
Phần kết luận
Trong bài viết này, chúng tôi đã đề xuất bốn công cụ giúp bạn chuyển đổi WMV sang MP3. Những công cụ này bao gồm cả phần mềm máy tính để bàn và các công cụ trực tuyến. Mỗi cái đều có điểm mạnh riêng nên bạn có thể chọn cái phù hợp với nhu cầu của mình. Hướng dẫn từng bước mà chúng tôi cung cấp cũng sẽ giúp bạn trong quá trình này.