Đánh giá Wondershare Video Converter (UniConverter): Kiểm tra mọi chi tiết
Hãy tưởng tượng bạn là một nhà quay phim tự do cộng tác với khách hàng từ nhiều ngành khác nhau. Bạn đã hoàn thành một dự án cho một khách hàng cần video cuối cùng được phân phối ở nhiều định dạng. Điều này nhằm đáp ứng các nền tảng và thiết bị khác nhau. Trong trường hợp này, bạn có thể dựa vào Wondershare Video Converter để hợp lý hóa quy trình làm việc của mình và đáp ứng các yêu cầu của khách hàng. Bài đăng này là Đánh giá Wondershare Video Converter sẽ giúp người đọc quyết định có nên mua hay không. Nó cung cấp ưu và nhược điểm, chức năng chính và một số thông tin cơ bản về công cụ. Ngoài ra, hãy kiểm tra ở đây các lựa chọn thay thế tốt nhất cho Wondershare UniConverter, vì vậy hãy tiếp tục đọc cho đến hết.
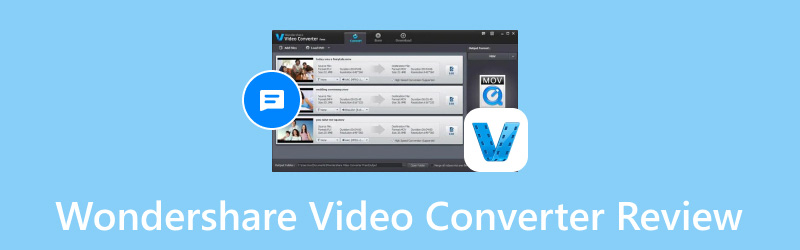
NỘI DUNG TRANG
- Phần 1. Wondershare Video Converter là gì
- Phần 2. Định dạng được hỗ trợ
- Phần 3. Chức năng chính
- Phần 4. Cách sử dụng Wondershare Video Converter
- Phần 5. Ưu và nhược điểm của Wondershare Video Converter
- Phần 6. Các vấn đề thường gặp của người dùng
- Phần 7. Wondershare Video Converter tốt nhất cho mục đích gì
- Phần 8. Các lựa chọn thay thế tốt nhất cho Wondershare Video Converter
- Phần 9. Câu hỏi thường gặp về Wondershare Video Converter
Phần 1. Wondershare Video Converter là gì
Wondershare Video Converter là gì? Wondershare UniConverter trước đây được gọi là Wondershare Video Converter Ultimate. Đây là một trong những trình chuyển đổi video tuyệt vời nhất hiện nay. Kết quả rất tuyệt vời, nhanh chóng và dễ sử dụng. Công cụ này dường như đang mở rộng ranh giới của những gì có thể thực hiện được với một công cụ xử lý video với phiên bản mới của nó. Với Wondershare UniConverter, bạn có thể chuyển đổi video giữa nhiều định dạng phương tiện khác nhau một cách nhanh chóng. Với việc sử dụng khả năng tăng tốc GPU phần cứng mạnh mẽ, nó cho phép chuyển đổi video nhanh hơn.
Phần 2. Định dạng được hỗ trợ
| Đầu vào | Đầu ra | |
| Video | MP4, MOV, MKV, M4V, FLV, AVI, MOD, TOD, DV, MPG, MPEG, VOB, 3GP, 3G2, WMV, ASF, RM, RMVB, DAT, DVR-MS, VRO OGV, TP, TRP, TS, WEBM, MXF, WTV, NSV, MTS, M2TS, M2T, TIVO | MP4, AVI, F4V, SWF, WMV, MOV, M4V, MKV, MPEG, WEBM, MXF, FLV, 3GP, 3G2, ASF, DV, VOB, OGV, XVID, TS, M2TS, TRP, ProRes |
| Âm thanh | MP3, WAV, WMA, M4A, M4R, M4B, APE, AC3, MKA, APE, AAX, AMR, AIF, AIFF, AA, FLAC, RA, RAM, AU, CUE, MPA, OGG, MP2 | MP3, M4A, AC3, MKA, AU, AIFF, WMA, WAV, OGG, APE, FLAC, M4B, M4R, MP2, MPA và nhiều định dạng khác. |
| Hình ảnh | Các định dạng APNG, BMP, DPX, GIF, JPEG (.jpeg, .jpg, .jp2, .jls), định dạng Netpbm (.pam, .pbm, .pgm, .ppm), định dạng PCX, PNG, PTX, RAW (3FR, ARW, BAY, WebP, XBM, XWD, CRW, CS1, DC2, DCR, DNG, ERF, BMQ, CINE, CR2, HDR, IA, K25, KC2, KDC, MDC, MEF, MOS, MRW, NEF, PXN, QTK, NRW, ORF, PEF, RAF, RAW, RDC, RW2, RWL, SR2, SRF, SRW, STI, X3F), SGI, TGA, TIFF. | JPG, PNG, BMP, TIFF, GIF. |
Phần 3. Chức năng chính
Bộ chuyển đổi Video và Âm thanh
Đánh giá Wondershare Video Converter này bắt đầu bằng phần về chuyển đổi video và âm thanh. Chuyển đổi tệp giữa các định dạng khác nhau được thực hiện tại đây và bạn có thể kiểm soát hơn 1000 định dạng tệp phương tiện khác nhau. Có hai lựa chọn để chọn nguồn:
• Bạn có thể chọn một tệp video/âm thanh cụ thể.
• Nạp đĩa DVD.
Có thể nhấn nút Chuyển đổi để bắt đầu quá trình chuyển đổi tệp (hoặc DVD). Wondershare UniConverter hỗ trợ hầu hết mọi chuyển đổi video. Do đó, bạn không cần phải lo lắng về bất kỳ định dạng phương tiện mới hoặc lỗi thời nào mà bạn có thể sở hữu. Chỉ với một cú nhấp chuột, định dạng tệp đích có thể được thay đổi dễ dàng.
Kinh nghiệm của tôi:
Tính đơn giản và dễ sử dụng của ứng dụng trong phần cụ thể này khiến tôi thấy hữu ích khi sử dụng. Quá trình có thể được tăng tốc khi chuyển đổi nhiều tệp cùng lúc. Ngoài ra, các cài đặt định dạng hữu ích giúp sử dụng và chuyển đổi dễ dàng.
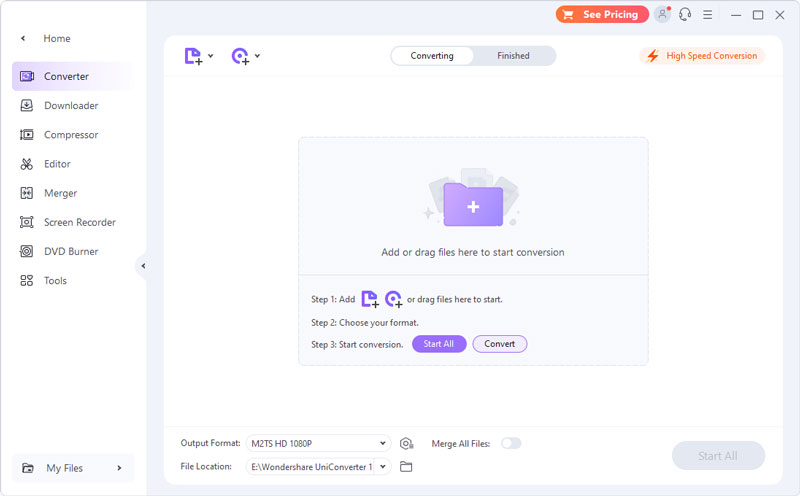
Người tải xuống
Đây có lẽ là phần hữu ích nhất của Video Converter. Bạn có thể tải xuống tài liệu bằng cách cung cấp URL cho dịch vụ phát trực tuyến. Bạn có thể tìm thấy tùy chọn thời gian biểu hữu ích trong phần tải xuống. Bạn có thể chọn hành động để thực hiện sau khi danh sách tác vụ tải xuống hoàn tất bằng cách sử dụng tùy chọn này. Việc tải xuống sẽ diễn ra vào ban đêm theo trình lập lịch, điều này cũng hỗ trợ đặt danh sách dài các URL đã tải xuống. Hệ thống của bạn có thể Ngủ hoặc Tắt sau khi tác vụ hoàn tất với tùy chọn hữu ích này.
Kinh nghiệm của tôi:
Đây là một tính năng tốt nếu bạn là người dùng thích tải xuống video để chuyển đổi sang các định dạng khác. Cá nhân tôi thấy quá trình tải xuống không chậm lắm, nhưng vẫn phụ thuộc vào kết nối internet của bạn. Nếu bạn muốn nhanh hơn, bạn phải nâng cấp gói đăng ký của mình lên gói cao cấp.
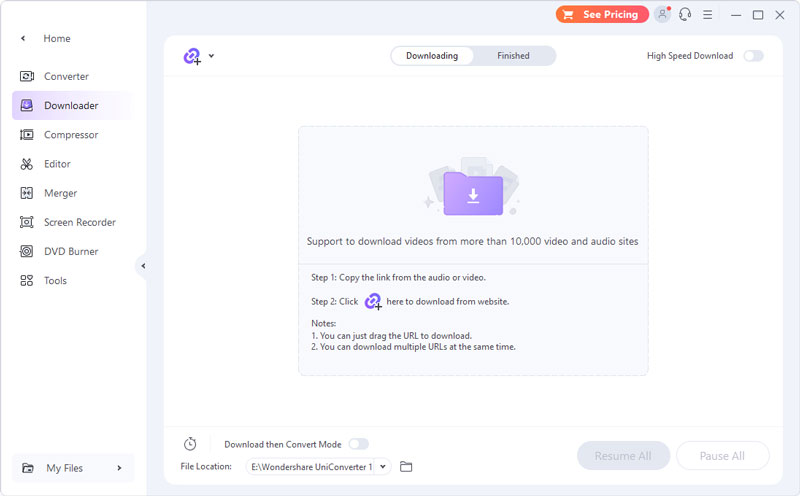
Máy nén Video
Bạn có thể nén các tệp video bằng Video Compressor. Để nén các tệp cần thiết, hãy kéo và thả chúng vào. Chi tiết và hình thu nhỏ cho video mới thêm sẽ hiển thị. Từ biểu tượng Cài đặt, hãy chọn kích thước tệp cũng như các tùy chọn bổ sung như tốc độ bit, độ phân giải, chất lượng tệp và định dạng bắt buộc. Ngoài ra, bạn có thể nén các tệp âm thanh bằng bất kỳ chế độ nào trong ba chế độ có sẵn để phù hợp với nhu cầu của mình.
Kinh nghiệm của tôi:
Đây cũng là một trong những tính năng tốt của Wondershare. Tuy nhiên, có những lúc bạn nén một tệp, nhưng chất lượng sẽ không giống như những gì nó mô tả. Các định dạng không mất dữ liệu có sẵn, nhưng chúng thường không tạo ra các tệp nhỏ và chúng thường ít tương thích hơn.
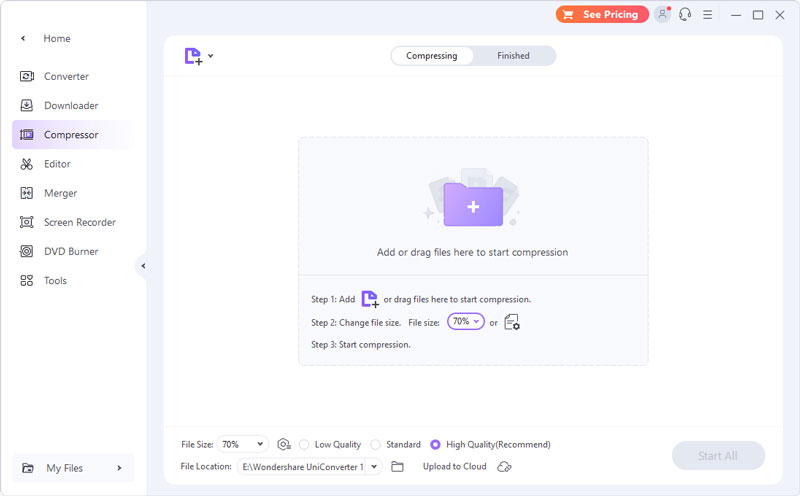
Trình chỉnh sửa video
Các tùy chọn chỉnh sửa tích hợp của phần mềm Wondershare Video Converter là một trong những tính năng tuyệt vời của nó. Bạn có thể chỉnh sửa video bằng trình chỉnh sửa video. Bạn có thể cắt, tỉa, thêm lớp âm thanh, thêm hình mờ, v.v. Bạn thậm chí có thể chia một video dài thành nhiều phần và xóa các clip không mong muốn. Bạn có thể sử dụng các hiệu ứng, bao gồm độ sáng, độ tương phản, độ bão hòa và hiệu chỉnh cân bằng trắng. Nó sẽ mang lại cho video của bạn một giao diện thời trang. Chọn bộ lọc mong muốn từ hơn 50 bộ lọc và thay đổi tốc độ của video.
Kinh nghiệm của tôi:
Trình chỉnh sửa video tích hợp của nó cung cấp các công cụ chỉnh sửa cơ bản. Điều này tốt nếu bạn chỉ muốn chỉnh sửa video đơn giản. Tuy nhiên, nếu bạn đang tìm kiếm một công cụ có nhiều tùy chọn chỉnh sửa nâng cao hơn, bạn có thể cần tìm một giải pháp thay thế.
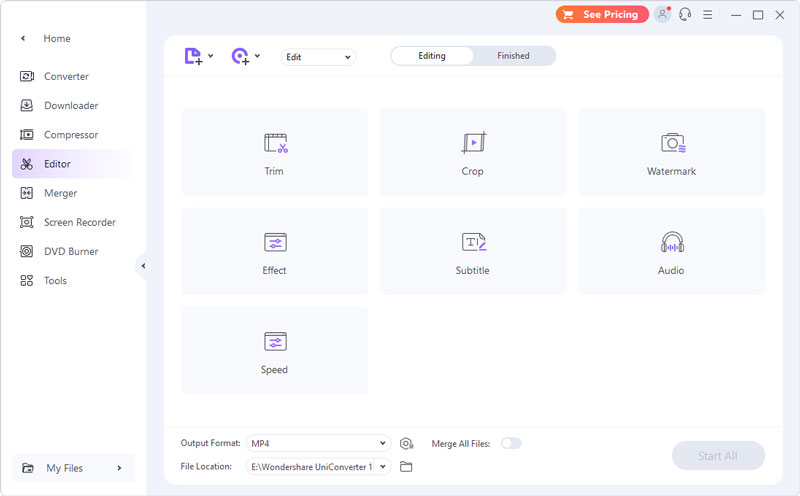
Sáp nhập
Merger là một tính năng tích hợp của Wondershare UniConverter. Có thể kết hợp nhiều clip video thành một clip duy nhất. Chọn các video bạn muốn kết hợp. Chọn độ phân giải và định dạng cần thiết cho đầu ra của clip đã kết hợp. Để kết hợp tất cả các video thành một clip, hãy chọn thư mục trong trường File Location, sau đó nhấp vào Start All. Ngoài ra, hãy nhớ rằng High-Speed Conversion phải được bật.
Kinh nghiệm của tôi:
Tôi nghĩ đây là một lựa chọn tốt nếu bạn có nhiều video cần chuyển đổi và muốn hợp nhất chúng thành một tệp. Thật không may, bạn chỉ có thể truy cập được nếu có đăng ký cao cấp.
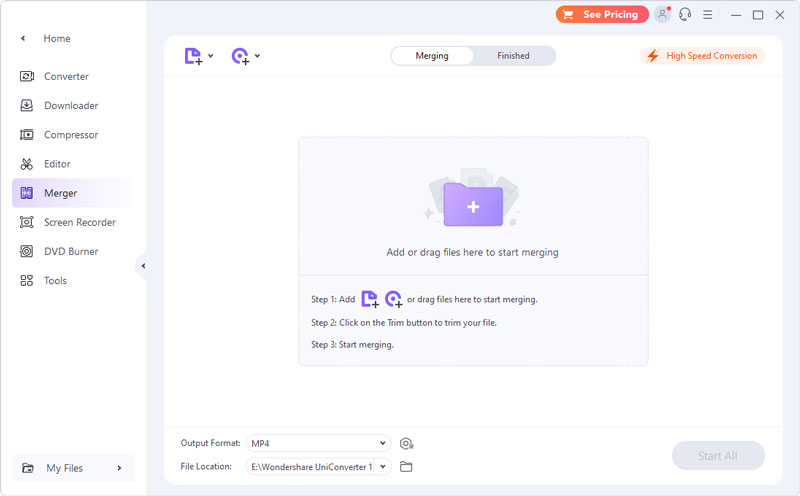
Trình ghi màn hình
Biện pháp phòng ngừa tốt nhất chống lại việc tải xuống video phát trực tuyến không thành công là Wondershare Screen Recorder. Bạn có thể khởi chạy trình ghi màn hình và ghi lại nguồn cấp dữ liệu trực tiếp. Hơn nữa, bạn có thể thực hiện việc này ở độ phân giải cao cùng với âm thanh. Ngày nay, khả năng của trình ghi vượt xa việc ghi lại cảnh quay phát trực tuyến. Nó có thể ghi lại âm thanh hệ thống, âm thanh micrô và con trỏ chuột.
Kinh nghiệm của tôi:
Là một phần mềm ghi hình video, tính năng này của ghi màn hình là một điểm cộng. Điều này là do không phải tất cả các trình chuyển đổi video đều cung cấp tính năng này. Hơn nữa, nó có thể chuyển đổi với âm thanh và thậm chí là một ứng dụng đang mở trên màn hình.
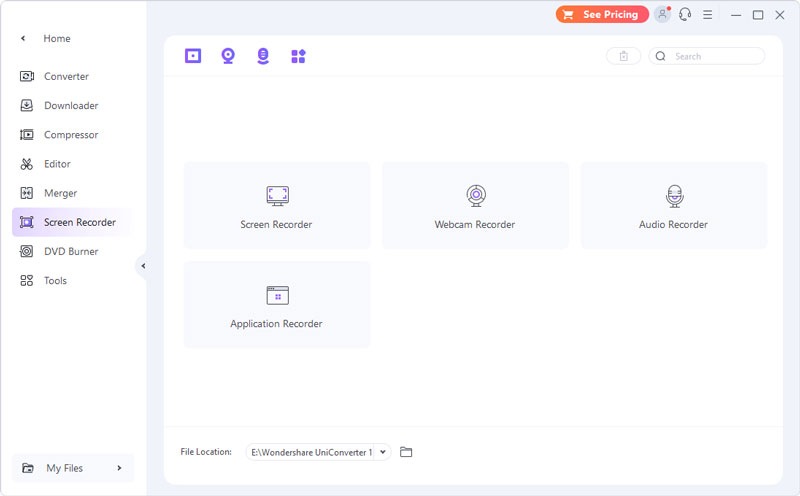
Ổ ghi dVD
Tính năng này giúp bạn tạo DVD dễ dàng hơn, như tên gọi của nó. Bạn có thể điền vào DVD với nhiều tệp tùy thích. Ngoài ra, bạn có tùy chọn để chọn Tiêu chuẩn TV, Tỷ lệ khung hình và Chất lượng. Ngoài ra, Wondershare UniConverter cho phép bạn chọn từ nhiều mẫu DVD khác nhau. Cả văn bản nút và tiêu đề menu đều có thể thay đổi. Nhìn chung, nó đủ để tạo DVD. Nếu bạn có nhiều hơn một bộ phim được thêm vào danh sách ghi, bạn có thể hợp nhất chúng thành một video duy nhất.
Kinh nghiệm của tôi:
Đây là một tính năng hay vì nó có thể ghi đĩa DVD và giao diện ghi đĩa dễ sử dụng. Có các tùy chọn để cá nhân hóa đĩa DVD của bạn và bạn có thể truy cập tất cả những điều này khi nâng cấp lên gói cao cấp.
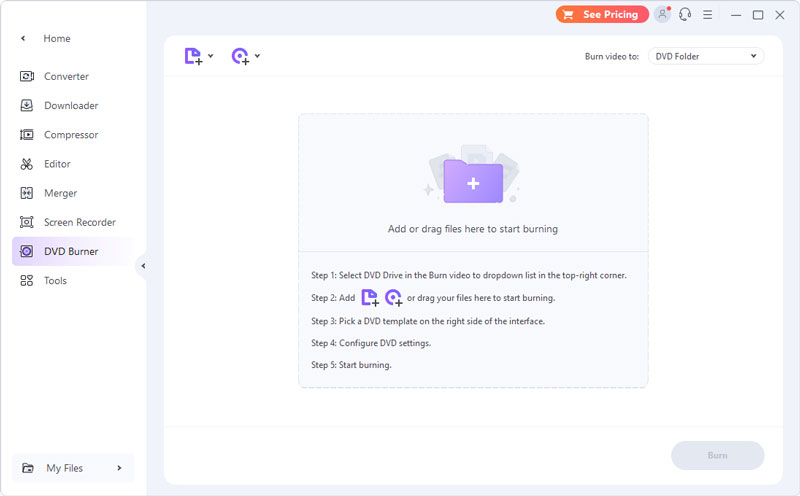
Phần 4. Cách sử dụng Wondershare Video Converter
Sau đây là các bước đơn giản về cách bạn có thể sử dụng Wondershare Video Converter (UniConverter) để chuyển đổi video yêu thích của bạn sang bất kỳ định dạng nào.
Bước 1. Khởi chạy chương trình Wondershare UniConverter toàn diện nhất trên máy tính của bạn. Chọn Converter trên giao diện Home. Sau đó, nhấp vào Add Files.
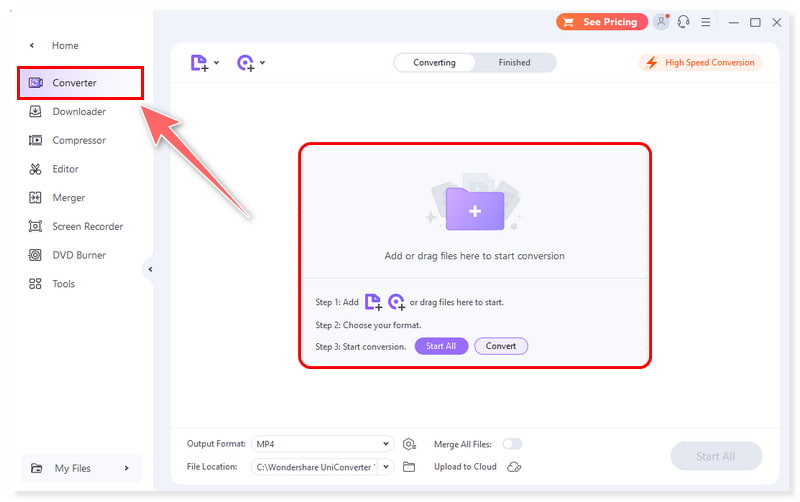
Bước 2. Sau khi bạn đã thêm tệp, hãy chọn định dạng đầu ra cho video của bạn. Nhấp vào nút thả xuống Định dạng đầu ra bên dưới và đi đến tab Video để chọn định dạng và độ phân giải.
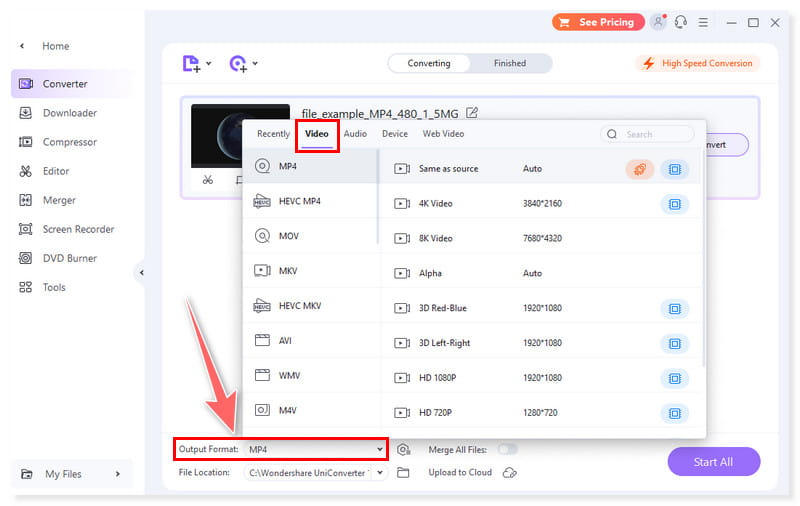
Bước 3. Trước khi chuyển đổi, hãy đánh dấu vào nút Chuyển đổi tốc độ cao ở góc trên bên phải và chọn thư mục đích trong phần Vị trí tệp ở cuối. Sau đó, nhấn nút Chuyển đổi (hoặc Bắt đầu tất cả đối với nhiều tệp) để bắt đầu chuyển đổi.
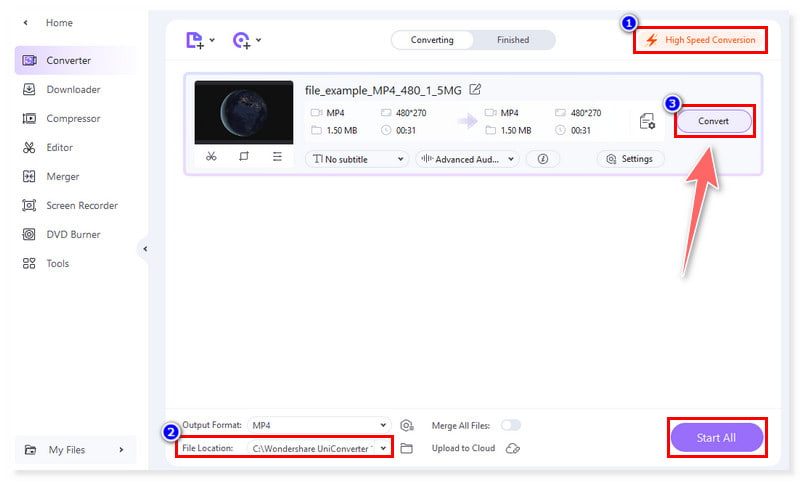
Bước 4. Cuối cùng, sau khi chuyển đổi, bạn sẽ thấy chữ Success bên dưới tab Convert. Bạn có thể vào tab Finished bên cạnh tab Converting để kiểm tra các video bạn đã chuyển đổi.
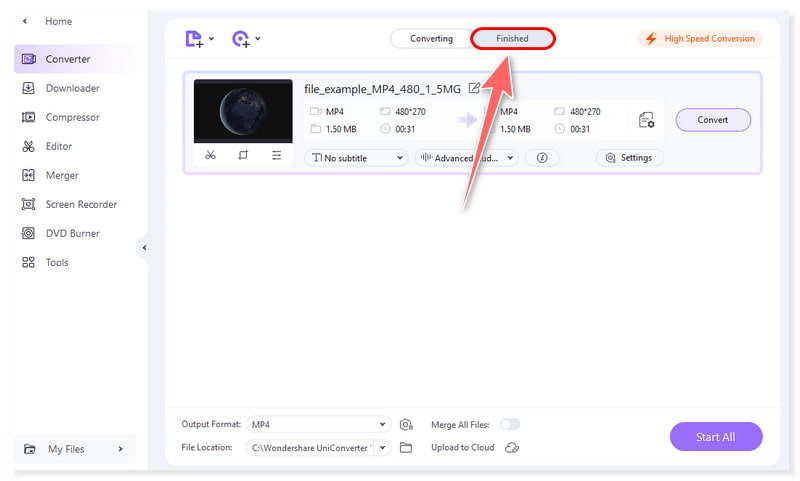
Phần 5. Ưu và nhược điểm của Wondershare Video Converter
Nếu bạn vẫn còn băn khoăn không biết có nên chọn Wondershare Video Converters hay không, chúng ta hãy cùng xem xét trực tiếp ưu và nhược điểm của nó.
Ưu điểm:
• Wondershare (UniConverter) Video Converter là công cụ chuyển đổi bất kỳ định dạng nào.
• Cung cấp chức năng tùy chỉnh menu để ghi đĩa.
• Nó hỗ trợ 2D sang 3D và chuyển đổi VR.
• Có công cụ ghi lại màn hình.
• Có thể chuyển đổi độ phân giải lên tới 8K UHD và sử dụng công nghệ tăng tốc GPU tiên tiến.
Nhược điểm:
• Bản dùng thử miễn phí của Wondershare không mang lại nhiều tính năng.
• Gói cước đắt hơn so với các đối thủ cạnh tranh về trình chuyển đổi video khác.
Phần 6. Các vấn đề thường gặp của người dùng
Theo người dùng, nhược điểm chính của Wondershare UniConverter là nó không thể xử lý các công việc chỉnh sửa phức tạp. Nó có thể là một sự phá vỡ thỏa thuận đối với những người dùng dày dạn kinh nghiệm. Đã có những khiếu nại về việc chương trình hoạt động chậm hơn dự kiến và bị sập và đóng băng khi đang sử dụng. So với các ứng dụng chỉnh sửa video khác, giao diện người dùng cũng có thể kém rõ ràng hơn và khá khó hiểu đối với một số người dùng.
Đối với những người khác, việc điều chỉnh cài đặt chuyển đổi đôi khi có thể đặc biệt khó khăn. Hầu như tất cả các tùy chọn đều có sẵn. Tuy nhiên, các cài đặt bitrate phức tạp hơn, ví dụ, đôi khi bị ẩn theo những cách khó hiểu. Ngoài ra, họ cũng muốn chương trình có phiên bản Linux.
Phần 7. Wondershare Video Converter tốt nhất cho mục đích gì
Đối với những người hoặc chuyên gia cần một chương trình toàn diện và có khả năng thích ứng để chuyển đổi, chỉnh sửa và tối ưu hóa video, Wondershare UniConverter là lựa chọn lý tưởng. Những người hâm mộ video muốn chuyển đổi, chỉnh sửa và cải thiện bộ sưu tập video của mình sẽ thấy đây là lựa chọn lý tưởng. Cho dù bạn là nhà quay phim chuyên nghiệp hay mới vào nghề, UniConverter đều có rất nhiều tính năng giúp bạn sắp xếp và cải thiện video của mình.
Phần 8. Các lựa chọn thay thế tốt nhất cho Wondershare Video Converter
Vidmore Video Converter
Giả sử bạn đang tìm kiếm giải pháp thay thế tốt nhất cho Wondershare (UniConverter) Video Converter. Vidmore Video Converter là lựa chọn đúng đắn nếu bạn muốn có phần mềm máy tính để bàn mà bạn có thể tải xuống và sử dụng bất cứ khi nào bạn muốn. Bộ chuyển đổi tất cả trong một này hoạt động với cả Mac và Windows. Bạn có thể sử dụng mà không cần cài đặt bất kỳ phần mềm nào khác vì nó hỗ trợ nhiều định dạng tệp phương tiện. Bao gồm AVI, MPG, VOB, FLV, MKV, M4V, MP3, MP4, MOV, v.v.
Ngoài ra, mọi loại người dùng đều có thể chuyển đổi dễ dàng và đơn giản vì giao diện thân thiện với người dùng. Ngoài ra, nó có thể chuyển đổi video nhanh hơn 50 lần so với các trình chuyển đổi khác. Vì lý do này, mặc dù trình chuyển đổi này không miễn phí, nhưng phần lớn người dùng vẫn tin tưởng vào nó.

Vidmore Free Video Converter Online
Vidmore Free Video Converter Online là công cụ được đề xuất nếu bạn muốn sử dụng một trình chuyển đổi chỉ có sẵn trực tuyến. Công cụ web này dễ sử dụng và hoàn toàn miễn phí. Nó hỗ trợ tất cả các định dạng âm thanh và video phổ biến, bao gồm MP4, AVI, M4V, WebM, FLV, MOV, MP3, AC3, M4A và FLAC. Với chương trình này, bạn có thể chuyển đổi video sang HD 1080p, HD 720p và SD mà không làm giảm chất lượng trong bất kỳ trình duyệt hiện tại nào. Nó hoạt động với Windows và Mac OS. Mọi trình duyệt web đều chạy Vidmore Free Video Converter Online mà không gặp bất kỳ sự cố nào. Không cần cài đặt bất kỳ phần mềm của bên thứ ba nào và bạn có thể chuyển mã nhiều video tùy thích.
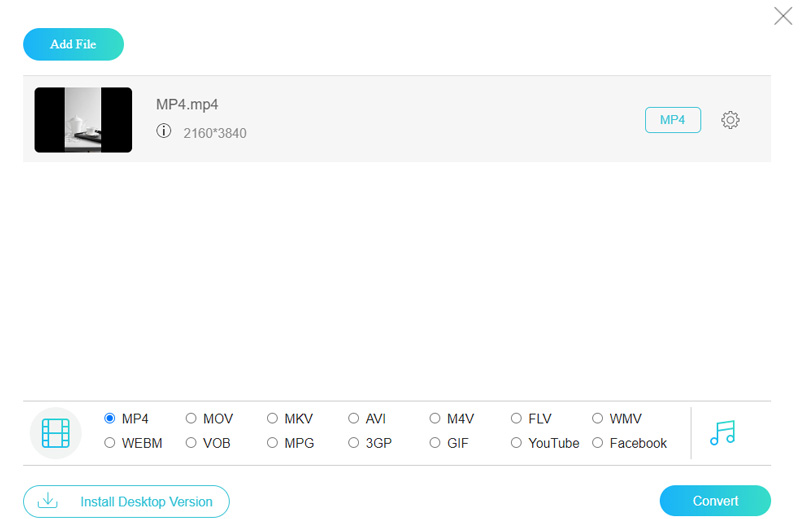
Phần 9. Câu hỏi thường gặp về Wondershare Video Converter
Phần mềm chuyển đổi video Wondershare có an toàn không?
Sử dụng Wondershare UniConverter là an toàn. MalwareBytes AntiMalware và Windows Security đều đảm bảo an toàn cho tệp cài đặt và ứng dụng đã cài đặt.
Bộ chuyển đổi Wondershare có miễn phí không?
Công cụ Wondershare UniConverter không miễn phí. Thực tế, có một phiên bản miễn phí. Tuy nhiên, nó có ít chức năng hơn.
Có phiên bản miễn phí của Wondershare UniConverter không?
Bản dùng thử miễn phí cũng có sẵn, mặc dù có những hạn chế về tải xuống, chỉnh sửa, nén và chuyển đổi. Để sử dụng đầy đủ chức năng, cần phải có giấy phép.
Phần kết luận
Chuyển đổi video Wondershare là một lựa chọn tuyệt vời cho một trình chuyển đổi video nhanh chóng, đáng tin cậy. Đây là một chương trình có thể hoạt động với bất kỳ loại video clip nào. Nó có một số công cụ chỉnh sửa cơ bản được tích hợp sẵn. Nó cho phép bạn thực hiện các thay đổi trước khi chuyển đổi và khá dễ sử dụng. Nó có thể chuyển đổi cảnh quay video UHD lên đến 8K. Nhưng nếu nó không phù hợp với bạn, bạn có thể chọn Vidmore Video Converter. Đây là một công cụ toàn diện có thể chuyển mã video có độ phân giải lên đến 8K UHD. Ngoài ra, nó nhanh hơn 50 lần so với các trình chuyển đổi video khác.


