Tìm hiểu cách biến video thành ảnh trực tiếp một cách dễ dàng
Live Photo giống như một bức ảnh đặc biệt không chỉ đứng yên. Đó là một bức ảnh cũng có chuyển động và âm thanh. Khi bạn xem nó trên iPhone, nó sẽ phát một đoạn video nhỏ, chỉ dài vài giây, để khiến khoảnh khắc đó trở nên sống động. Bạn có muốn làm cho video của mình không chỉ có hình ảnh chuyển động không? Nếu đúng như vậy, chúng tôi sẽ hỗ trợ bạn vì bài đăng này sẽ trình bày các phương pháp biến video thành Live Photo. Hãy cùng khám phá cách biến video thành Live Photo để mang đến cho video của bạn cảm giác kỳ diệu này!
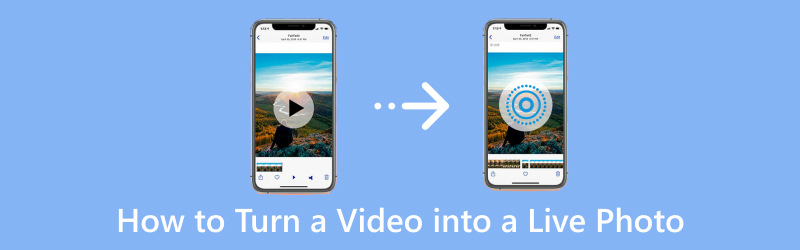
NỘI DUNG TRANG
Phần 1. Cách biến video thành ảnh trực tiếp trên iPhone
1. Cách biến video thành ảnh trực tiếp trên iPhone theo cách mặc định:
Bạn có biết iPhone của mình có một tính năng ẩn cho phép bạn chuyển đổi video thành Live Photos quyến rũ không? Phương pháp này sử dụng một giải pháp sáng tạo để đạt được hiệu ứng Live Photo. Đây có thể không phải là cách mặc định truyền thống nhưng là một cách tiếp cận thông minh để mang đến cho video của bạn trải nghiệm giống như Ảnh trực tiếp. Chúng tôi sẽ hướng dẫn bạn một cách đơn giản để đạt được điều này bằng ứng dụng Ảnh tích hợp.
Dưới đây là các bước về cách biến video thành Live Photo theo cách mặc định:
Bước 1. Chọn một đoạn video ngắn từ ứng dụng Ảnh mà bạn muốn sử dụng.
Bước 2. Nếu video quá dài, bạn có thể cắt bớt để chỉ sử dụng phần bạn thích nhất.
Bước 3. Mở Cài đặt trên điện thoại thông minh của bạn, cuộn xuống, nhấp vào Hình nền, và sau đó chọn Chọn một hình nền mới.
Bước 4. Duyệt và chọn video bạn muốn chuyển đổi thành Live Photo. Sửa đổi điểm bắt đầu và điểm kết thúc để tập trung vào phần mong muốn. Sau đó chọn Bộ cho màn hình khóa của bạn.
Bước 5. Khóa iPhone của bạn và nhấn và giữ màn hình khóa. Chứng kiến video bạn đã chọn trở nên sống động dưới dạng Ảnh trực tiếp sống động.
2. Cách biến video thành ảnh trực tiếp trên iPhone bằng cách sử dụng ontoLive:
Bạn đã bao giờ ước mình có thể hồi tưởng lại những khoảnh khắc đặc biệt được ghi lại trong video của mình dưới dạng Ảnh trực tiếp động chưa? Không cần tìm đâu xa; intoLive cho phép bạn chuyển đổi liền mạch các video yêu thích của mình thành Ảnh trực tiếp tuyệt đẹp, kết hợp giữa chuyển động, cảm xúc và kỷ niệm. Ứng dụng này cho phép bạn tùy chỉnh thêm Live Photo của mình, cho phép bạn thêm hiệu ứng, nhãn dán và văn bản. Bạn có thể chọn video có độ dài bất kỳ. Tuy nhiên, phiên bản ứng dụng miễn phí chỉ có thể tạo Live Photos dài tối đa năm giây. Ngược lại, phiên bản Pro chỉ có thể kéo dài tối đa 30 giây.
Dưới đây là các bước về cách tạo video thành Live Photo bằng cách sử dụng inLive:
Bước 1. Để bắt đầu, hãy cài đặt vàoLive trên thiết bị di động của bạn và cấp cho nó quyền truy cập vào thư viện ảnh của bạn.
Bước 2. Bạn sẽ được hiển thị tất cả các tệp trong thư viện ảnh của mình, được sắp xếp theo loại, chẳng hạn như video, ảnh chụp liên tục, v.v. Chọn video mà bạn muốn chuyển thành Ảnh trực tiếp.
Bước 3. Trang chỉnh sửa video sẽ mở ra. Sử dụng thanh trượt ở cuối màn hình để chọn phần nào sẽ chuyển thành Live Photo. Ngoài ra, bạn có thể sử dụng các nút để kết hợp các bộ lọc, sửa đổi tốc độ video, v.v. Tuy nhiên, một số tùy chọn sẽ bị khóa đằng sau tường phí vàoLive Pro.
Bước 4. Khi bạn có video trông như ý muốn, hãy nhấp vào Chế tạo ở phía trên bên phải. Sau đó, chọn số lần bạn muốn Live Photo lặp lại; Không lặp lại là mặc định và thường sẽ hoạt động tốt.
Bước 5. Ứng dụng sẽ tạo Live Photo của bạn. Sau khi hoàn tất, hãy nhấp vào Lưu ảnh trực tiếp. Sau đó, bạn có thể tìm thấy Live Photo mới của mình trong ứng dụng Ảnh.
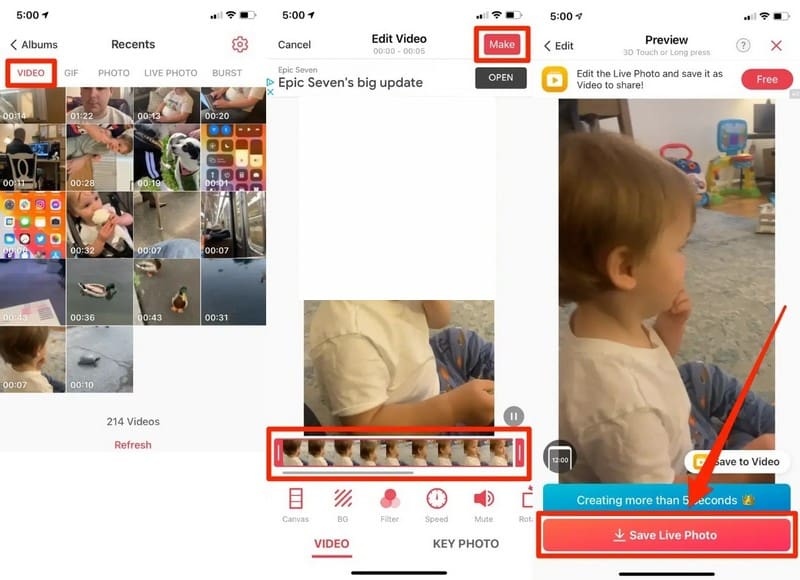
Phần thưởng: Cách tạo video bằng ảnh
Bạn đã bao giờ muốn biến những bức ảnh yêu thích của mình thành những video tuyệt vời chưa? Vidmore Video Converter ở đây để làm cho nó dễ dàng cho bạn. Chương trình này được thiết kế thân thiện với người dùng, khiến nó trở thành một công cụ tuyệt vời cho người mới bắt đầu và những người quen với việc chỉnh sửa video. Hãy tưởng tượng việc kết hợp những bức ảnh quý giá của bạn để tạo ra những video hấp dẫn giúp những kỷ niệm của bạn trở nên sống động. Với tính năng MV của Vidmore Video Converter, bạn có thể tạo những video tuyệt đẹp bằng ảnh của mình mà không gặp bất kỳ rắc rối nào. Bắt đầu tạo video ảnh của riêng bạn ngay hôm nay và sống lại những khoảnh khắc đặc biệt của bạn theo một cách mới!
Bước 1. Tải xuống và cài đặt Vidmore Video Converter từ trang web chính thức. Khi cài đặt xong tiến hành mở chương trình để bắt đầu.
Bước 2. Đi đến MV và nhấp vào (+) ở góc dưới bên trái màn hình để nhập tệp hình ảnh của bạn. Bạn có thể thêm bao nhiêu hình ảnh tùy thích vào video của mình. Ngoài ra, bạn có thể đặt chúng theo đúng thứ tự hoặc vị trí của chúng.

Bước 3. Nếu bạn muốn sửa đổi tốc độ của từng hình ảnh, ngắn hơn hay dài hơn, hãy nhấp vào nút Đồng hồ cái nút.
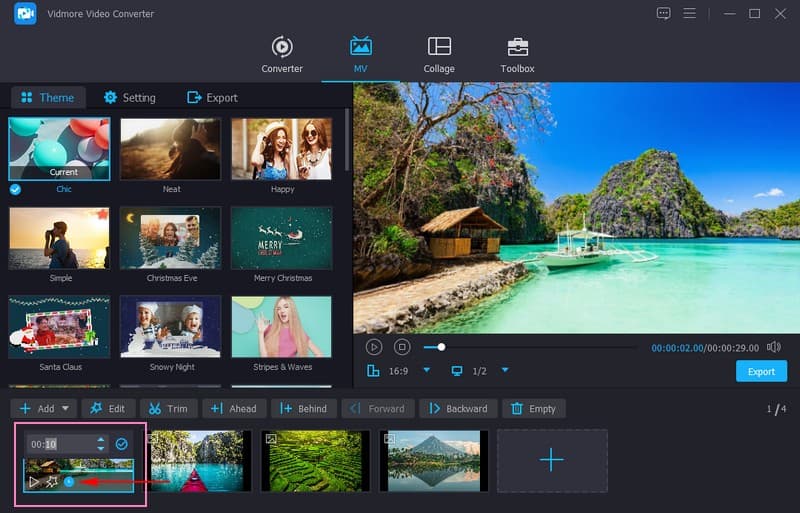
Bước 4. Nhấn vào Đũa phép nút để chỉnh sửa sáng tạo của bạn. Sửa bản trình bày video của bạn và xóa các khung hình không mong muốn khỏi Xoay & cắt. Sửa đổi các hiệu ứng cơ bản, chẳng hạn như độ sáng, màu sắc, độ bão hòa và độ tương phản, đồng thời kết hợp bộ lọc mong muốn của bạn từ Hiệu ứng & Bộ lọc. Nhúng một Chữ ký ảnh, dù là văn bản hay hình ảnh, để kết hợp quyền sở hữu của bạn.
Ghi chú: Đánh vào đồng ý trong mỗi công cụ chỉnh sửa để áp dụng các thay đổi.
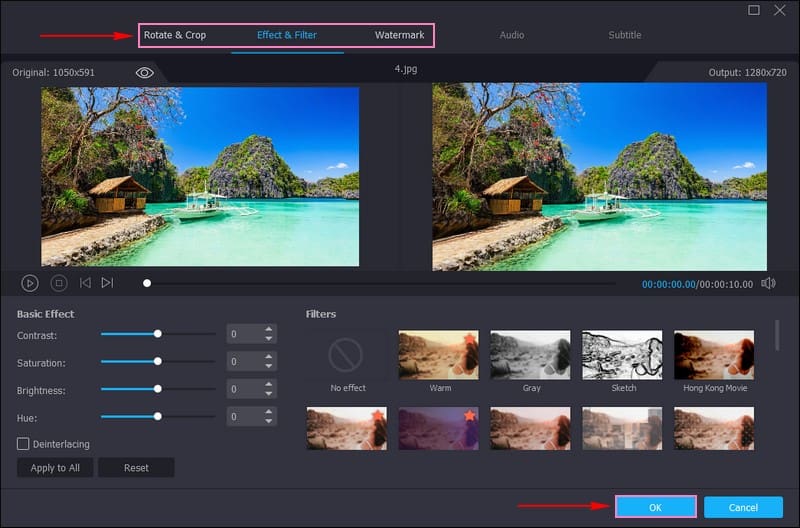
Bước 5. Trên Chủ đề & Cài đặt tùy chọn, bạn có thể thêm mong muốn của bạn Chủ đề, Tiêu đề bắt đầu và kết thúcvà Nhạc nền. Đánh dấu bên cạnh mỗi lựa chọn để bạn hoàn thành công việc của mình.
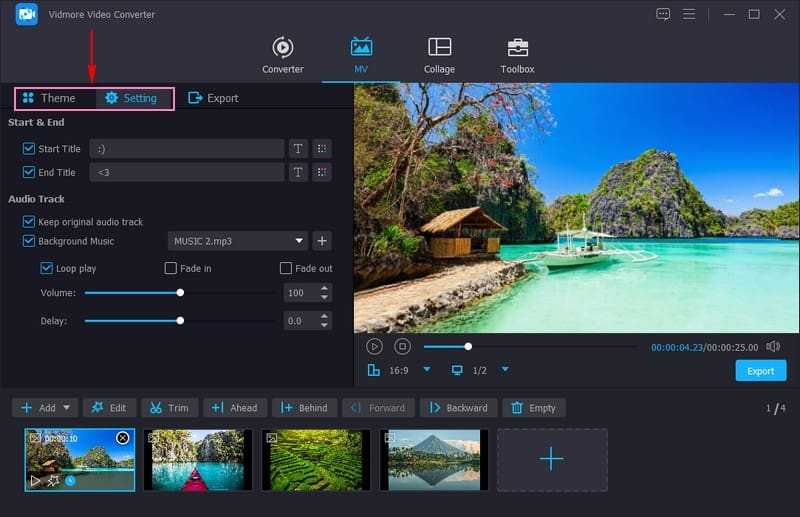
Bước 6. Đi đến Xuất khẩu tùy chọn và thay đổi định dạng, độ phân giải, tốc độ khung hình và chất lượng video dựa trên yêu cầu của bạn. Khi đã ổn định, hãy nhấp vào Bắt đầu xuất để lưu video đã tạo của bạn bằng ảnh.
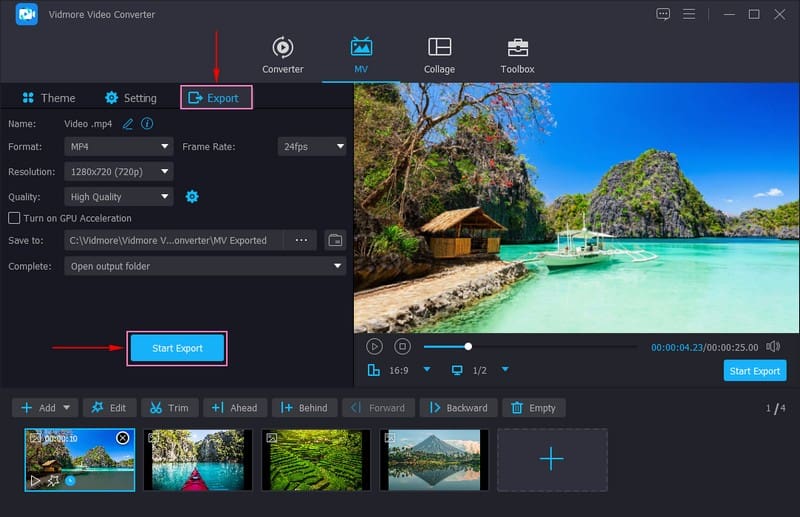
Phần 2. Câu hỏi thường gặp về Chuyển Video thành Ảnh Trực tiếp
Làm cách nào để lưu video làm hình nền động trên iPhone?
Mở Cài đặt, cuộn xuống và nhấp vào Hình nền, Chọn Hình nền Mới, sau đó chọn video từ album của bạn. Chọn xem bạn muốn video hiển thị trên màn hình chính, màn hình khóa hay cả hai.
Làm cách nào để lưu video dưới dạng hình ảnh?
Đối với iPhone có Touch ID, hãy phát video và tạm dừng chúng ở khung hình bạn muốn quay. Nhấn và giữ đồng thời các nút Home và Sleep hoặc Awake, sau đó nhả cả hai nút. Sau khi chụp ảnh màn hình, nó sẽ được lưu vào ứng dụng Ảnh của thiết bị dưới dạng hình ảnh.
Tại sao Apple loại bỏ hình nền sống?
Apple quyết định sẽ ưu tiên màn hình khóa có thể tùy chỉnh thay vì hình nền động. Nó phải loại bỏ cái sau để người dùng có thể sử dụng cử chỉ nhấn và giữ để tùy chỉnh màn hình khóa iOS.
Ảnh trực tiếp có hoạt động trên tất cả các mẫu iPhone không?
Live Photos được hỗ trợ trên nhiều mẫu iPhone khác nhau nhưng các mẫu cũ hơn hoặc cấp thấp hơn có thể có những hạn chế. Kiểm tra khả năng tương thích của thiết bị với Live Photos trong cài đặt.
Tôi có thể chuyển đổi Live Photos trở lại ảnh thông thường không?
Bạn có thể lưu một khung hình từ Live Photo dưới dạng ảnh tĩnh thông thường. Mở Live Photo trong ứng dụng Ảnh, sau đó nhấp vào Chỉnh sửa. Sau đó, chọn khung bạn muốn giữ bằng tùy chọn Make Key Photo.
Phần kết luận
Bài đăng này đã dạy bạn Cách biến video thành Live Photo trên iPhone sử dụng phương pháp mặc định và ứng dụng của bên thứ ba. Với inLive, bạn có thể nâng cao Ảnh trực tiếp của mình bằng cách áp dụng các bộ lọc và thay đổi tốc độ.
Nếu bạn có tập hợp các hình ảnh muốn chuyển thành video, bạn có thể sử dụng Vidmore Video Converter. Nó cho phép bạn nhập bao nhiêu hình ảnh tùy thích và cung cấp một số tính năng chỉnh sửa để chỉnh sửa đầu ra của bạn.


