Cách tạo ảnh GIF từ video nhanh chóng và dễ dàng: 4 phương pháp hiệu quả
Việc trao đổi tin nhắn lúc đó và bây giờ là khác nhau vì đã có rất nhiều tiến bộ. Thực tế là ngày nay nhiều cá nhân sử dụng mạng xã hội để giao tiếp với bạn bè, gia đình hoặc người thân. Và nếu bạn đang hướng đến một cuộc trò chuyện ý nghĩa nhưng vui vẻ, GIF chắc chắn sẽ giúp bạn thể hiện rõ ràng cảm xúc của mình và gửi những rung cảm tích cực đến ai đó. Theo mặc định, bạn có thể chia sẻ nội dung GIF được cung cấp bởi các trang mạng xã hội mà bạn đang sử dụng. Nhưng nếu bạn là một trong những người muốn tạo GIF của mình, thì bạn nên cân nhắc việc học cách chuyển video thành GIF. Mặt khác, đây là danh sách các trình chuyển đổi tốt nhất mà bạn có thể sử dụng để tạo ảnh GIF từ video của mình.
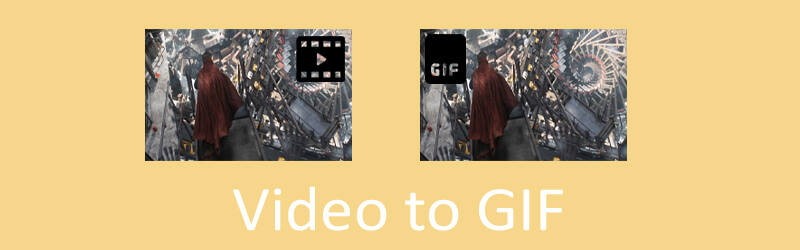

- Phần 1. Cách chuyển đổi video thành GIF trên máy tính
- Phần 2. Làm thế nào để chuyển đổi một video sang GIF với Trình chuyển đổi Video sang GIF
- Phần 3. Cách tạo ảnh GIF từ video bằng Photoshop
- Phần 4. Làm thế nào để chuyển đổi video sang GIF trên iOS và Android
- Phần 5. Câu hỏi thường gặp về Video to GIF
Phần 1. Cách chuyển đổi video thành GIF trên máy tính
Một trong những nhà sản xuất GIF tốt nhất để chuyển đổi video ở chất lượng cao nhất và phù hợp với mọi nhu cầu của người dùng là Vidmore Video Converter. Bất kể định dạng đầu vào của video, bạn có thể chuyển đổi chúng mà không gặp bất kỳ khó khăn nào. Nó hỗ trợ các định dạng video di động, máy tính để bàn và máy ảnh kỹ thuật số. Hơn nữa, nó cho phép bạn sửa đổi từng khung GIF để sửa một GIF hiện có. Với nó, bạn sẽ có thể xóa khung, chia nhỏ hoặc thực hiện các điều chỉnh khi cần thiết. Để giúp bạn tìm hiểu cách chuyển đổi video sang GIF, quy trình từng bước được trình bày dưới đây.
Bước 1. Cài đặt ứng dụng Vidmore GIF Maker
Trước hết, hãy tải xuống và cài đặt ứng dụng GIF Maker này trên máy tính của bạn. Sau khi ứng dụng được cài đặt, hãy chạy chương trình và truy cập Trình tạo GIF. Nhấn vào Hộp công cụ theo sau là tab Trình tạo GIF thực đơn.
Bước 2. Tải lên video clip hoặc cảnh quay
Bây giờ, hãy thêm tệp video mà bạn cần chuyển đổi sang GIF. Đánh vào Video sang GIF ở giữa giao diện để thực hiện bước này.
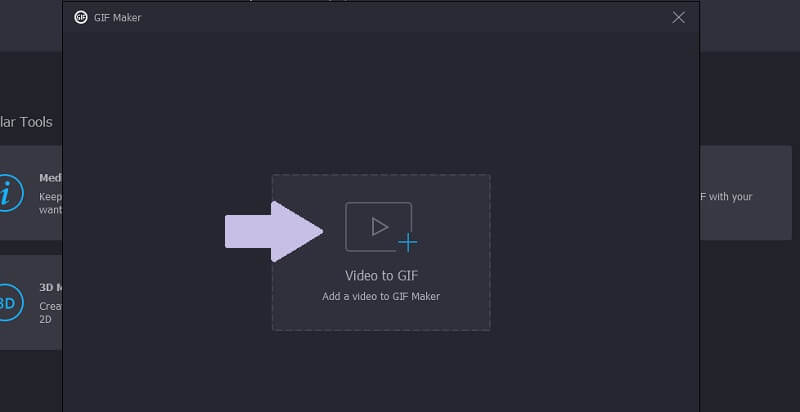
Bước 3. Cắt clip
Để rút ngắn video, chỉ cần nhấp vào Cắt bên dưới bản xem trước video. Có hai cách để cắt một clip. Bạn có thể di chuyển điều khiển cắt bắt đầu và kết thúc để rút ngắn clip. Hoặc, đặt thời lượng bắt đầu và kết thúc của video và nhấn vào Tiết kiệm cái nút.
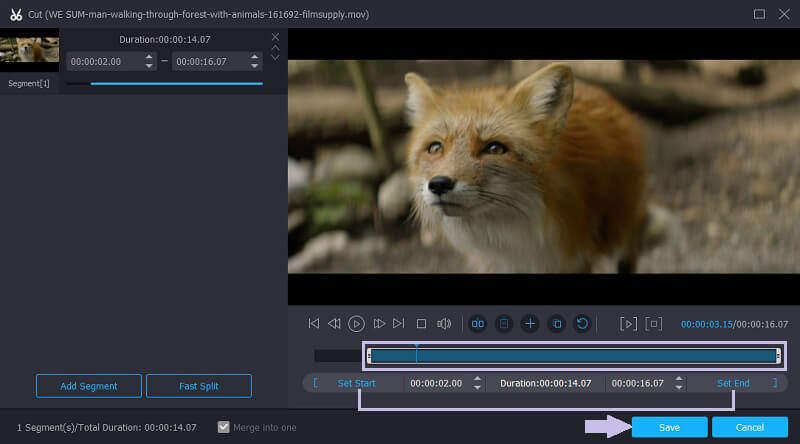
Bước 4. Lưu video clip dưới dạng GIF
Trước khi lưu clip dưới dạng GIF, bạn có thể đặt một số tùy chọn cho đầu ra. Bạn có quyền tự do thiết lập kích thước đầu ra và tốc độ khung hình dựa trên yêu cầu của bạn. Sau đó, nhấn Tạo GIF để cuối cùng lưu đầu ra. Sau đó, một thư mục sẽ xuất hiện để bạn có thể xem trước tệp GIF.
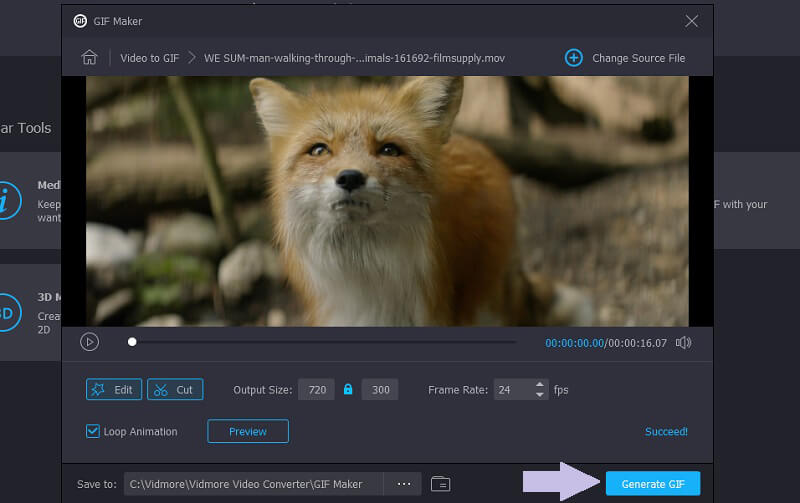
Ghi chú bổ sung: Bạn cũng có thể sử dụng chương trình này để chuyển đổi video YouTube hoặc Twitter thành GIF. Theo nghĩa này, công cụ có khả năng chuyển đổi các tệp phương tiện từ các nền tảng truyền thông xã hội.
Phần 2. Làm thế nào để chuyển đổi một video sang GIF với Trình chuyển đổi Video sang GIF
1. Vidmore Free Online Video Converter
Bạn cũng có thể tận dụng một chương trình miễn phí để xử lý video, đặc biệt là biến nó thành GIF động. Vidmore Free Online Video Converter là một công cụ chuyển đổi video trực tuyến có giao diện người dùng đơn giản. Điều này cho phép bạn điều hướng công cụ mà không có đường cong học tập dốc bao gồm những người dùng tay xanh đó. Ngoài ra, nó không có giới hạn về số lượng hoặc kích thước tệp. Theo tùy chọn, bạn có thể chuyển GIF thành các định dạng video mà bạn chọn.
Ưu điểm
- Hỗ trợ chuyển đổi hàng loạt.
- Có thể chuyển đổi cả tệp âm thanh và video.
- Không lưu trữ hoặc lưu các tệp đã chuyển đổi.
Nhược điểm
- Không có tùy chọn chỉnh sửa video.

2. Imgflip
Imgflip là một giải pháp trực tuyến khác cho phép bạn tạo ảnh GIF từ video. Ngoài khả năng chuyển đổi GIF thành video, nó cũng có thể tạo GIF từ các hình ảnh kết hợp. Khi bạn chỉ muốn tải xuống GIF, bạn có thể đặt nó ở chế độ riêng tư thông qua chương trình này. Mặt khác, kết quả đầu ra GIF có thể được công khai để chia sẻ với bạn bè của bạn.
Ưu điểm
- Cho phép tìm kiếm một GIF cụ thể.
- Lập biểu đồ trực tiếp trên trang web.
- Chỉnh sửa ảnh GIF từ trang web.
Nhược điểm
- Dành một chút thời gian để tải lên và phân tích video.
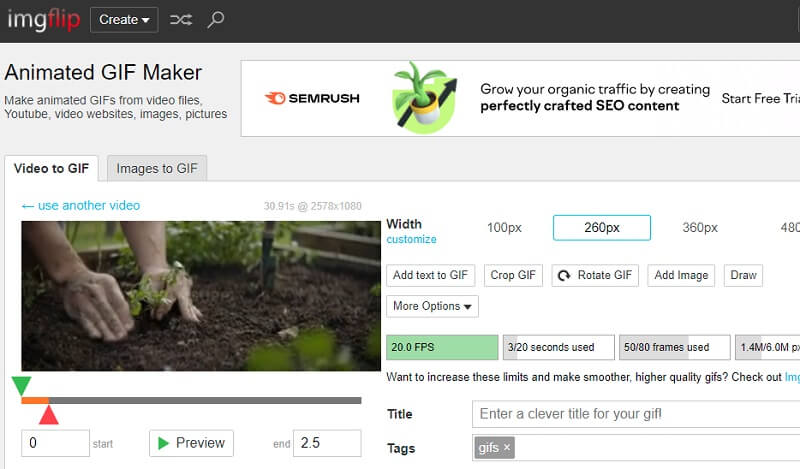
3. Ezgif
Có được trải nghiệm thực tế với một trong những nhà sản xuất GIF tốt nhất tại đó. Ezgif cung cấp các chức năng tạo và chỉnh sửa ảnh GIF. Công cụ này cho phép bạn tải lên và chuyển đổi video mà không mất quá nhiều thời gian để hoàn thành. Trong vòng chưa đầy một giây, video sẽ hoàn tất và sẵn sàng được chuyển đổi. Bên cạnh đó, công cụ này hỗ trợ các định dạng video MP4, WebM, FLV và AVI, biến các tệp đa phương tiện thành ảnh GIF chất lượng cao. Hơn hết, bạn có thể chỉnh sửa từng khung hình của GIF bằng công cụ này. Điều này bao gồm thêm văn bản và thay đổi màu nền của ảnh GIF.
Ưu điểm
- Chuyển đổi GIF sang video và ngược lại.
- Cho phép chỉnh sửa video như xoay, cắt, cắt, v.v.
- Chỉnh sửa ảnh GIF trong suốt.
Nhược điểm
- Giới hạn ở kích thước tệp video 100MB.
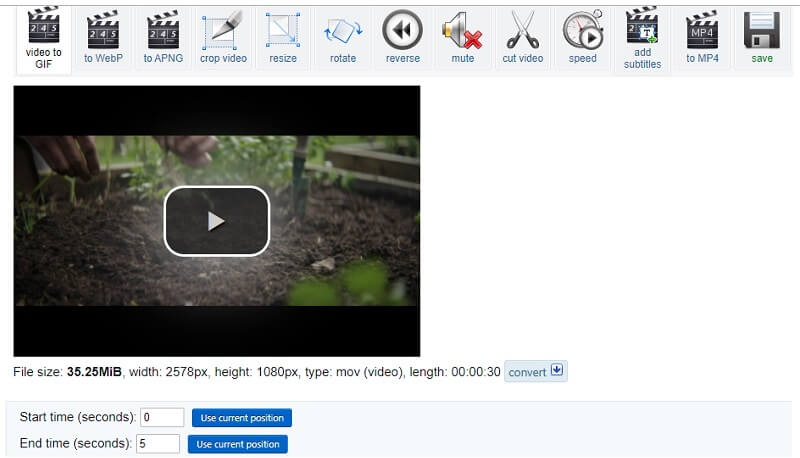
4. Tạo ảnh GIF
Một trong những công cụ chuyển đổi video khác mà bạn có thể truy cập trực tuyến là Tạo ảnh GIF. Tương tự như vậy, chương trình cung cấp cho bạn khả năng sử dụng các tùy chỉnh khác nhau miễn phí. Ngoài ra, bạn cũng có thể sử dụng phương pháp này để chuyển đổi video từ các nền tảng chia sẻ video khác nhau. Về vấn đề này, bạn sẽ có thể học cách tạo ảnh GIF từ video YouTube. Sử dụng ứng dụng trực tuyến này, bạn có quyền áp dụng các bộ lọc, điều chỉnh tốc độ và thêm chú thích vào GIF. Nâng cấp lên phiên bản cao cấp sẽ cho phép bạn tận hưởng tất cả các tính năng tiên tiến của nó.
Ưu điểm
- Chuyển đổi video bằng URL.
- Có thể chuyển đổi hình ảnh sang GIF.
- Có thể chuyển đổi video YouTube thành GIF bằng cách sử dụng URL của nó.
Nhược điểm
- Chứa quảng cáo trên trang web.
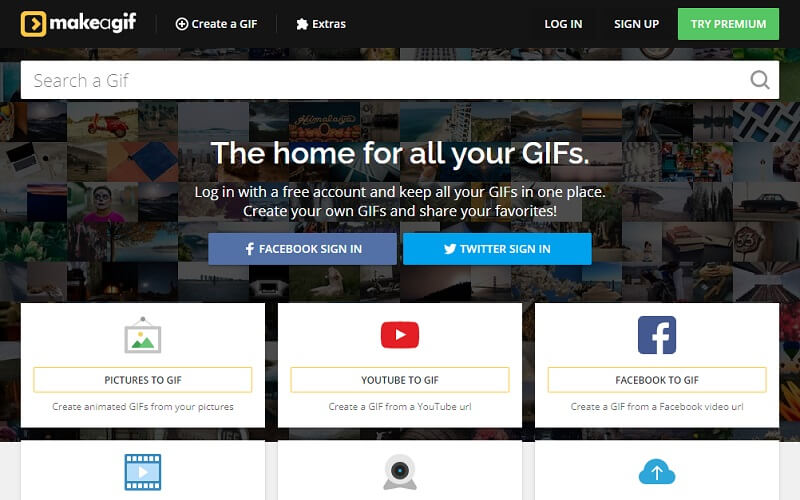
5. Giphy
Giphy là một Trình tạo GIF dựa trên trình duyệt miễn phí nhưng mạnh mẽ khác. So với các chương trình tương tự, công cụ này cung cấp nhiều tùy chọn chỉnh sửa như thêm chú thích và cho phép bạn thêm nhiều kiểu phông chữ và hình ảnh động.
Ưu điểm
- Hình dán vui nhộn và ngốc nghếch.
- Chú thích trên GIF.
- Chấp nhận các định dạng video và hình ảnh.
Nhược điểm
- Không có tùy chọn để tải xuống GIF.
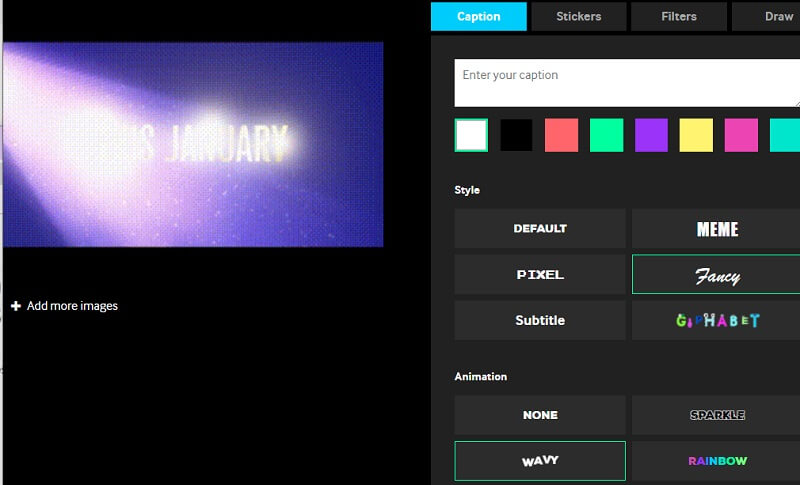
Phần 3. Cách tạo ảnh GIF từ video bằng Photoshop
Tất cả chúng ta đều biết Photoshop là một công cụ ấn tượng khi cố gắng cải thiện video bằng cách sử dụng các thao tác chỉnh sửa nâng cao. Theo cách tương tự, bạn có thể sử dụng công cụ chỉnh sửa đồ họa này để chuyển đổi video thành GIF động. Điều này cũng có thể hữu ích khi học cách chuyển đổi GIF sang video. Nhưng trong hướng dẫn cụ thể này, chúng tôi sẽ chỉ cho bạn cách tạo ảnh GIF từ bất kỳ video nào bằng Photoshop.
Bước 1. Nếu bạn chưa cài đặt ứng dụng, hãy tải một ứng dụng từ bất kỳ nguồn tệp nào. Cài đặt ứng dụng và làm theo trình hướng dẫn thiết lập. Sau quá trình cài đặt, hãy mở ứng dụng và tiến hành tải lên một tệp video.
Bước 2. Tiếp theo, thêm tệp video mà bạn cần bằng cách đi tới Mở tập tin sau đó chọn video mong muốn của bạn. Ngoài ra, bạn có thể nhấp vào các phím tắt Ctrl + O để mở và tải lên một video clip.
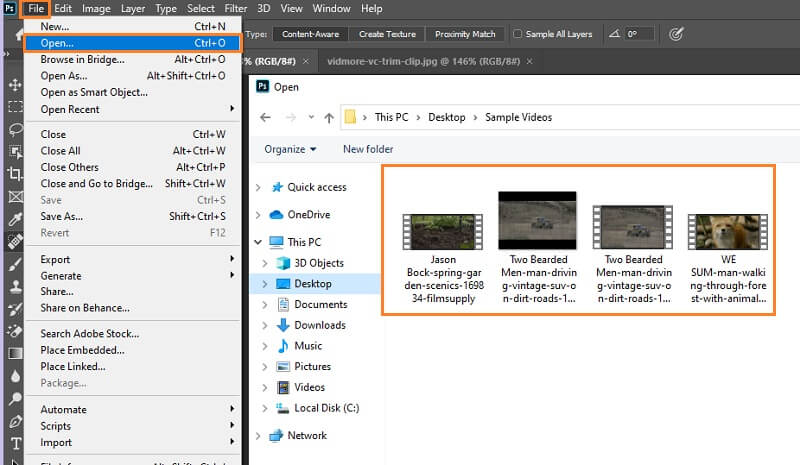
Bước 3. Sau khi video được thêm, hãy lưu video dưới dạng GIF. Nhấp một lần nữa vào Tập tin cái nút. Di con trỏ chuột của bạn đến Người xuất khẩut và chọn Lưu cho Web. Sau đó, một hộp thoại sẽ xuất hiện. Từ đây, hãy chọn GIF dưới dạng định dạng đầu ra từ menu thả xuống bên dưới Đặt trước Lựa chọn. Ngoài ra, bạn có thể điều chỉnh một số cài đặt khác như Màu sắc, Web Snapvà Lossy các tùy chọn.
Bước 4. Sau khi tất cả các thiết lập, hãy nhấn vào Tiết kiệm và xác định vị trí bạn muốn lưu đầu ra.
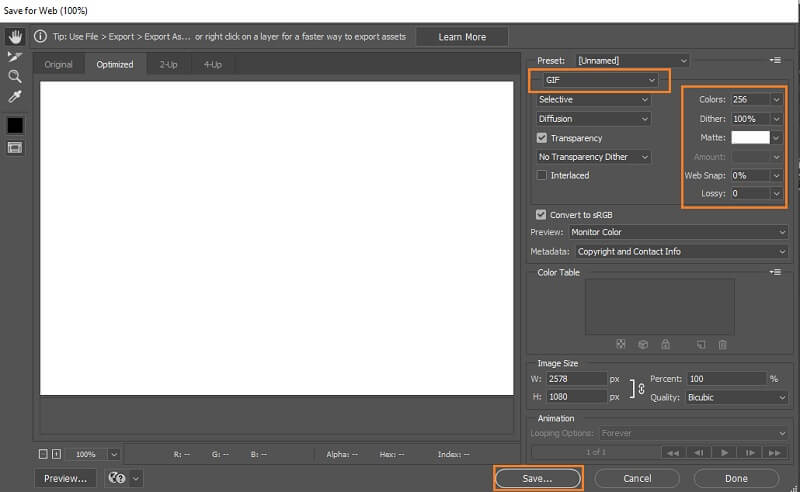
Phần 4. Làm thế nào để chuyển đổi video sang GIF trên iOS và Android
Bạn cũng có thể tự hỏi làm thế nào để chuyển đổi video bằng thiết bị di động của mình. Nếu bạn có chung tình trạng khó khăn như với những người dùng khác, hướng dẫn này sẽ giúp bạn. Ngoài ra, bạn có thể sử dụng hướng dẫn này để thu thập kiến thức về cách biến ảnh GIF thành video từ điện thoại thông minh của bạn. Vì vậy, không cần thêm quảng cáo, vui lòng đọc hướng dẫn sau đây.
1. ImgPlay (Đối với thiết bị iOS)
Đây là một phần mềm có mục đích chính là tạo ảnh GIF từ video và ảnh. Sử dụng phần mềm này, bạn cũng có thể biến Ảnh động, Ảnh chụp liên tục và ảnh hoặc video kết hợp thành ảnh GIF. Bạn sẽ tìm thấy các tùy chỉnh như cắt ảnh GIF, điều chỉnh kiểm soát tốc độ hoặc hướng phát lại, v.v. Để sử dụng nó, vui lòng tham khảo hướng dẫn bên dưới.
Bước 1. Mở Cửa hàng ứng dụng trên iPhone của bạn và tìm kiếm ImgPlay.
Bước 2. Chạm vào Tải xuống để cài đặt nó trên điện thoại của bạn và khởi chạy chương trình.
Bước 3. Lựa chọn Cho phép truy cập vào tất cả ảnh và lựa chọn Video. Sau đó, một danh sách các video từ thiết bị của bạn sẽ được hiển thị trong giao diện. Chọn video mục tiêu của bạn và tải nó lên công cụ.
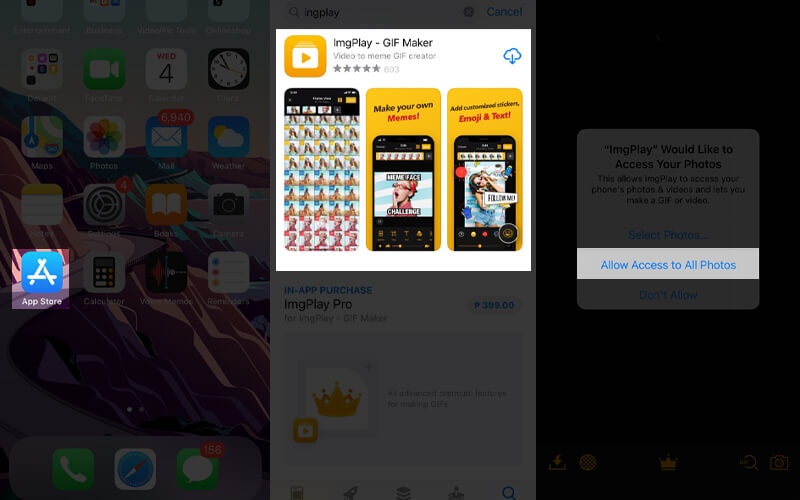
Bước 4. Chọn video mong muốn của bạn và chỉnh sửa video. Bạn có thể cắt, xén hoặc thêm chú thích theo ý thích của mình.
Bước 5. Sau khi chỉnh sửa video, hãy nhấn vào Tiết kiệm ở góc trên bên phải của màn hình. Sau đó, bạn có thể tải xuống đầu ra trên điện thoại của mình bằng cách nhấn vào Lưu vào Ảnh hoặc chia sẻ nó trên các tài khoản mạng xã hội của bạn.
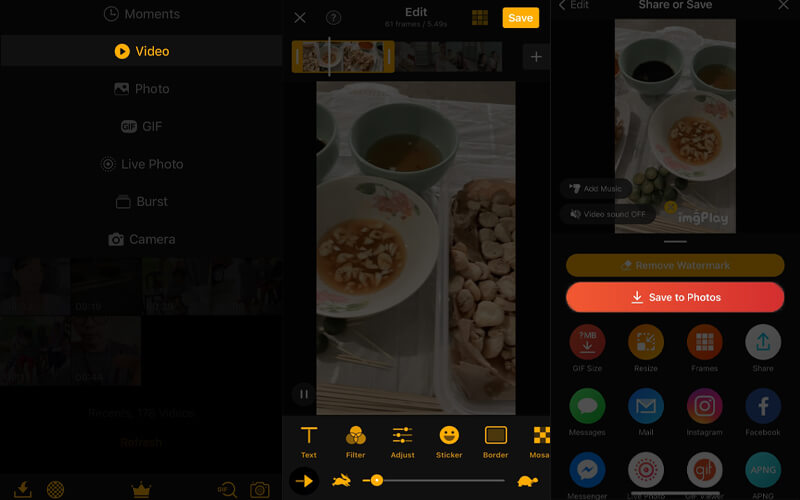
2. Trình tạo GIF (Đối với thiết bị Android)
GIF Maker là phần mềm tạo GIF đa nền tảng có sẵn trên các thiết bị Android và iOS. Công cụ này cho phép bạn truy cập các bộ lọc cho phép bạn tạo các ảnh GIF vui nhộn và đầy màu sắc với các đặc quyền của bộ lọc pha trộn. Với nó, bạn có thể điều chỉnh các bộ lọc bao gồm, cân bằng trắng, độ sáng, gamma, v.v. Bây giờ chúng ta hãy biết cách tạo ảnh GIF thành video hoặc ngược lại.
Bước 1. Trên cửa hàng ứng dụng của thiết bị Android, hãy nhập Trình tạo GIF trên thanh tìm kiếm.
Bước 2. Chạm vào Tải về nút liên kết với ứng dụng và chạy phần mềm.
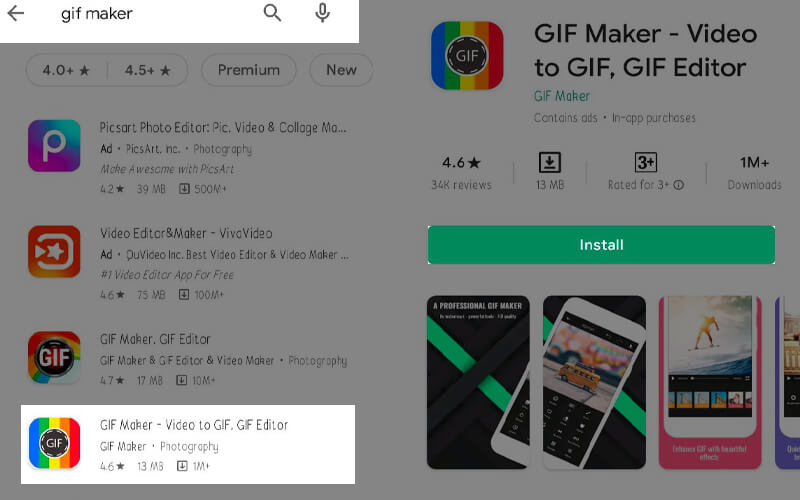
Bước 3. Tiếp theo, chọn Video sang GIF từ menu và đảm bảo cho phép các quyền truy cập thư viện ảnh của bạn, sau đó chọn một video.
Bước 4. Từ một cửa sổ khác, bạn sẽ có tùy chọn để cắt video. Điều chỉnh điều khiển cắt để có được thời lượng video mong muốn và nhấn vào biểu tượng Kiểm tra ở góc trên cùng bên phải của màn hình.
Bước 5. Sau đó, một cửa sổ khác sẽ xuất hiện nơi phát lại được hiển thị. Bây giờ hãy nhấn vào Tải lên và đặt cài đặt đầu ra thích hợp, sau đó nhấn Xác nhận để lưu GIF.
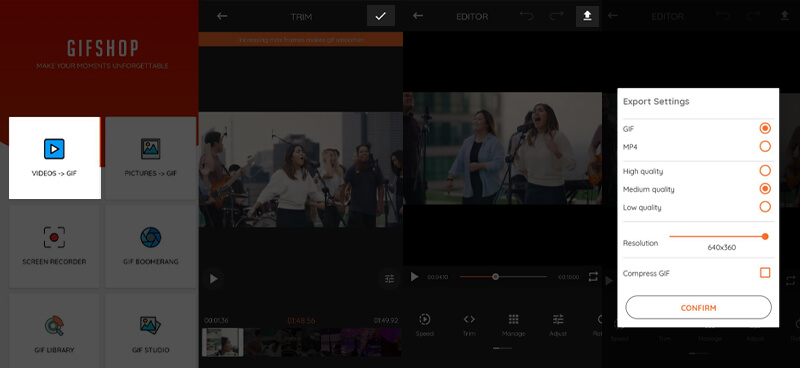
Phần 5. Câu hỏi thường gặp về Video to GIF
Tôi có thể chú thích trên GIF không?
Tùy thuộc vào trình tạo GIF mà bạn đang sử dụng, bạn có thể thêm chú thích hoặc vẽ thứ gì đó trên GIF theo ý muốn. GIPHY chẳng hạn hỗ trợ tính năng này.
Làm cách nào để lưu GIF dưới dạng video?
Nếu bạn muốn xuất GIF dưới dạng video, bạn có thể làm như vậy bằng cách sử dụng giải pháp chuyển đổi. Chúng tôi thực sự đề xuất chương trình được đề cập ở trên có tên là Vidmore Video Converter. Nó chấp nhận các định dạng đầu vào rộng rãi bao gồm GIF để chuyển đổi thành MP4 hoặc các định dạng video khác.
Có thể tạo GIF từ video YouTube không?
Câu hỏi tuyệt vời! Đúng. Phương pháp thông thường là tải xuống video YouTube mà bạn muốn chuyển đổi. Sau đó, sử dụng trình tạo GIF ưa thích của bạn để chuyển video YouTube thành GIF. Ngoài ra, bạn có thể sử dụng trình tạo GIF trực tuyến cho phép bạn chuyển đổi video YouTube trực tiếp từ trang web thông qua URL.
Phần kết luận
Đó là những công cụ mà bạn có thể sử dụng để chuyển đổi video sang GIF. Sử dụng các phương pháp này, bạn sẽ có thể thực hiện công việc trên bất kỳ nền tảng nào bạn chọn. Nếu bạn chưa có bất kỳ kinh nghiệm nào với bất kỳ phương pháp nào, bạn có thể tham khảo quy trình từng bước kèm theo mỗi cách tiếp cận.
Video & GIF
-
Chỉnh sửa GIF
-
Trình phát video
-
Chuyển đổi video


