Cách đưa âm thanh lên video bằng các công cụ đáng tin cậy cho mọi nền tảng
Âm nhạc đóng một vai trò quan trọng trong việc tạo ra một video hấp dẫn và tuyệt đẹp. Bên cạnh những thứ chỉnh sửa như hiệu ứng, màu sắc, lớp phủ văn bản hoặc hình ảnh động, âm thanh hoặc âm thanh dường như là một nhu cầu lớn. Nó làm cho video trông chuyên nghiệp hơn, ngoài lợi ích là làm cho nó thú vị khi xem.
Mặc dù nhiệm vụ này có thể hơi khó giải quyết, nhưng rất nhiều phần mềm và ứng dụng sẽ cho phép bạn thêm nhạc một cách dễ dàng.
Bạn không cần phải có kỹ năng kỹ thuật. Bạn có thể tránh những phức tạp bằng cách sử dụng các chương trình mà chúng tôi sẽ xem xét kỹ lưỡng hôm nay. Có các chương trình cho tất cả các nền tảng, vì vậy bạn có thể chọn chương trình nào phù hợp với mình nhất. Do đó, nếu bạn quan tâm đến việc đưa nhạc vào video, hãy xem các ứng dụng hiệu quả và dễ điều khiển dưới đây.
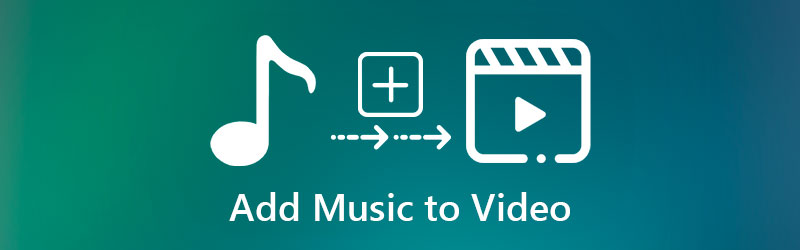

Phần 1. Cách đưa nhạc vào video một cách hoàn hảo
Đối với một ứng dụng chuyên nghiệp nhưng dễ sử dụng, Vidmore Video Converter là chương trình tốt nhất để đi. Đây là phần mềm máy tính để bàn mà bạn có thể sử dụng để thêm nhạc vào video, bất kể định dạng tệp âm thanh. Nó có hỗ trợ định dạng rộng rãi, bao gồm MP3, AAC, AC3, FLAC, OGG, OGG, v.v. Điều quan trọng không kém, bạn có thể chuyển đổi gần như tất cả các định dạng âm thanh và video sang định dạng mong muốn của bạn với khả năng chọn chất lượng âm thanh. Ngoài tất cả những điều này, bạn có thể tăng hoặc giảm âm lượng. Ngoài ra, bạn có thể khớp âm thanh trong video bằng tính năng đồng bộ hóa âm thanh của chương trình. Xem các bước bên dưới để biết cách đưa nhạc vào sau video.
Bước 1. Mua Vidmore Video Converter
Trước khi làm bất cứ điều gì khác, hãy tải xuống phiên bản mới nhất của ứng dụng bằng cách sử dụng Tải xuống miễn phí các nút được trình bày bên dưới. Sau đó, cài đặt và mở nó trên máy tính của bạn để bắt đầu sử dụng chương trình.
Bước 2. Thêm video vào phần mềm
Nhấn vào Thêm nút ký để nhập tệp video. Bạn cũng có thể kéo và thả tệp vào phần mềm để tải lên. Khi video được tải, bạn sẽ thấy nó xuất hiện trong giao diện với các thông tin cơ bản như định dạng video, tốc độ khung hình, v.v.
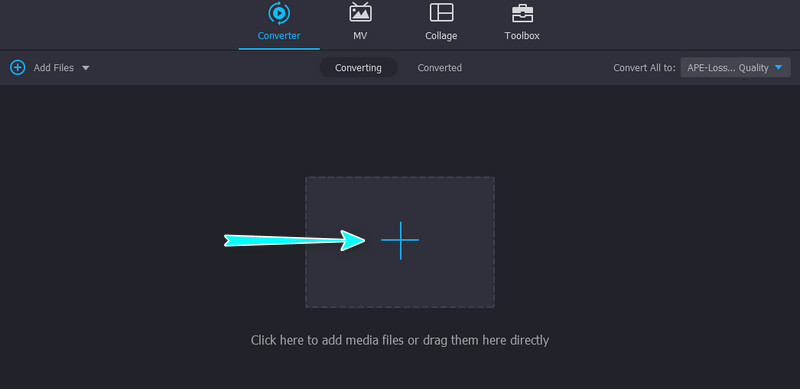
Bước 3. Đưa nhạc vào video
Mở ra Track âm thanh trường và nhấp vào Thêm bản âm thanh lựa chọn. Công cụ sẽ mở một thư mục tệp trên máy tính của bạn. Bây giờ, xác định vị trí âm thanh mà bạn muốn thêm vào video. Ngoài đoạn âm thanh, bạn có thể thêm phụ đề vào video theo ý muốn.
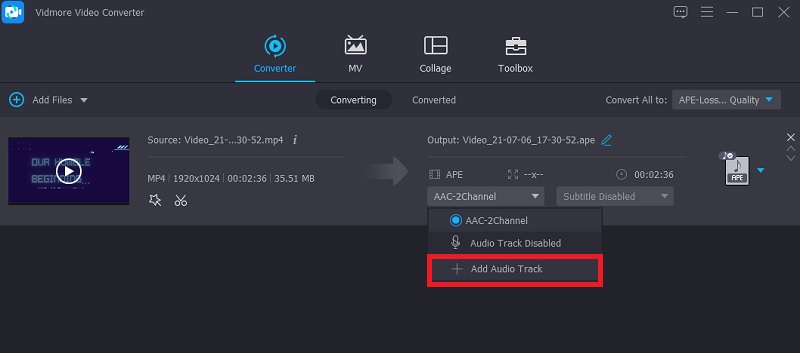
Bước 4. Xác nhận hoạt động
Tại thời điểm này, hãy chọn định dạng thích hợp cho video bằng cách chọn một định dạng đầu ra từ Hồ sơ cái mâm. Sau đó, nhấp vào Chuyển đổi tất cả để xác nhận thao tác và xử lý video.
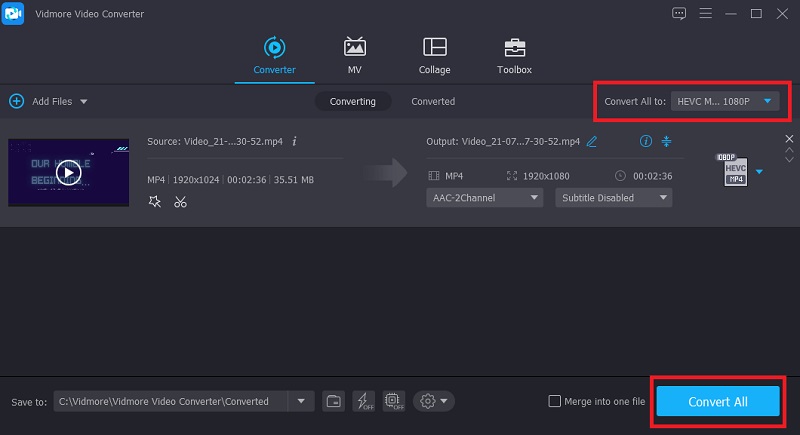
Phần 2. Cách đưa nhạc lên video trực tuyến
1. Kapwing
Một ứng dụng khác để đưa nhạc lên video là Kapwing. Chương trình trực tuyến này cho phép bạn thêm âm thanh từ bản ghi âm giọng nói của chính mình, ghi âm và thậm chí cả các tệp âm thanh cục bộ. Bạn cũng có tùy chọn xóa âm thanh gốc của video và thay thế bằng âm thanh mới. Ngoài ra, nó còn có thư viện riêng, nơi bạn có thể chọn từ các bản âm thanh đã lưu trước cho các danh mục khác nhau. Nếu muốn, bạn có thể áp dụng các bộ lọc, hiệu ứng hình ảnh, phụ đề, hiệu ứng quạt cam, v.v. Vì vậy, nếu bạn muốn tìm hiểu cách đặt nhạc vào nền video trong Kapwing, hãy làm theo các bước dưới đây.
Bước 1. Đầu tiên, hãy mở trình duyệt và truy cập trang web chính thức của chương trình bằng liên kết (https://www.kapwing.com/tools/add-music-to-video) cung cấp.
Bước 2. Nhấn vào Cập nhật dử liệu từ trang chính hoặc dán URL video mà bạn muốn thao tác. Sau đó, bạn sẽ đến giao diện chỉnh sửa video của chương trình.
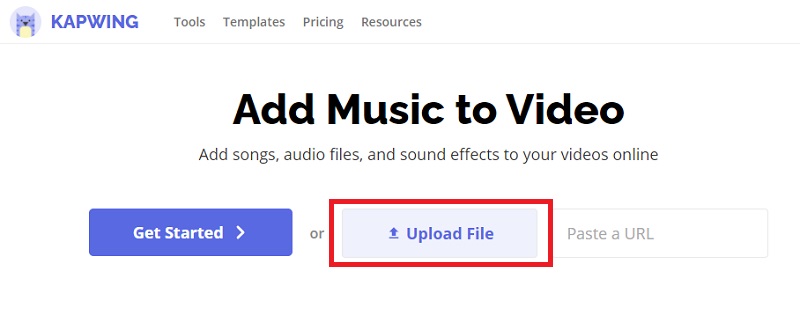
Bước 3. Trên menu bên trái, nhấp vào Âm thanh lựa chọn. Tiếp theo, tải lên âm thanh mà bạn muốn chèn vào video.
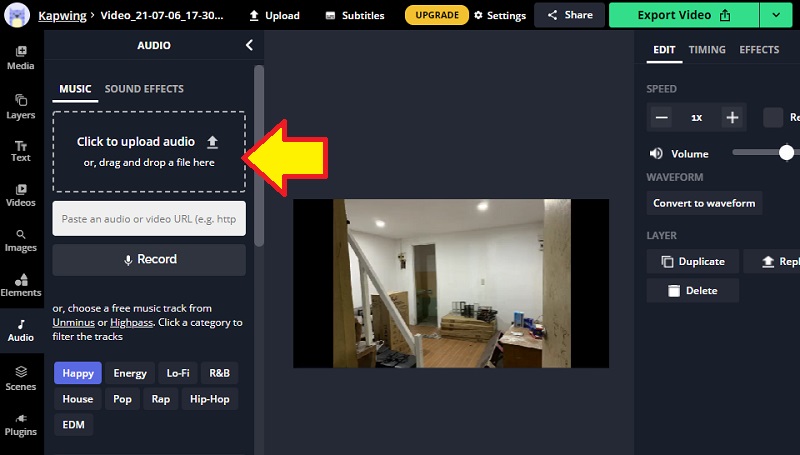
Bước 4. Khi tệp được tải, tệp sẽ tự động được thêm vào dòng thời gian. Trước khi lưu tệp, bạn có thể chỉnh sửa bản nhạc bằng cách điều chỉnh độ dài hoặc âm lượng.
Bước 5. Xuất tệp để lưu các thay đổi và nhận đầu ra cuối cùng của video. Để làm điều này, hãy nhấp vào Xuất video ở góc trên cùng bên phải và chọn định dạng video phù hợp. Cuối cùng, tải video xuống để lấy tập tin đầu ra.
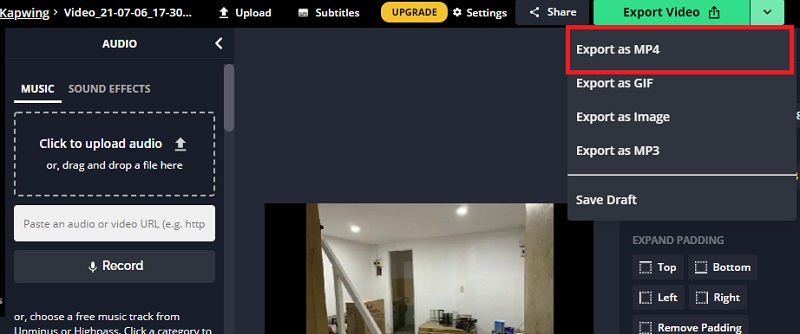
2. Video
Giả sử bạn muốn đưa âm thanh lên video trực tuyến bằng một chương trình khác; Clideo là một cách để đi. Công cụ này hỗ trợ hầu hết các định dạng âm thanh, bao gồm WAV, WMA, VOB, WMA, OGG và nhiều định dạng khác. Bên cạnh đó, bạn cũng có thể tải lên các tệp âm thanh trực tuyến thông qua lưu trữ đám mây hoặc các tệp cục bộ từ ổ đĩa máy tính cục bộ của mình. Và bởi vì nó hoạt động thông qua trình duyệt của bạn, bạn có thể sử dụng nó trên máy tính bao gồm cả Windows và Mac, và thậm chí trên các thiết bị di động như iPhone và Android. Dưới đây là hướng dẫn về cách đưa video lên mạng.
Bước 1. Truy cập trang web của Clideo và xác định vị trí Thêm nhạc vào video hoạt động. Sau đó, nhấp vào Chọn tập tin để thêm video vào chương trình. Hoặc, nhấp vào nút thả xuống để tải lên từ bộ nhớ đám mây.
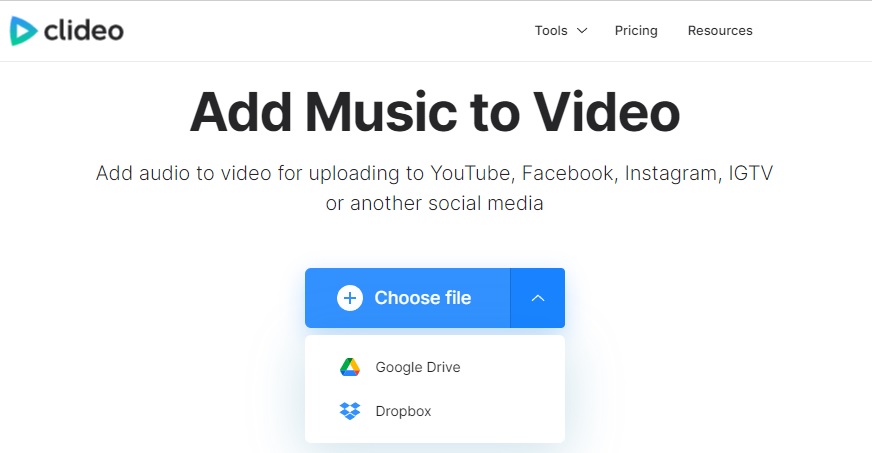
Bước 2. Khi video được tải, bạn sẽ thấy nó trong dòng thời gian. Từ đây, hãy nhấp vào Thêm âm thanh hoặc chọn tải lên từ bộ nhớ đám mây bằng cách nhấp vào menu thả xuống. Tiếp theo, xác định vị trí và thêm đoạn âm thanh bạn muốn thêm vào video. Chờ tải lên hoàn tất.
Bước 3. Trước khi xác nhận quy trình, bạn có thể cắt âm thanh và điều chỉnh cả âm lượng âm thanh và video. Ngoài ra, bạn có thể áp dụng hiệu ứng vòng lặp cho âm thanh.
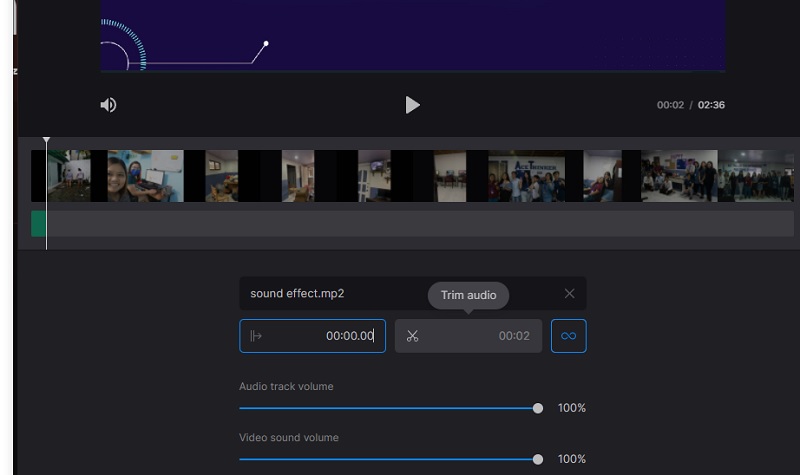
Bước 4. Sau đó, chọn một định dạng video và nhấn Xuất khẩu để xác nhận hoạt động.
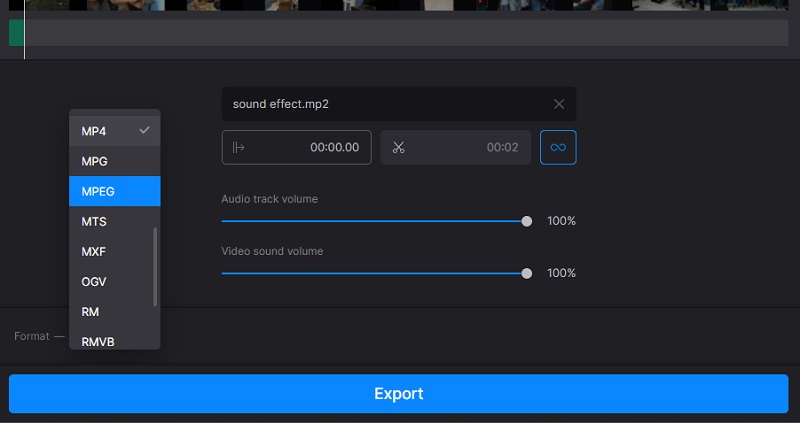
Phần 3. Cách đưa nhạc vào video trên thiết bị di động
1. iMovie
Bạn có thể thêm âm thanh vào video miễn phí trên iPhone và iPad bằng iMovie. Với nó, bạn có thể sắp xếp các đoạn âm thanh theo thứ tự mong muốn của bạn. Nó cũng đi kèm với một thư viện cho âm nhạc và các hiệu ứng đặc biệt mà bạn có thể áp dụng cho video của mình. Tương tự như vậy, bạn có thể tách âm thanh gốc khỏi video clip và thêm một đoạn âm thanh mới. Đối với thông tin của bạn, bạn có thể di chuyển âm thanh sang nền hoặc nền trước tùy theo sở thích của bạn. Chưa kể bạn có thể chọn thêm ba clip tiền cảnh trong một video. Do đó, nếu bạn muốn biết cách đưa nhạc vào video trên iPhone, iMovie là một chương trình gốc mà bạn nên sử dụng.
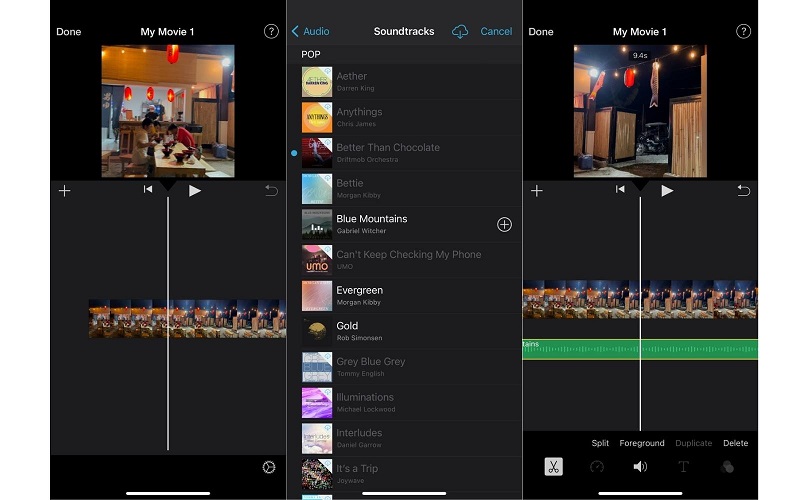
2. VidTrim
VidTrim là ứng dụng di động phù hợp với thiết bị Android cho phép bạn thực hiện một số thao tác chỉnh sửa cơ bản. Điều này sẽ cho phép bạn hợp nhất các tệp âm thanh, cắt, cắt, lấy khung, xoay video, và nhiều hơn nữa. Bằng cách sử dụng chương trình này, bạn sẽ có thể đưa các đoạn âm thanh nhạc vào video của mình thông qua chuyển mã. Bên cạnh đó, bạn có thể nén và thay đổi kích thước video tùy theo nhu cầu của mình. Bây giờ, giả sử bạn không phải là người bản ngữ của ngôn ngữ này. Trong trường hợp đó, có các chương trình có sẵn mà bạn có thể chuyển sang hỗ trợ tiếng Thổ Nhĩ Kỳ, Ý, Nga, Đức, v.v.
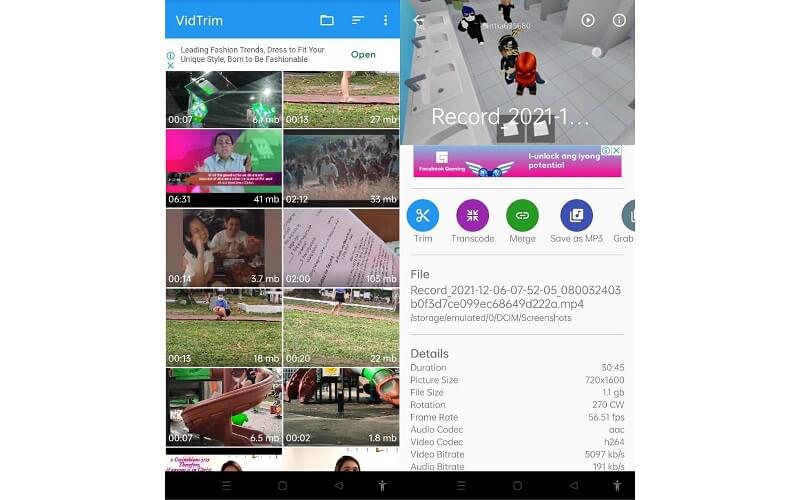
3. VivaVideo
VivaVideo là một chương trình đa năng hoạt động như một trình làm phim, biên tập ảnh, biên tập video, tạo trình chiếu và chuyển đổi. Với ứng dụng chỉnh sửa video dành cho thiết bị di động này, bạn có thể thêm nhạc nền vào video của mình để tạo ra một video thú vị. Ngoài ra, bạn có thể áp dụng các hiệu ứng từ các chủ đề, nhãn dán, bộ lọc, video clip hoạt hình được tạo sẵn có sẵn trong chương trình. Hơn nữa, bạn có thể nhập nhạc cục bộ hoặc tải xuống từ các bài hát có sẵn trong thư viện nhạc của nó.
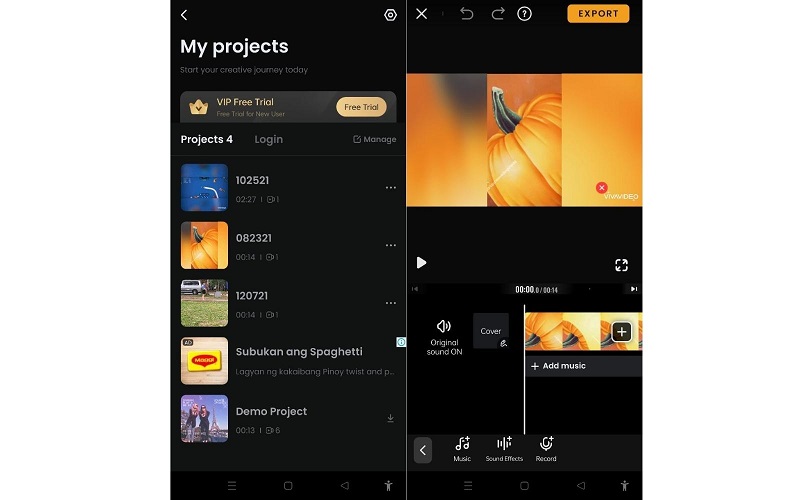
Phần 4. So sánh giữa các công cụ
Dưới đây là minh họa bảng sẽ giúp bạn kiểm tra công cụ nào sẽ sử dụng để giúp bạn đính kèm âm thanh vào video nếu bạn vẫn không chắc chắn.
- Vidmore Video Converter
- Kapwing
- Video
- iMovie
- VidTrim
- VivaVideo
| Giao diện | Nền tảng | Công cụ chỉnh sửa | Tốt nhất cho |
| Thân thiện với người dùng | Windows và Mac | Cắt, xén, thay đổi rãnh âm thanh | Người mới bắt đầu và người dùng nâng cao |
| Thân thiện với người dùng | Web | Tách và ghi âm | Người bắt đầu |
| Thân thiện với người dùng | Web, Android và iPhone | Điều chỉnh âm lượng và độ dài âm thanh | Người bắt đầu |
| Hơi phức tạp | Mac, iPhone, iPad | Cắt và tách âm thanh | Cắt và tách âm thanh |
| Đã tải với quảng cáo | Android | Hợp nhất và cắt âm thanh | Người bắt đầu |
| Giao diện phức tạp | iPhone và Android | Tách ra. Cắt, cắt, v.v. | Người dùng cao cấp |
Phần 5. Những câu hỏi thường gặp về đưa nhạc vào video
Làm cách nào để thêm nhạc vào video miễn phí?
Để thêm nhạc vào video miễn phí, bạn có thể sử dụng các công cụ trên. Một số công cụ cung cấp bản dùng thử miễn phí, trong khi các chương trình khác có thể được sử dụng hoàn toàn miễn phí.
Tôi có thể thêm một bài hát có bản quyền dài 10 giây không?
Thông thường, nhạc không có bản quyền chỉ cung cấp 10-30 giây nên bạn sẽ không có bất kỳ nghĩa vụ nào về bản quyền. Vì vậy, để trả lời câu hỏi, có, bạn có thể thêm một bài hát bản quyền dài 10 giây. Nó chỉ là bạn chỉ có thể sử dụng một phần của nhạc phim.
Làm cách nào để tách giọng nói khỏi video?
Xóa giọng nói khỏi video không quá phức tạp. Bạn có thể sử dụng Vidmore Video Converter để thực hiện nhiệm vụ này. Sau khi tải tệp, hãy chọn Đã tắt bản âm thanh từ trường Bản âm thanh.
Phần kết luận
Đó là những cách dễ nhất và hiệu quả trên cách đưa nhạc vào video. Bạn thực sự có thể sử dụng các công cụ trực tuyến để thuận tiện khi không phải cài đặt ứng dụng. Tuy nhiên, hiệu suất xử lý cụ thể các tệp của chúng phụ thuộc vào độ ổn định của kết nối internet. Tốt hơn, hãy sử dụng một chương trình dành cho máy tính để bàn đi kèm với các tùy chọn và tính năng chỉnh sửa mạnh mẽ. Mặt khác, các ứng dụng dành cho thiết bị di động phù hợp với các thao tác chỉnh sửa không quá khắt khe.


