Khắc phục vĩnh viễn âm thanh và video không đồng bộ với các công cụ này
Bạn đã từng xem phim nhưng lại nghe thấy giọng nói của người đó trong video trước thời gian thực hoặc ngược lại? Bạn xem video trước khi nghe giọng nói đích thực của người nói. Do đó, bạn không thể thưởng thức trọn vẹn bộ phim hoặc video mà bạn đang xem. Chúng ta có thể thấy trường hợp đó do âm thanh và video không đồng bộ. Nhưng bạn không phải lo lắng vì bạn có thể khắc phục vấn đề đó bằng các công cụ được khuyến nghị nhất bởi những người đã từng trải qua tình huống đó.
Sau đây chúng tôi sẽ giải thích âm thanh và video không đồng bộ và cách khắc phục bằng các công cụ được cung cấp được chỉ ra bên dưới.
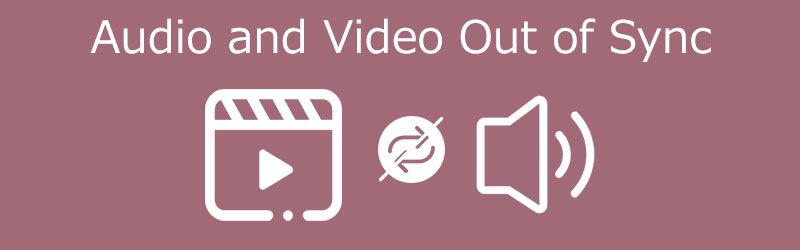
- Phần 1. Tại sao âm thanh không được đồng bộ hóa với video?
- Phần 2. Cách đồng bộ hóa âm thanh và video
- Phần 3. Câu hỏi thường gặp về Audio và Video Out of Sync
Phần 1. Tại sao âm thanh không được đồng bộ hóa với video?
Có những tình huống chúng ta đang xem phim và giọng nói không khớp với video. Do đó chúng ta không thể thưởng thức trọn vẹn những gì chúng ta đang xem. Nhưng bạn đã bao giờ nghĩ đến những lý do khiến âm thanh không đồng bộ với video chưa?
Chúng tôi không thể xác định lý do tại sao âm thanh không đồng bộ hóa với video. Tuy nhiên, nó có thể là do kết nối internet kém. Có những lúc kết nối internet sẽ chạy chậm sau đó video sẽ chạy theo. Do đó, âm thanh sẽ không đồng bộ trên video. Và cũng có trường hợp trình duyệt bạn đang sử dụng gặp sự cố do bộ nhớ đệm của trình duyệt bị đầy. Đôi khi, lý do khiến âm thanh không đồng bộ là do chính video đó.
Phần 2. Cách đồng bộ hóa âm thanh và video
Ở đây, chúng tôi đã liệt kê cách khắc phục âm thanh và video không đồng bộ trên máy tính xách tay của bạn. Các công cụ được chỉ định dưới đây sẽ giúp bạn giải quyết vấn đề âm thanh trong video hoặc phim bạn đang xem. Xem bạn thích cái nào hơn.
1. Vidmore Video Converter
Âm thanh và video được đề xuất nhiều nhất đầu tiên từ trình sửa lỗi được đồng bộ hóa là Vidmore Video Converter. Nó chuyên nghiệp và toàn diện do khả năng chỉnh sửa và chuyển đổi cả âm thanh và video. Bên cạnh đó, nó cũng tương thích với các thiết bị Mac và Windows. Chương trình của nó đã giải quyết được nhiều vấn đề về âm thanh, video, được nhiều người dùng khuyên dùng vì giao diện thân thiện và các tính năng chỉnh sửa. Thông qua các công cụ chỉnh sửa dễ dàng mà nó cung cấp, bạn có thể sửa đồng bộ âm thanh và video vĩnh viễn mà không gặp bất kỳ rắc rối nào. Không giống như các thiết bị khác, chỉ trong vài cú nhấp chuột, bạn có thể đặt vấn đề cho video của mình. Ngoài ra, bạn cũng có thể chọn định dạng tệp mà bạn yêu cầu cho âm thanh và video của mình vì Vidmore Video Converter cung cấp rất nhiều cấu trúc. Cuối cùng, bạn có thể sử dụng phần mềm này ngay cả khi không có kết nối internet.
Để giúp bạn khắc phục âm thanh và video không đồng bộ tốt hơn với sự trợ giúp của công cụ này, đây là hướng dẫn đơn giản bên dưới.
Bước 1: Tải xuống Trình sửa lỗi âm thanh và video ngoài đồng bộ hóa
Trước bất kỳ điều gì khác, bạn cần có được công cụ bằng cách nhấp vào một trong các Tải xuống các nút được chỉ ra bên dưới và sau đó cài đặt nó trên thiết bị của bạn. Sau đó, bây giờ bạn có thể chạy công cụ trên thiết bị của mình.
Bước 2: Tải lên các tệp video trên Dòng thời gian
Khi chương trình đang chạy trên thiết bị của bạn, hãy bắt đầu tải lên tệp video trên Mốc thời gian bằng cách nhấp vào Thêm các tập tin ở phần trên bên trái của màn hình hoặc chỉ Thêm biểu tượng trên giao diện trung tâm của công cụ.
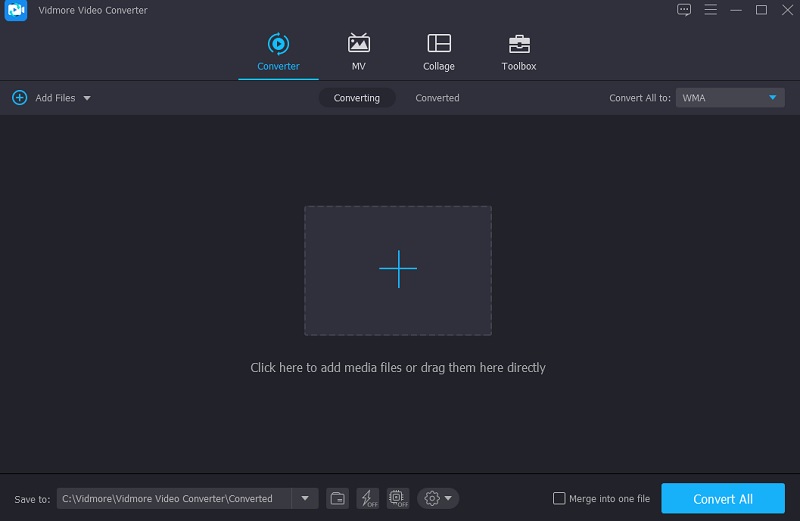
Bước 3: Khắc phục sự cố không đồng bộ hóa được âm thanh và video
Sau đó, để sửa âm thanh và video không đồng bộ. Nhấp vào biểu tượng chỉnh sửa được biểu thị dưới dạng Ngôi sao. Khi phần chỉnh sửa dẫn bạn đến, hãy nhấp vào Âm thanh để được chuyển hướng đến cài đặt âm thanh.
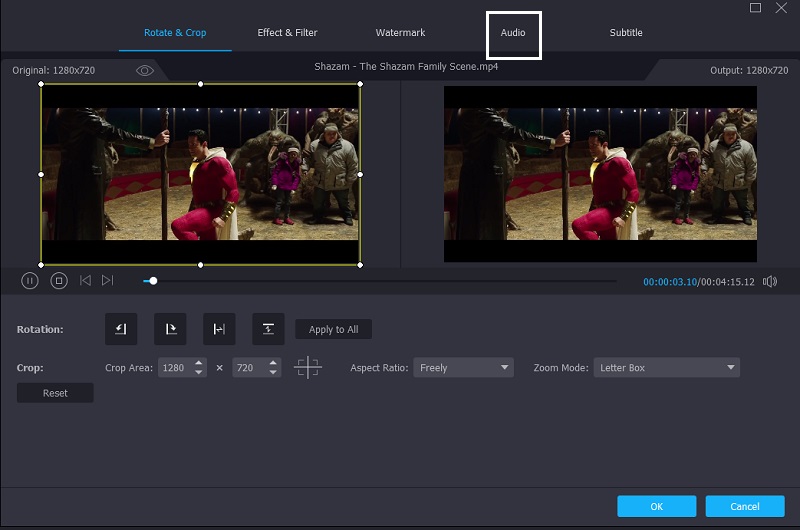
Khi bạn đã ở trên cài đặt âm thanh, bây giờ bạn có thể khắc phục độ trễ âm thanh bằng cách di chuyển thanh trượt của Sự chậm trễ. Điều chỉnh nó cho đến khi âm thanh khớp với video. Nếu bạn đã hoàn thành, hãy nhấn vào đồng ý cái nút.
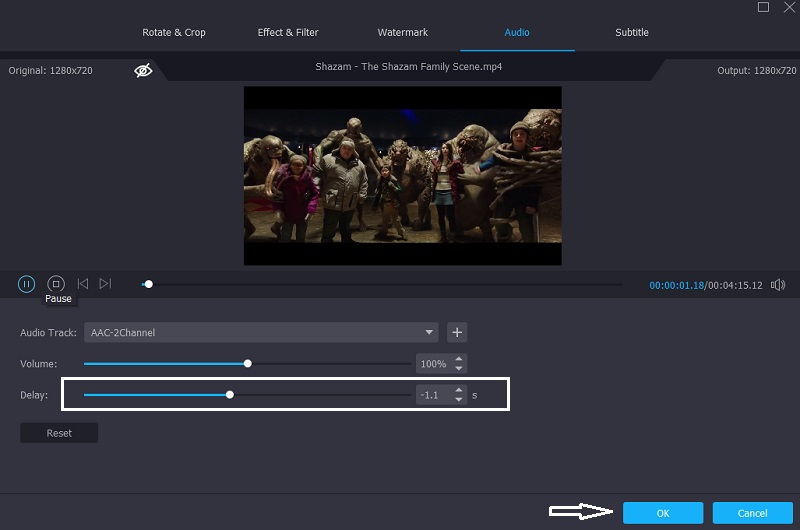
Bước 4: Chuyển đổi tệp video
Sau khi làm theo các bước trên, bây giờ bạn có thể tiến hành quá trình chuyển đổi. Nhấn vào Chuyển đổi tất cả và đợi tệp video của bạn chuyển đổi.
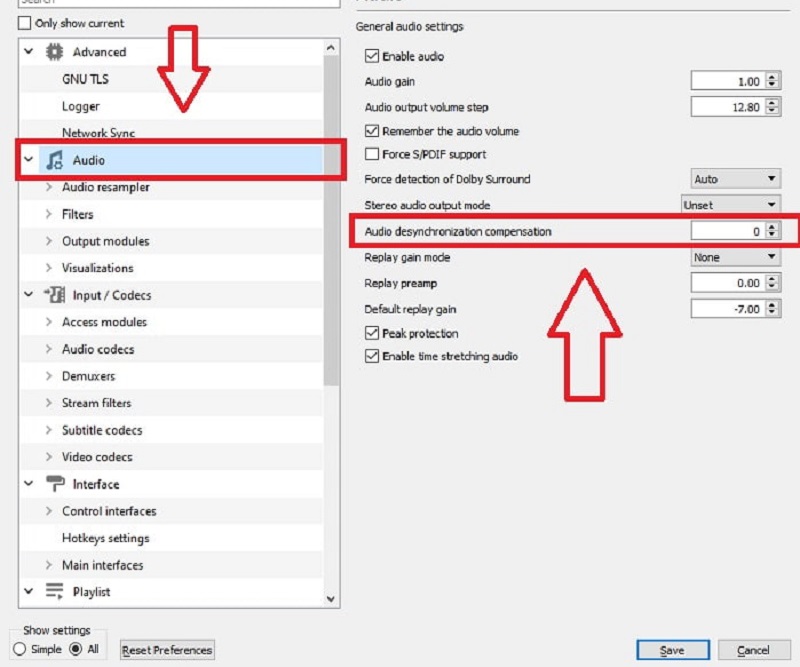
2. VLC Media Player
Một trong những trình phát media miễn phí phổ biến nhất là VLC Media Player. Nó cũng tương thích với cả Windows và Mac. Nó hỗ trợ video chất lượng cao và phát các video clip cao cấp khi nói đến hiệu suất. Tuy nhiên, có những trường hợp VLC gặp sự cố, chẳng hạn như âm thanh và video không đồng bộ. Và để giúp bạn khắc phục điều đó bằng VLC Media Player, bạn có thể tham khảo các bước dưới đây.
Bước 1: Đầu tiên, hãy mở VLC Media Player và đi tới Dụng cụ chuyển hướng. Sau đó, hãy nhấn vào Sở thích.
Bước 2: Sau đó, một giao diện khác sẽ hiện ra trên màn hình. Tiếp tục bằng cách đánh dấu vào Âm thanh chuyển hướng. Và ở phần dưới bên trái của màn hình, hãy đánh dấu vào Tất cả để mở cài đặt nâng cao.
Bước 3: Sau khi được hướng dẫn về cài đặt nâng cao, hãy nhấp vào Âm thanh tab và điều chỉnh Bù trừ đồng bộ hóa âm thanh. Sau đó, điều chỉnh âm lượng thành âm nếu âm thanh đang phát trước video và ngược lại. Khi bạn đã hoàn tất việc điều chỉnh âm thanh, hãy nhấp vào Tiết kiệm cái nút.
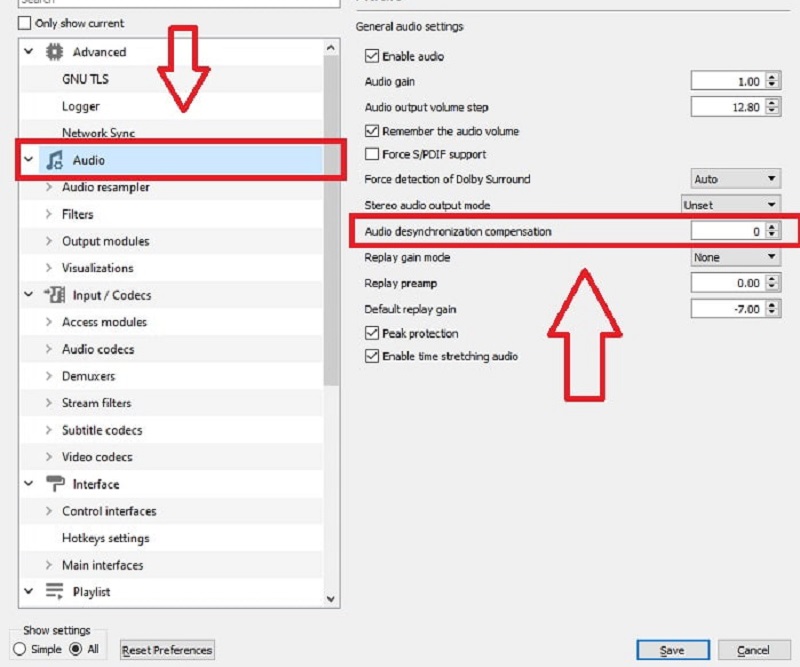
3. Premiere Pro
Một trong những phần mềm chỉnh sửa video phổ biến nhất là Premiere Pro. Nó cung cấp rất nhiều công cụ chỉnh sửa sẽ làm cho các tập tin yêu thích của bạn trở thành một kiệt tác. Nếu bạn đang gặp rắc rối với âm thanh của video mà bạn đang xem do âm thanh không khớp với video, Premiere Pro sẵn sàng trợ giúp. Hãy xem các bước bên dưới về cách đồng bộ hóa âm thanh và video không đồng bộ.
Bước 1: Đầu tiên, trong Mốc thời gian, sắp xếp các tệp âm thanh và video chồng lên nhau.
Bước 2: Sau đó, đặt con trỏ đến một điểm tham chiếu tốt và đánh dấu khung nơi âm thanh đầu tiên của bạn phát ra cho cả hai bản âm thanh.
Bước 3: Sau đó, sử dụng các điểm đánh dấu, căn chỉnh các bản nhạc. Và cuối cùng, xóa bản ghi xước và kết nối các clip.
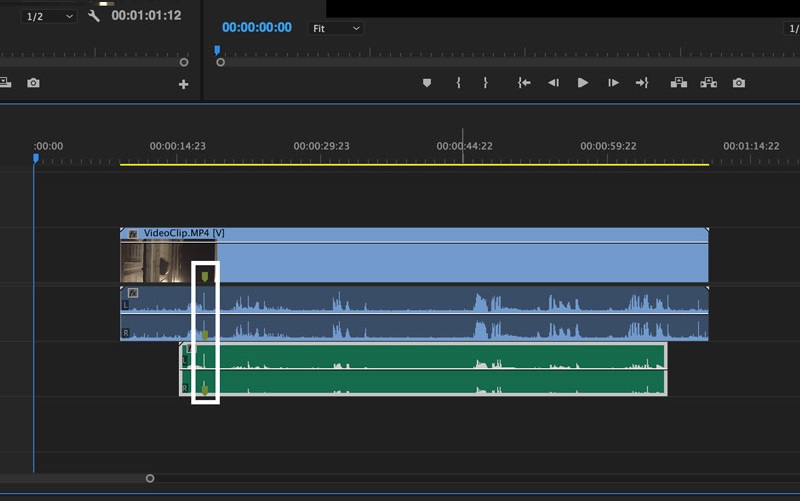
Phần 3. Câu hỏi thường gặp về Audio và Video Out of Sync
Tại sao âm thanh trên TV của tôi không đồng bộ với video?
Sự cố này có thể phát sinh nếu thiết bị HDMI được kết nối với định dạng âm thanh của TV được đặt thành đầu ra dòng bit.
Làm cách nào để đồng bộ âm thanh và video qua internet?
Bạn có thể sử dụng Kapwing. Để bắt đầu, hãy khởi chạy Kapwing Studio và tải lên tệp video của bạn. Sau đó, tìm điểm lý tưởng trong thời gian. Bây giờ, phát video và đợi đối tượng bắt đầu nói. Cuối cùng, xuất bản và tải xuống tác phẩm của bạn.
Làm cách nào để khắc phục sự cố đồng bộ hóa âm thanh và video trong Windows 10?
Có rất nhiều lựa chọn. Trước tiên, hãy đảm bảo rằng kết nối Internet của bạn đang hoạt động bình thường. Kiểm tra các vấn đề với nền tảng phát trực tuyến.
Bạn cũng có thể thử thay đổi trình duyệt, cập nhật Windows 10 hoặc xóa bộ nhớ cache của trình duyệt.
Phần kết luận
Bây giờ bạn đã biết các công cụ thích hợp cho sửa âm thanh và video không đồng bộ với sự trợ giúp của các công cụ nói trên, giờ đây bạn có thể xem những bộ phim yêu thích của mình. Bạn còn chờ gì nữa? Bắt đầu khớp âm thanh và video của các tệp yêu thích nhất của bạn.


