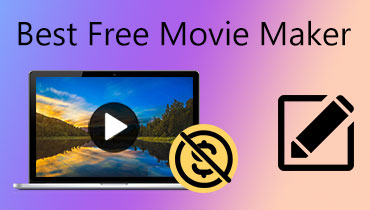Trình chỉnh sửa video chia màn hình trực tuyến và ngoại tuyến tốt nhất mà bạn có thể thử
Ngày nay, việc mọi người đăng một câu chuyện lên tài khoản mạng xã hội của họ là chuyện bình thường. Nhưng đôi khi một video không đủ để chỉ ra toàn bộ kịch bản trải nghiệm của họ, đó là lý do tại sao họ muốn đăng nhiều hơn. Và tin tốt lành hôm nay là, giờ đây chúng ta có thể tạo video chia đôi màn hình bằng cách sử dụng trình chỉnh sửa video chia màn hình.
Bạn có thể tự hỏi những ứng dụng này là gì và chúng tôi vui mừng thông báo với bạn rằng trong bài đăng này, chúng tôi sẽ cung cấp cho bạn trình chỉnh sửa video chia màn hình mà bạn có thể sử dụng để kết hợp các clip của mình. Cuộn xuống bài đăng này để bạn có thể chọn cái nào phù hợp với thiết bị của mình.
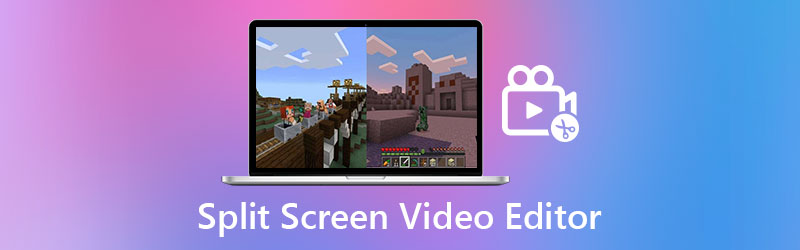
- Phần 1. Trình chỉnh sửa video chia màn hình chuyên nghiệp dành cho Windows / Mac
- Phần 2. Trình chỉnh sửa video chia màn hình trực tuyến và ngoại tuyến
- Phần 3. Câu hỏi thường gặp về Trình chỉnh sửa video chia màn hình
Trước khi viết, cách chúng tôi kiểm tra phần mềm cho bài viết:
Tuyên bố miễn trừ trách nhiệm: Tất cả nội dung trên trang web của chúng tôi đều được viết bởi những người trong nhóm biên tập của chúng tôi. Trước khi viết, chúng tôi nghiên cứu sâu về chủ đề này. Sau đó, chúng tôi mất 1-2 ngày để lựa chọn và kiểm tra công cụ. Chúng tôi kiểm tra phần mềm từ yêu cầu của thiết bị và hệ thống, chức năng, trải nghiệm sử dụng, v.v. Để kiểm tra toàn diện hơn, chúng tôi cũng xem các trang web đánh giá, như G2, Trustpilot, v.v., để thu thập trải nghiệm thực tế của người dùng để tham khảo.
Phần 1. Trình chỉnh sửa video chia màn hình chuyên nghiệp dành cho Windows / Mac
Vidmore Video Converter là ứng dụng đầu tiên trong danh sách để tạo video chia đôi màn hình và nó có thể truy cập được cho cả Windows và Mac. Vì công cụ này có giao diện dễ sử dụng, bạn có thể dễ dàng kết hợp các video của mình. Bên cạnh đó, điều này có nhiều chủ đề khác nhau trong phần video âm nhạc của họ.
Các mẫu và bộ lọc tích hợp của họ chắc chắn sẽ hỗ trợ bạn trong việc làm cho màn hình chia nhỏ của bạn trở nên hấp dẫn hơn đối với người xem. Cuối cùng, quy trình từng bước được cung cấp bên dưới để chứng minh cách ứng dụng này hoạt động.
Bước 1: Tải ứng dụng video chia màn hình.
Để bắt đầu, hãy nhấp vào một trong các nút bên dưới để tải xuống trình tạo video chia đôi màn hình. Sau đó, trên thiết bị của bạn, hãy cài đặt và khởi chạy ứng dụng.
Bước 2: Chèn các Đoạn Video
Sau khi bạn khởi chạy ứng dụng, hãy điều hướng đến góc trên bên phải của giao diện chính và chọn Ảnh ghép Lựa chọn. Chọn Bản mẫu bạn muốn và thêm các video clip bạn muốn sau khi bạn đã được chuyển hướng đến Ảnh ghép phần.
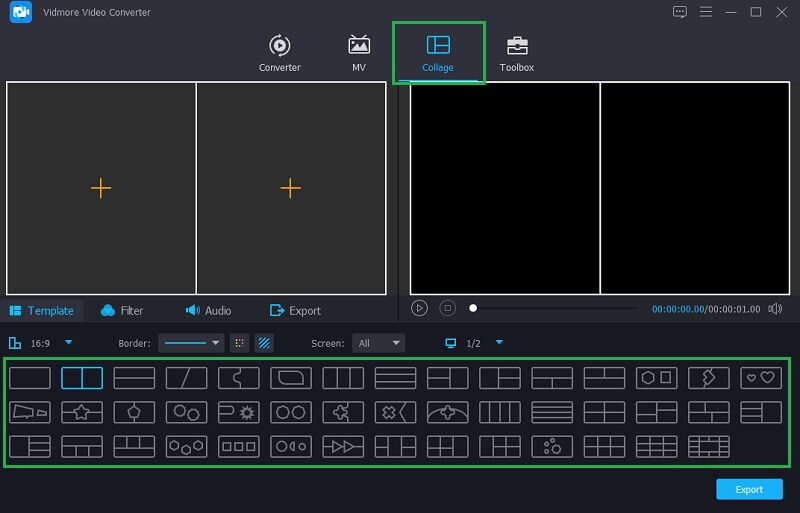
Bước 3: Sắp xếp và chỉnh sửa các đoạn video của bạn
Sau khi bạn đặt các video clip của mình theo bố cục bạn muốn, bạn có thể nâng cao sức hấp dẫn của chúng bằng cách sử dụng Bộ lọc để áp dụng hiệu ứng bạn muốn hoặc bạn có thể cắt và xoay chúng. Bạn cũng có thể thêm nhạc nền bằng cách chọn Âm thanh tab từ Bộ lọc trình đơn thả xuống.
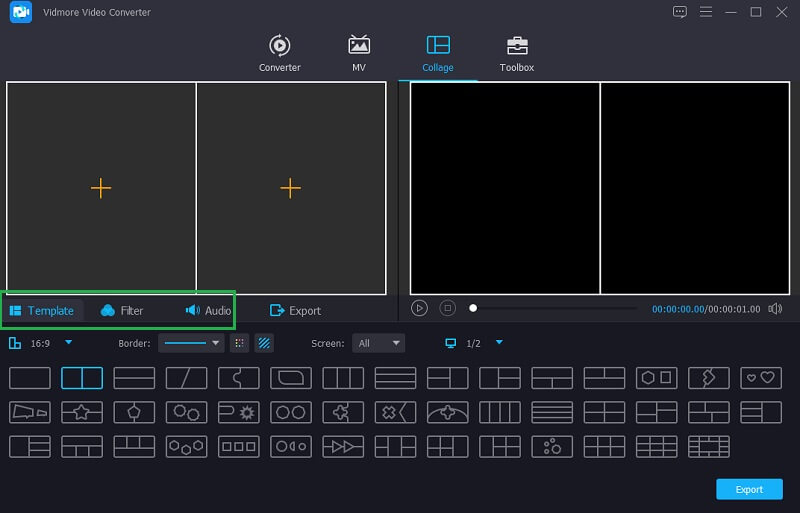
Bước 4: Lưu ảnh ghép video
Khi bạn hài lòng với kết quả, hãy nhấp vào Xuất khẩu ở góc dưới bên phải của công cụ, sau đó chọn tốc độ khung hình, độ phân giải và chất lượng định dạng phù hợp nhất với nhu cầu của bạn. Để tải tệp lên thành công, hãy nhấp vào Bắt đầu xuất.
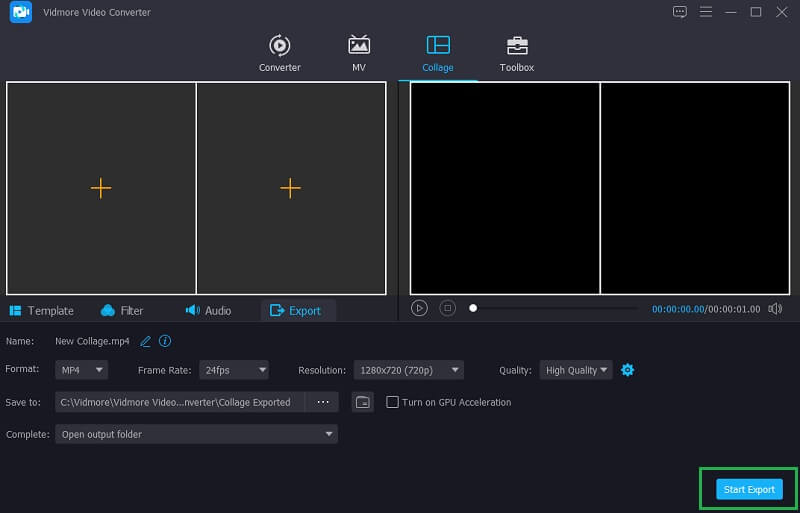
Phần 2. Trình chỉnh sửa video chia màn hình trực tuyến
Nếu bạn là một trong những người tiết kiệm dung lượng thiết bị nhưng bạn thực sự muốn tạo video chia màn hình, đừng lo lắng nữa vì đã có trình chỉnh sửa video trực tuyến chia màn hình mà bạn có thể tin tưởng. Dưới đây chúng tôi liệt kê bốn trình chỉnh sửa video chia màn hình được đề xuất trực tuyến nhất để bạn vẫn có thể kết hợp các video của mình.
1. Kapwing: Trình tạo ảnh ghép trực tuyến
Kapwing là người tạo video đầu tiên trong danh sách các nhà sản xuất video trực tuyến. Chương trình này giúp bạn sắp xếp ảnh, video và GIF theo nhu cầu của bạn. Mặc dù nó là một chương trình dựa trên web, nó có khả năng chỉnh sửa mở rộng để nâng các video clip lên một tầm cao mới. Và để biết cách sử dụng công cụ trực tuyến này, đây là hướng dẫn đơn giản dưới đây.
Bước 1: Truy cập trang chính thức của Kapwing, sau đó nhấp vào Thêm phương tiện truyền thông để nhập các tệp bạn muốn cắt dán.
Bước 2: Để tạo ảnh ghép, hãy kéo và thả tệp vào giao diện chính của công cụ web, sau đó sửa đổi kích thước bằng cách sử dụng bốn dấu chấm ở góc của video.
Bước 3: Khi bạn hài lòng với màn hình chia nhỏ mà bạn đã tạo, hãy chọn Xuất video nút, sau đó là Tải xuống sau khi nó được xử lý và bạn sẽ có một video chia đôi màn hình.
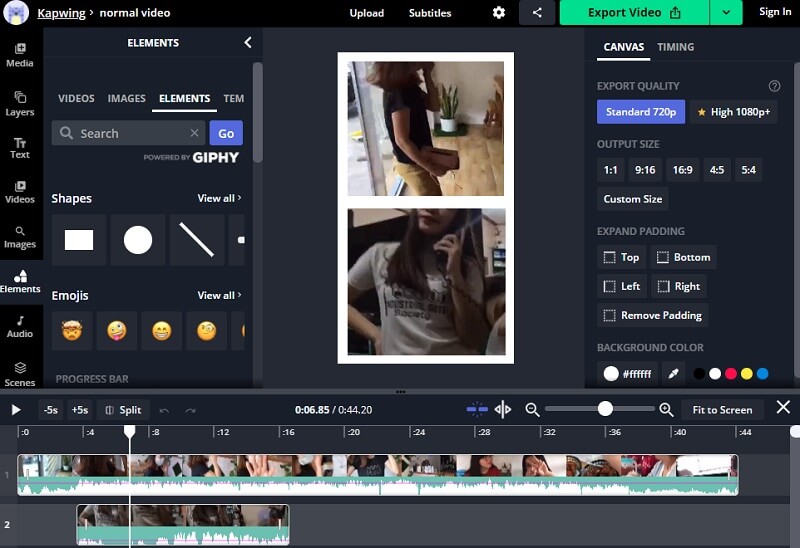
2. Typito
Hãy thử dùng Typito nếu bạn muốn học cách tạo video chia đôi màn hình có nhạc mà không cần tải xuống bất kỳ ứng dụng nào. Đây là một chương trình dựa trên web giúp trộn các video clip đơn giản. Vui lòng sử dụng thông tin được cung cấp bên dưới để tạo video chia đôi màn hình bằng ứng dụng này.
Bước 1: Đầu tiên, hãy tạo một tài khoản trên ứng dụng này, sau đó tải lên các video clip bạn muốn sử dụng trong ảnh ghép của mình.
Bước 2: Sắp xếp các video clip của bạn bằng cách cắt, cắt hoặc thay đổi kích thước của chúng. Sau đó, thêm nhạc và văn bản để tạo thêm gia vị cho video clip của bạn.
Bước 3: Khi bạn hoàn thành, hãy nhấp vào Xuất khẩu ở góc trên bên phải của công cụ. Bạn cũng có thể đăng video cắt dán lên các câu chuyện trên mạng xã hội của mình ngay lập tức.
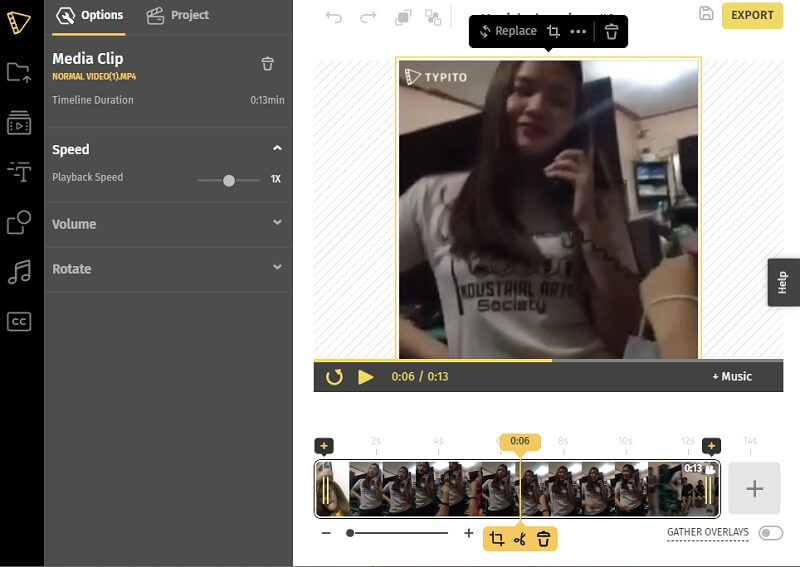
3. Canva
Canva là một trình chỉnh sửa video chia màn hình dựa trên trình duyệt khác. Đây là một chương trình trực tuyến nổi tiếng cho phép bạn tạo video chia đôi màn hình bằng nhiều kiểu khác nhau. Dưới đây là cách tiếp cận từng bước để bạn làm theo.
Bước 1: Truy cập trang chủ của Canva, sau đó tìm kiếm Ảnh ghép video và chọn kiểu thiết kế mà bạn mong muốn.
Bước 2: Sau đó, kéo các video clip đã chọn của bạn xuống mẫu sau khi tải chúng lên.
Bước 3: Sau khi bạn thực hiện xong những sửa đổi đó, hãy nhấp vào Tải xuống để tải xuống ảnh ghép video của bạn.
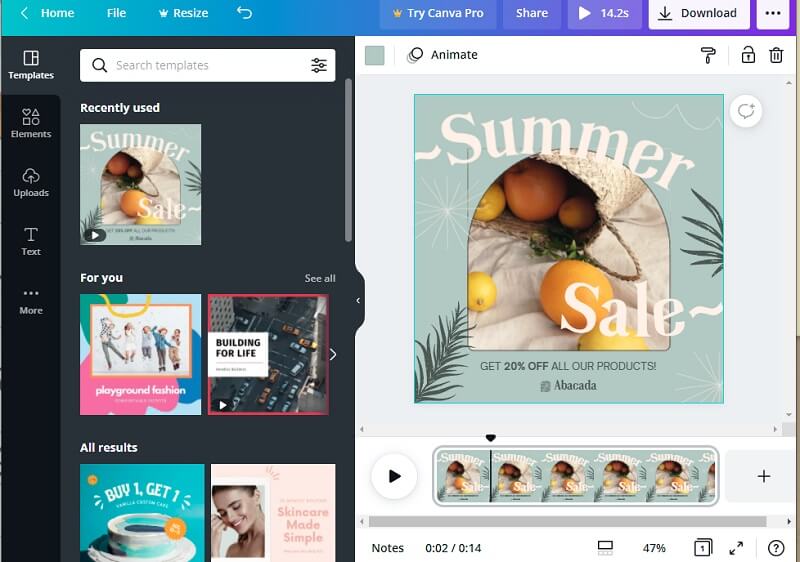
4. Trong Video
InVideo là một công cụ trực tuyến cho phép bạn chỉnh sửa video và ảnh đã quay bằng nhiều công cụ chỉnh sửa khác nhau. Đây là một trong những chương trình chỉnh sửa tốt nhất mà nhiều người khuyên dùng. Nó có cả phiên bản miễn phí và cao cấp. Đó cũng là một cách tuyệt vời để tạo video chia màn hình cho các câu chuyện trên mạng xã hội của bạn. Hãy xem các bước bên dưới để hiểu rõ hơn về cách sử dụng công cụ dựa trên web này.
Bước 1: Truy cập trang InVideo chính thức và đăng ký để sử dụng công cụ. Sau đó, dưới Làm một đoạn phim menu, chọn Canvas trống và dán video clip của bạn.
Bước 2: Sau đó, nhấp vào Tải lên phương tiện để thêm nhiều hình ảnh và video khác nhau vào thư viện của bạn. Sau đó, ở bên trái màn hình, hãy nhấp vào mũi tên thả xuống và chọn Ảnh ghép. Chọn cái mà bạn yêu cầu.
Bước 3: Sau khi đặt các clip của bạn vào ảnh ghép mà bạn đã chọn và hài lòng với các thay đổi, hãy nhấp vào Tải xuống và Chia sẻ phía trên màn hình, sau đó nhấp vào Xuất khẩu tab tiếp theo. Quá trình xuất có thể mất một chút thời gian, sau khi kết thúc, hãy nhấp vào Tải xuống để bạn cắt ghép video.
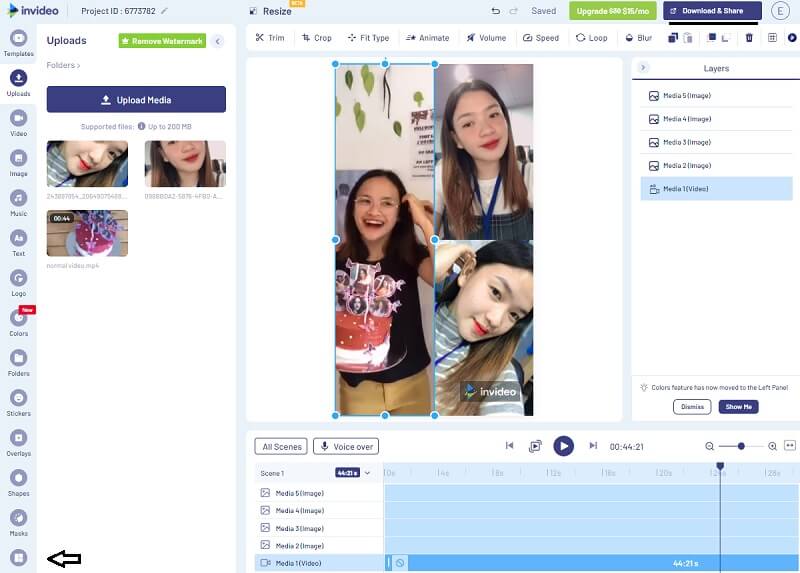
Phần 3. Câu hỏi thường gặp về Trình chỉnh sửa video chia màn hình
1. Tôi có thể sử dụng InVideo trên ứng dụng di động của mình không?
Thật không may, nó sẽ có sẵn để sử dụng trong máy tính xách tay hoặc PC của bạn. Nhưng có những ứng dụng tạo ảnh ghép video mà bạn có thể tải xuống trên điện thoại của mình giống như ứng dụng InShot, KineMaster và iMovie.
2. Kapwing Collage Maker có an toàn để sử dụng không?
Có nó là an toàn. Trên thực tế, nó khác với các ứng dụng khác là Kapwing không chứa bất kỳ quảng cáo spam nào. Và họ rất coi trọng quyền riêng tư của người dùng.
3. Nhược điểm của một công cụ dựa trên web là gì?
Điều đầu tiên là hiệu suất, do hạn chế sau đó là hạn chế tiếp theo là bảo mật vì một số công cụ dựa trên web có chứa quảng cáo spam.
Phần kết luận
Với những chia màn hình trình chỉnh sửa video trực tuyến, vẫn có thể kết hợp các video của bạn vì bạn không phải cài đặt ứng dụng nữa. Nhưng nếu bạn muốn tạo video chia đôi màn hình mà không bị giới hạn bởi các tính năng và bảo mật của nó, hãy sử dụng phần mềm được chỉ ra ở trên.
Chỉnh sửa video
-
Video chia màn hình
-
Buổi ra mắt
-
iMovie
Dùng thử Vidmore Video Converter miễn phí
Bộ công cụ tất cả trong một để chuyển đổi và chỉnh sửa tệp video & âm thanh trong Windows 11/10/8/7, Mac OS X 10.12 trở lên