Cách hợp nhất các bản ghi nhớ giọng nói và tạo nên toàn bộ tin nhắn của bạn
Bạn đã bao giờ tự hỏi làm thế nào để tập hợp các bản ghi âm của mình lại thành một chưa? Việc kết hợp các bản ghi nhớ giọng nói cũng giống như tạo một danh sách những suy nghĩ của bạn. Đó là một cách để biến các bản ghi riêng biệt của bạn thành một tệp duy nhất. Khi bạn kết hợp hoặc hợp nhất chúng, chúng sẽ trở thành một bản ghi dài hơn. Cho dù bạn sử dụng điện thoại hay máy tính, chúng tôi sẽ hướng dẫn bạn các bước để trộn các bản ghi và giữ ý tưởng của bạn ở một nơi. Hãy cùng tìm hiểu cách kết hợp ghi nhớ giọng nói từ các bước được cung cấp!
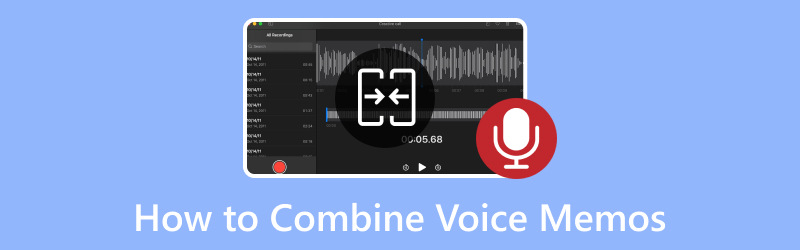
Phần 1. Giới thiệu Bản ghi nhớ giọng nói
Hãy tưởng tượng bạn có một công cụ độc đáo trên thiết bị của mình, như điện thoại thông minh hoặc máy tính để bàn, cho phép bạn ghi âm giọng nói của mình. Công cụ này được gọi là tính năng ghi nhớ giọng nói. Nó giống như có một chiếc máy ghi âm nhỏ trong túi có thể lưu lại âm thanh giọng nói của bạn khi bạn nói vào đó. Bạn có thể sử dụng nó để lưu lại lời nói của mình để nghe lại sau này và ghi nhớ những gì bạn đã nói. Chỉ cần nói vào thiết bị và nó sẽ lưu âm thanh giọng nói của bạn giống như một tin nhắn mà bạn có thể phát bất cứ khi nào bạn muốn.
Phần 2. Cách kết hợp ghi nhớ giọng nói trên iPhone
Bạn đã bao giờ ghi lại các bản ghi nhớ giọng nói khác nhau trên iPhone của mình và ước mình có thể kết hợp chúng chưa? Vâng, tin tốt! Kết hợp ghi nhớ giọng nói là siêu dễ dàng. Chỉ cần làm theo các bước đơn giản để có tất cả các tin nhắn được ghi lại của bạn ở một nơi. Cùng tìm hiểu cách kết hợp ghi nhớ giọng nói trên iPhone nhé!
Bước 1. Hãy tìm ứng dụng Ghi nhớ giọng nói trên iPhone của bạn. Nó trông giống như một biểu tượng micro nhỏ.
Bước 2. Nhấp vào ứng dụng để mở nó và bạn sẽ thấy danh sách giọng nói đã ghi của mình.
Bước 3. Chọn bản ghi nhớ giọng nói bạn muốn kết hợp. Để thực hiện việc này, hãy nhấp vào một bản ghi nhớ giọng nói để chọn nó. Sau đó, nhấn nút Hơn nút, thường được biểu thị bằng ba dấu chấm hoặc dòng, bên cạnh bản ghi nhớ giọng nói khác mà bạn muốn kết hợp.
Bước 4. Từ các tùy chọn xuất hiện, hãy chọn Chọn. Nó sẽ hợp nhất các bản ghi nhớ giọng nói đã chọn thành một.
Bước 5. Sau khi kết hợp, ứng dụng sẽ tạo một bản ghi nhớ giọng nói mới chứa cả hai bản ghi âm. Hãy đặt tên cho nó rồi nhấp vào Tiết kiệm hoặc là Làm xong.

Phần 3. Cách kết hợp ghi nhớ giọng nói trên máy tính
Một chương trình đáng tin cậy có thể giúp bạn mang bản ghi nhớ giọng nói vào máy tính là Vidmore Video Converter. Chương trình này đơn giản hóa quy trình, cho phép bạn dễ dàng kết hợp các bản ghi nhớ giọng nói của mình trong khi vẫn duy trì chất lượng âm thanh cao. Cho dù bạn là người dùng am hiểu công nghệ hay mới làm quen với điều này, Vidmore Video Converter giúp việc kết hợp các bản ghi nhớ trên máy tính của bạn trở nên dễ dàng. Nó hoàn hảo để hợp nhất những bản ghi quan trọng đó thành một tệp. Hãy cùng tìm hiểu cách hợp nhất các bản ghi nhớ giọng nói trên máy tính để giữ cho bản ghi âm của bạn được ngăn nắp và có thể truy cập được chỉ trong một lần!
Bước 1. Truy cập trang web chính thức của Vidmore Video Converter để tải xuống chương trình trên máy tính của bạn. Sau khi tải xuống, hãy cài đặt chương trình bằng cách làm theo các hướng dẫn trên màn hình để truy cập đầy đủ.
Bước 2. Đi đến Bộ chuyển đổi tab và nhấp vào (+) ở phần giữa của giao diện. Nó sẽ ngay lập tức mở ổ đĩa cục bộ của bạn, xác định vị trí các tệp ghi nhớ giọng nói đã ghi của bạn và nhập chúng.
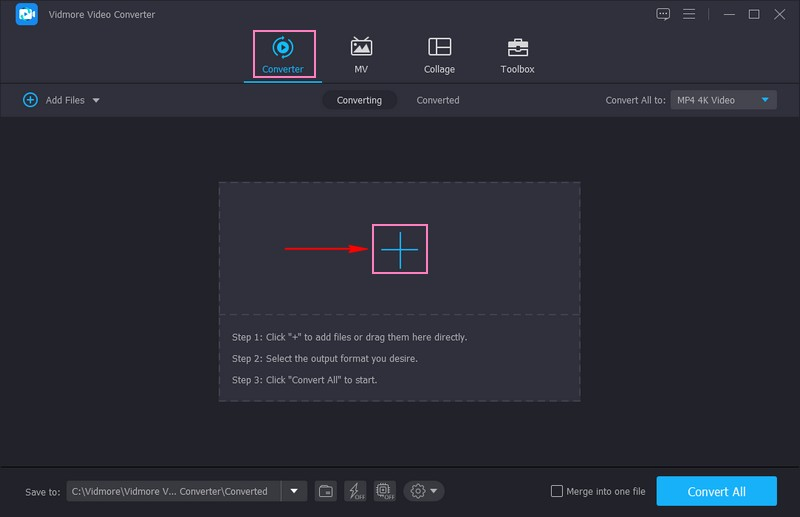
Bước 3. Khi các tệp của bạn được nhập, hãy nhấp vào Đũa phép và tại đây, bạn có thể sửa đổi âm lượng và độ trễ của bản ghi. Sau khi đã ổn định, hãy nhấn nút đồng ý nút để áp dụng các thay đổi. Nếu bạn muốn loại bỏ hoặc cắt bớt những phần không mong muốn trên bản ghi của mình, hãy nhấp vào nút Kéo cái nút. Sau khi hoàn tất, hãy nhấp vào Tiết kiệm và các phần được đánh dấu từ bản ghi của bạn sẽ vẫn còn.
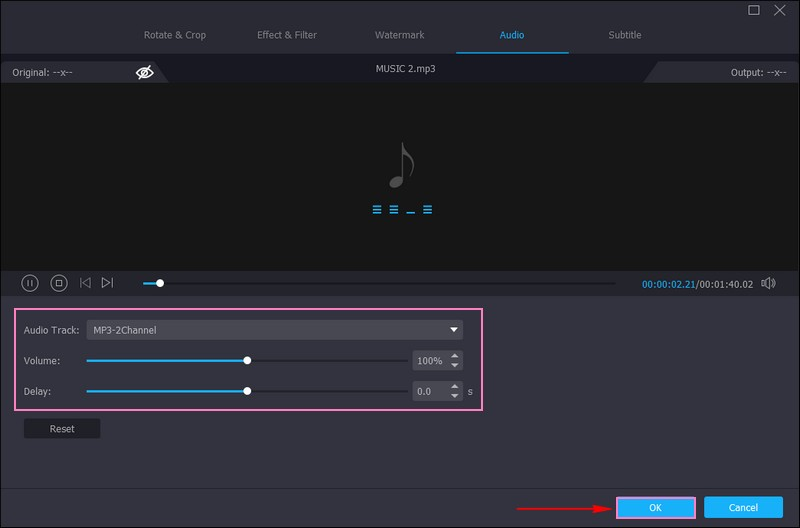
Bước 4. Ví dụ: để thay đổi định dạng tệp ghi nhớ giọng nói của bạn, hãy đi tới Hồ sơ thực đơn, Âm thanhvà chọn cái bạn muốn. Bạn có thể chọn MP3, AAC, AC3, WMA, WAV, AIFF, FLAC, MKA, OGG, AU, M4A, M4B, M44, và hơn thế nữa. Ngoài ra, hãy nhấn nút Bánh răng để sửa đổi cài đặt Âm thanh, chẳng hạn như Mã hoá, Tốc độ bit, Kênhvà Tỷ lệ mẫu. Sau khi thay đổi, nhấp vào Tạo nút mới để áp dụng các thay đổi.
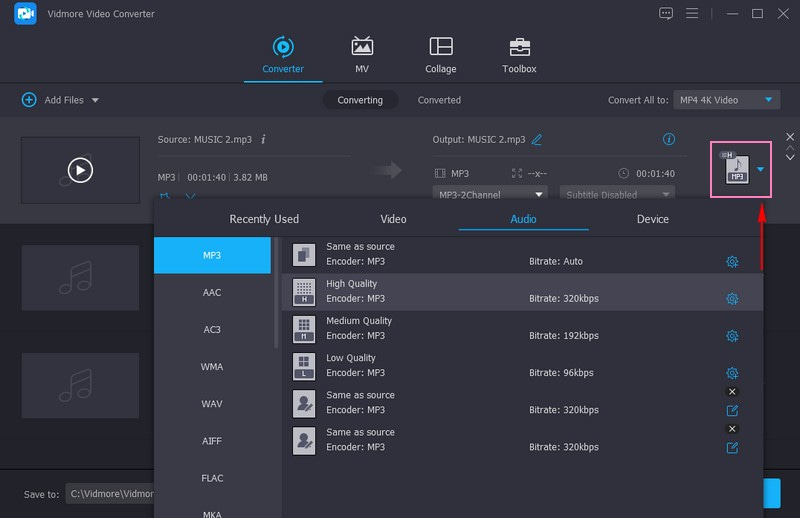
Bước 5. Để kết hợp các tập tin ghi nhớ giọng nói của bạn, hãy đánh dấu bên cạnh Nhập vào một tệp. Bạn có thể nhìn thấy nó ở góc dưới bên phải của màn hình. Sau khi hài lòng, nhấn nút Convert All để bắt đầu thao tác. Đầu ra của bạn sẽ được lưu trong thư mục trên màn hình, nơi bạn có thể truy cập các bản ghi nhớ giọng nói tổng hợp của mình.
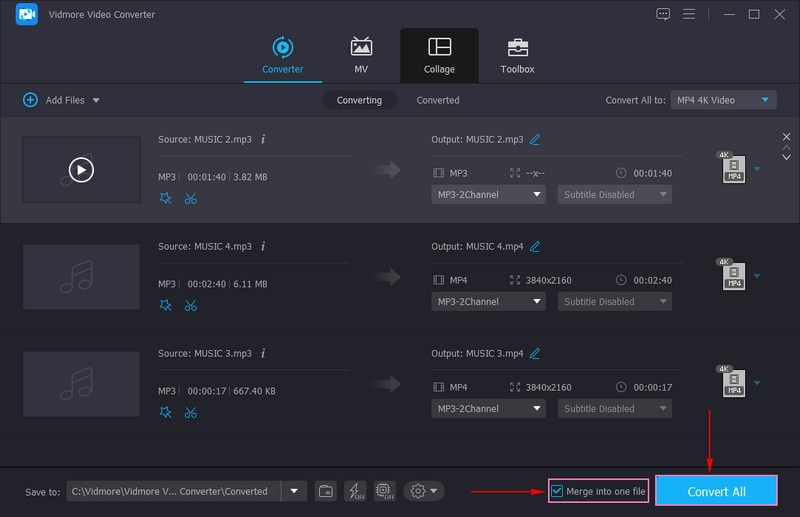
Phần 4. Kết hợp ghi nhớ giọng nói trực tuyến
Công cụ trực tuyến bạn có thể sử dụng để kết hợp các bản ghi nhớ giọng nói một cách dễ dàng là Clideo. Với Clideo, bạn có thể đạt được điều này một cách đơn giản nhất, tất cả đều có trong trình duyệt web của bạn. Không cần phải lo lắng về việc cài đặt hoặc phức tạp về kỹ thuật. Nền tảng dựa trên web này cung cấp giải pháp thân thiện với người mới bắt đầu để kết hợp các bản ghi nhớ giọng nói của bạn một cách liền mạch. Ngoài ra, nó cho phép bạn tạo một đoạn âm thanh thống nhất trong khi vẫn giữ được chất lượng ban đầu của bản ghi âm. Hãy cùng khám phá cách hợp nhất bản ghi nhớ giọng nói Clideo kết hợp các bản ghi nhớ giọng nói của bạn trực tuyến mà không gặp rắc rối!
Bước 1. Truy cập trang web chính thức của Clideo Audio Joiner bằng trình duyệt của bạn. Sau đó, nhấp vào Chọn tệp nút từ giao diện để thêm tập tin của bạn cùng một lúc.
Bước 2. Bạn có thể nghe các tập tin trong khu vực xem trước khi các tập tin đã được nhập vào. Kéo và thả hình thu nhỏ của bản nhạc màu xanh lá cây trên dòng thời gian bên dưới để sửa đổi thứ tự của chúng. Chọn bản nhạc và nhấp vào X nút nếu bạn không cần một số.
Bước 3. Bạn có thể bật Crossfade nhằm tránh những khoảnh khắc im lặng giữa các bài hát. Ngoài ra, bạn có thể chọn loại tệp mình cần trong menu thả xuống. Nhiều lựa chọn, chẳng hạn như OGG, M4A, MPS3và âm thanh khác đều có sẵn.
Bước 4. Sau khi ổn định, nhấn nút Xuất khẩuvà các bản ghi nhớ giọng nói của bạn sẽ được kết hợp sau giây lát. Nếu tất cả đều hoàn hảo, hãy nhấp vào Tải xuống để lưu bản ghi vào thiết bị của bạn.
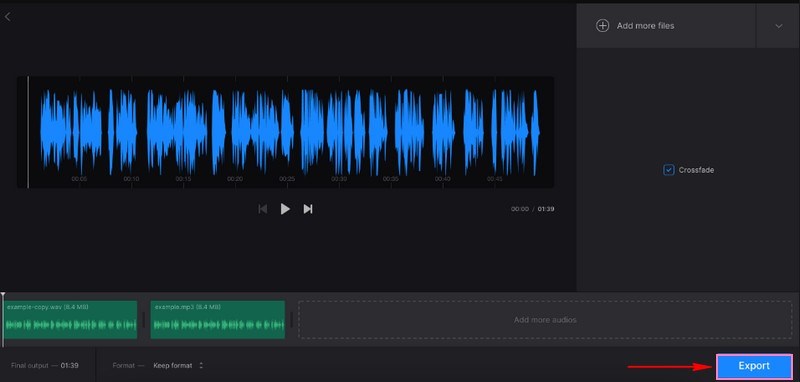
Phần 5. Câu hỏi thường gặp về Kết hợp Ghi nhớ giọng nói
Có cách nào để kết hợp ghi âm giọng nói?
Đúng! Vidmore Video Converter có thể giúp bạn kết hợp các bản ghi âm giọng nói của mình trong khi vẫn duy trì chất lượng âm thanh cao.
Làm cách nào để kết hợp các bản ghi nhớ giọng nói trên máy Mac?
Mở iMovie, nhấp vào Tạo mới và chọn Phim từ các tùy chọn. Đi tới Âm thanh trong thanh bên và nhập bản ghi nhớ giọng nói của bạn vào dòng thời gian. Sắp xếp các đoạn ghi nhớ giọng nói trong dòng thời gian theo ý muốn. Nhấp vào từng clip ghi nhớ giọng nói để sửa đổi âm lượng của chúng dựa trên sở thích của bạn. Sau khi hoàn tất, hãy đi tới Tệp, chọn Chia sẻ và đặt cài đặt xuất.
Làm cách nào để chia sẻ nhiều bản ghi nhớ giọng nói cùng một lúc?
Nhấn vào Chỉnh sửa phía trên danh sách bản ghi, sau đó chọn bản ghi bạn muốn chia sẻ. Sau đó, chọn tùy chọn chia sẻ, chọn hoặc nhập người nhận và nhấp vào nút Xong.
Tôi có thể chỉnh sửa bản ghi nhớ giọng nói kết hợp sau khi hợp nhất không?
Với Vidmore Video Converter, bạn có thể chỉnh sửa bản ghi nhớ giọng nói kết hợp của mình bằng cách cắt bớt, sửa đổi cài đặt âm thanh, v.v.
Tôi có nên sao lưu bản ghi nhớ giọng nói gốc trước khi hợp nhất không?
Giữ bản sao lưu các bản ghi nhớ giọng nói ban đầu của bạn luôn là một ý tưởng hay. Nó đảm bảo bạn có các bản ghi riêng lẻ trong trường hợp bạn cần chúng sau này.
Phần kết luận
Bài đăng này đã dạy bạn cách hợp nhất các bản ghi nhớ giọng nói sử dụng nhiều phương pháp khác nhau. Cho dù sử dụng điện thoại thông minh, máy tính hay các công cụ trực tuyến, việc kết hợp các bản ghi nhớ giọng nói cho phép bạn tạo các bản ghi dài hơn từ những bản ghi ngắn hơn. Chọn một phương pháp phù hợp với bạn, làm theo các bước và bạn sẽ có các bản ghi nhớ giọng nói của mình được kết hợp thành một. Nhưng nếu bạn là người dùng máy tính để bàn, bạn có thể sử dụng Vidmore Video Converter để hợp nhất các bản ghi nhớ giọng nói của mình một cách dễ dàng. Nó có thể giúp bạn kết hợp các bản ghi nhớ giọng nói của mình trong khi vẫn duy trì chất lượng âm thanh cao.


