- Một công cụ chuyển đổi âm thanh chuyên nghiệp với thuật toán nén tuyệt vời.
- Tốt nhất để chuyển đổi hàng loạt với quy trình tốc độ nhanh hơn 50 lần.
- Không có hạn chế về kích thước tập tin và định dạng âm thanh.
- Cung cấp cấu hình đầu ra được xác định trước để chuyển đổi tệp sang iPhone, iPad, Apple, v.v.
AirPlay không phải là lossless: Kiến thức bạn nên biết về nén âm thanh AirPlay
Sở hữu một thiết bị Apple có nghĩa là bạn đã quen thuộc với AirPlay. Chức năng này cho phép bạn chia sẻ nội dung đa phương tiện như nhạc và video với các thiết bị Apple khác. Người dùng iPhone cần phản chiếu nội dung lên Apple TV, iPad, v.v. Nhưng câu hỏi thực sự là AirPlay có nén âm thanh không? Như bạn có thể biết, tệp âm thanh có thể có kích thước lớn hơn và việc chia sẻ tệp đó có thể dẫn đến lỗi. Tuy nhiên, bài viết này sẽ cung cấp cho bạn cái nhìn sâu sắc đầy đủ về điều này. Vì thế. hãy ở lại và tìm câu trả lời.
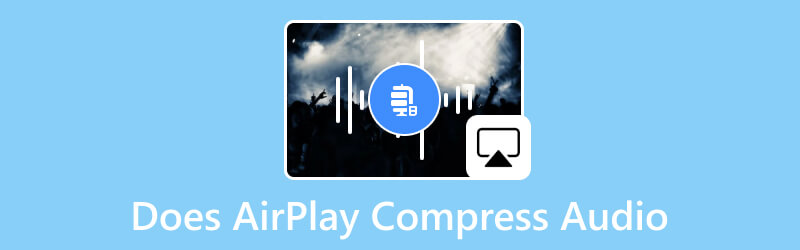
NỘI DUNG TRANG
Phần 1. Airplay có nén âm thanh không
Câu trả lời nhanh là có. Airplay nén dữ liệu âm thanh theo giao thức phát trực tuyến của Apple. Điều này là do AirPlay có thể truyền dữ liệu thành công qua kết nối WiFi. Một điều bạn nên biết là thuật toán nén phụ thuộc vào phiên bản AirPlay và kiểu thiết bị. Ví dụ: AirPlay 1 chủ yếu sử dụng tính năng nén không mất dữ liệu, nhưng đối với AirPlay 2, thuật toán của nó giúp giảm kích thước tệp đồng thời cải thiện hiệu quả phát trực tuyến. Những thứ khác bao gồm các tùy chọn cho thiết bị đầu ra, âm lượng và các định dạng khác nhau. Sau đây là các cài đặt AirPlay phổ biến để định cấu hình:
- Lựa chọn thiết bị đầu ra sẽ chọn thiết bị có chức năng AirPlay được kích hoạt. Nó có thể là TV thông minh, loa, v.v.
- Điều khiển âm lượng cho phép người dùng điều chỉnh âm lượng thông qua bộ gửi hoặc bộ thu AirPlay.
- Nếu thiết bị có phiên bản AirPlay mới nhất, người dùng có thể thay đổi định dạng và chất lượng đầu ra thành phát lại âm thanh lossless hoặc lossy.
- AirPlay cho phép truyền phát âm thanh đồng thời qua nhiều thiết bị. Nó bao gồm đồng bộ hóa và điều khiển âm lượng cho mỗi thiết bị.
Phần 2. Làm cách nào để khắc phục tình trạng mất âm thanh trên AirPlay?
Tất nhiên, bạn chắc chắn sẽ gặp phải những hạn chế từ AirPlay, đặc biệt là khi kết nối các thiết bị để phát âm thanh đồng bộ. Tin vui là một số giải pháp có thể giúp bạn khắc phục âm thanh nén AirPlay và cài đặt của nó.
Khởi động lại AirPlay hoặc thiết bị
Thông thường, việc khởi động lại chức năng sẽ khắc phục được sự cố kết nối. Sau khi bạn tắt nó, hãy kích hoạt AirPlay và kết nối nó với thiết bị thứ hai. Một phương pháp hạn chế khác là điện thoại hoặc Smart TV. Đôi khi, thiết bị có thể gặp lỗi hệ thống và cần khởi động lại đơn giản để hoạt động bình thường.
Cập nhật phiên bản phần mềm
Tốt nhất bạn nên tải phiên bản iOS và AirPlay mới nhất để loại bỏ những trở ngại có thể xảy ra khi sử dụng chức năng. Nếu có thể, hãy bật Tự động cập nhật từ cài đặt để cài đặt các bản cập nhật mới mà không cần kiểm tra thường xuyên.
Đặt lại cài đặt WiFi
Bạn có thể cần phải đặt lại cài đặt nếu thấy mạng được kết nối bị nhiễu. Bạn có thể làm điều đó từ Cài đặt, trong menu Chung. Sau đó, đi đến phần Đặt lại và nhấn vào nút Đặt lại cài đặt mạng. Nếu có thể, hãy sử dụng mạng WiFi khác nếu âm thanh nén AirPlay vẫn không hoạt động.
Phần 3. Cách nén âm thanh để đáp ứng cài đặt AirPlay
Khi muốn đạt được khả năng phát lại âm thanh lossless, bạn phải tuân theo một số cài đặt, chẳng hạn như chuyển tệp âm thanh sang FLAC hoặc ALAC lossless. Bây giờ, nếu tệp bạn muốn AirPlay với các thiết bị khác nằm ngoài danh mục, chúng tôi khuyên bạn nên sử dụng Vidmore Video Converter. Phần mềm máy tính để bàn được trang bị nhiều công cụ, bao gồm bộ chuyển đổi âm thanh hỗ trợ MP3, AAC, FLAC, ALAC, WAV, v.v. Nó thân thiện với người dùng, với các tùy chọn chuyển đổi hàng loạt, cài đặt đầu ra nâng cao và chỉnh sửa âm thanh. Ngoài ra, menu Hộp công cụ còn cung cấp nhiều chức năng khác nhau để giúp bạn tăng cường âm thanh, nén, chỉnh sửa chất lượng tổng thể và loại bỏ tạp âm nền. Vidmore Video Converter có sẵn để tải xuống và cài đặt trên Windows và Mac.
Bước 1. Sau khi bạn đã tải xuống và cài đặt Vidmore Video Converter, hãy khởi chạy phần mềm và nhấp vào nút Thêm các tập tin nút từ góc trên bên trái.
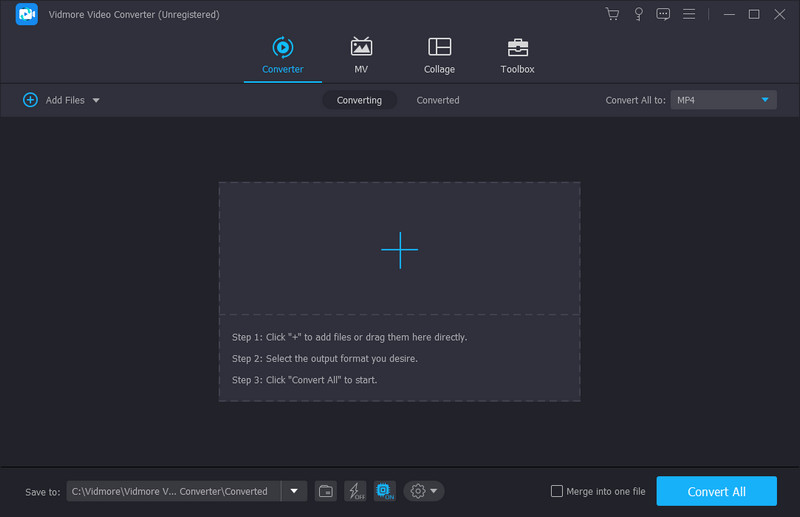
Bước 2. Sau khi tệp được tải lên thành công, hãy mở menu thả xuống từ Chuyển đổi tất cả thành, nằm ở phần bên phải của giao diện. Ở đó, bạn có thể chọn định dạng mong muốn phù hợp với cài đặt AirPlay. Nhấp vào nút Cấu hình tùy chỉnh để tạo bộ mã hóa đầu ra, độ phân giải, chất lượng, tốc độ khung hình và tốc độ bit. Sau đó, lưu các thay đổi.
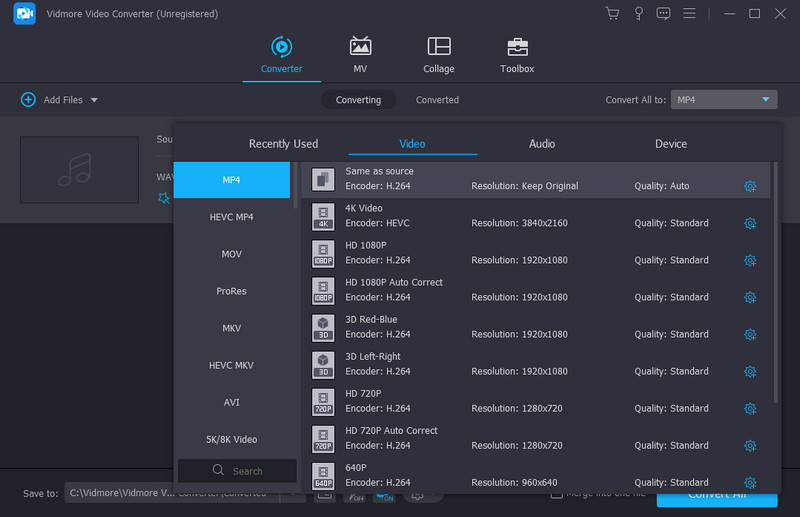
Bước 3. Chuyển đến tab Lưu vào và duyệt tìm thư mục được chỉ định nơi bạn muốn lưu trữ định dạng âm thanh đã chuyển đổi. Sau đó, nhấp vào nút Convert All để chuyển đổi âm thanh nén Aiplay. Kiểm tra các công cụ khác từ menu Hộp công cụ để nâng cao phương tiện, tăng âm lượng, v.v.
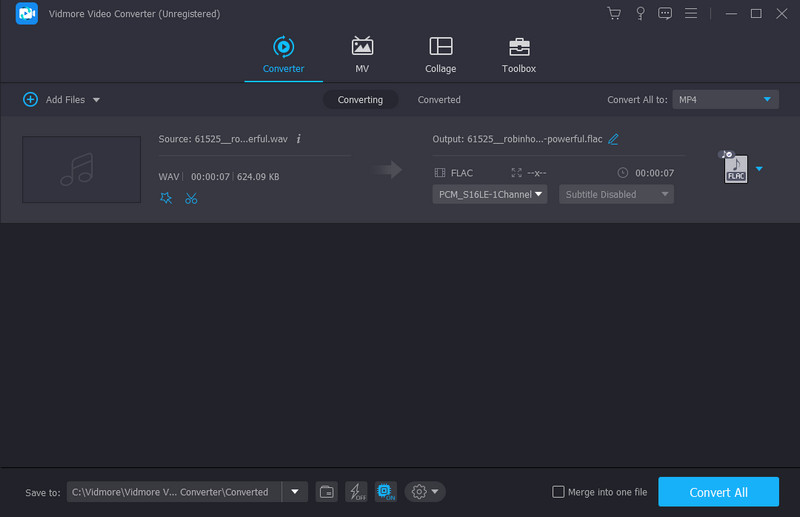
Dưới đây là thêm các mẹo và kiến thức hữu ích dành cho bạn ngoài việc nén âm thanh AirPlay. Đọc thêm để khai thác chúng.
Phần 4. Câu hỏi thường gặp về AirPlay Compress Audio
AirPlay có hỗ trợ Dolby Atmos không?
AirPlay 2 hỗ trợ Dolby Atmos. Đây là công nghệ âm thanh có thể mang lại trải nghiệm âm thanh ba chiều thông qua các kênh hấp thụ độ cao. Bạn có thể phát huy tối đa các tính năng của Dolby Atmos bằng cách cập nhật thiết bị và phần mềm iOS lên phiên bản mới nhất.
Tại sao âm lượng AirPlay lại thấp như vậy?
Nguyên nhân có thể là do tính năng Kiểm tra âm thanh được kích hoạt trên thiết bị. Để hoàn tác việc này và làm cho âm thanh to hơn, đi tới cài đặt của thiết bị Apple và điều hướng đến menu Nhạc. Xác định vị trí tùy chọn Kiểm tra âm thanh và tắt nó đi. Làm tương tự với thiết bị phụ.
Phát trực tuyến có ảnh hưởng đến chất lượng âm thanh không?
Nó phụ thuộc vào một số yếu tố, bao gồm tốc độ bit âm thanh, khả năng nén có mất/không mất dữ liệu, thiết bị và tốc độ Internet. Việc phát trực tuyến sẽ không ảnh hưởng đến chất lượng âm thanh nếu đáp ứng hầu hết các tiêu chí này.
Âm thanh AirPlay có bị mất không?
Đúng. chức năng Apple hỗ trợ chất lượng không bị mất khi truyền phát âm thanh. Tính năng phát trực tuyến không mất dữ liệu phù hợp với phiên bản AirPlay mới nhất vì nó mang lại chất lượng âm thanh tuyệt vời đồng thời giảm kích thước tệp.
Giới hạn chất lượng âm thanh cho AirPlay là gì?
Chất lượng tối đa mà AirPlay hỗ trợ là chất lượng CD 16-bit/44,1kHZ. Tuy nhiên, đây đã là chất lượng cao đối với mọi định dạng tệp âm thanh được hỗ trợ.
Chất lượng AirPlay có tốt hơn Spotify Connect không?
Một số người dùng thích Spotify Connect để truyền phát âm thanh cao cấp. Đó là do ống âm thanh của nó đi từ điện thoại đến thiết bị đầu cuối. Nhưng cũng giống như âm thanh nén AirPlay, Spotify Connect phụ thuộc vào kết nối internet ổn định.
Phần kết luận
Để kết luận, AirPlay nén âm thanh các tập tin khi bạn chia sẻ chúng với các thiết bị Apple khác. Thuật toán là cài đặt mặc định để giảm kích thước âm thanh nhưng truyền phát âm thanh chất lượng cao. Mặt khác, bài viết này khuyến nghị cách khắc phục các sự cố không thể tránh khỏi với AirPlay. Hơn nữa, bạn có thể sử dụng Vidmore Video Converter trên các nền tảng được hỗ trợ để chuyển đổi các tệp âm thanh sang các định dạng được AirPlay hỗ trợ. Tải phần mềm chuyển đổi tốt nhất hiện nay.


