Cách sử dụng GIMP để thay đổi kích thước hình ảnh: Các bước thay thế dễ dàng Plus
Có vẻ như nghĩ rằng thay đổi kích thước hình ảnh là dễ dàng. Bạn đã đúng, và đặc biệt nếu bạn đang sử dụng một công cụ hoặc phần mềm chính xác như GIMP cho hình ảnh của mình. Bài viết HowTo này sẽ tập trung vào cách thay đổi kích thước hình ảnh bằng GIMP. Hơn nữa, chúng tôi cũng bao gồm 2 lựa chọn thay thế GIMP. Tất nhiên, chúng tôi cung cấp cho bạn các bước hữu ích để đáp ứng kích thước hình ảnh mong muốn của bạn. Sẽ thật tuyệt nếu bạn tiếp tục đọc bài viết này. Mời bạn đọc ngay!

- Phần 1: Cách thay đổi kích thước hình ảnh bằng GIMP
- Phần 2: Cách thay đổi kích thước hình ảnh mà không cần GIMP
- Phần 3: Câu hỏi thường gặp về thay đổi kích thước hình ảnh với GIMP
Phần 1: Cách thay đổi kích thước hình ảnh bằng GIMP
GIMP là một công cụ chỉnh sửa chuyên nghiệp. Nó có thể làm cho hình ảnh trở nên độc đáo bằng cách thêm văn bản, hiệu ứng, bộ lọc, thay đổi kích thước hình ảnh,… Hơn nữa, nó là phần mềm miễn phí nhưng cung cấp nhiều tính năng khác nhau. Tuy nhiên, nếu bạn muốn giúp đỡ họ như một dấu hiệu của sự cảm kích, bạn có thể quyên góp cho họ.
Trong phần này, bạn sẽ nhận ra rằng GIMP thay đổi kích thước hình ảnh mà không làm giảm chất lượng. Không chỉ vậy, chúng tôi sẽ hướng dẫn bạn một số bước để thực hiện. Chúng tôi biết rằng bạn có rất nhiều câu hỏi và chúng tôi có thể trả lời bằng cách cung cấp cho bạn các bước cụ thể. Hãy xem chúng dưới đây!
Bước 1: Khởi chạy GIMP và mở hình ảnh bạn muốn thay đổi kích thước bằng cách nhấp vào Tập tin ở phía trên bên trái của giao diện. Khi nhấp vào đó, bạn sẽ thấy Mở và nhấp vào nó cũng được.
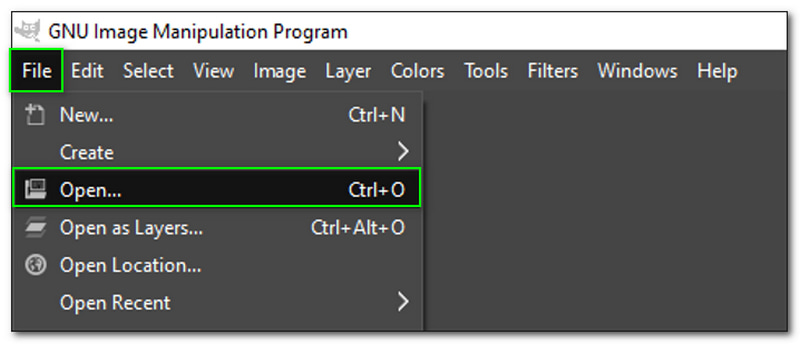
Bước 2: Chọn Menu Hình ảnh trên thanh trên cùng sau khi hình ảnh được thêm vào. Sau đó, từ các tùy chọn, bạn sẽ thấy Quy mô hình ảnh và nhấp vào nó.
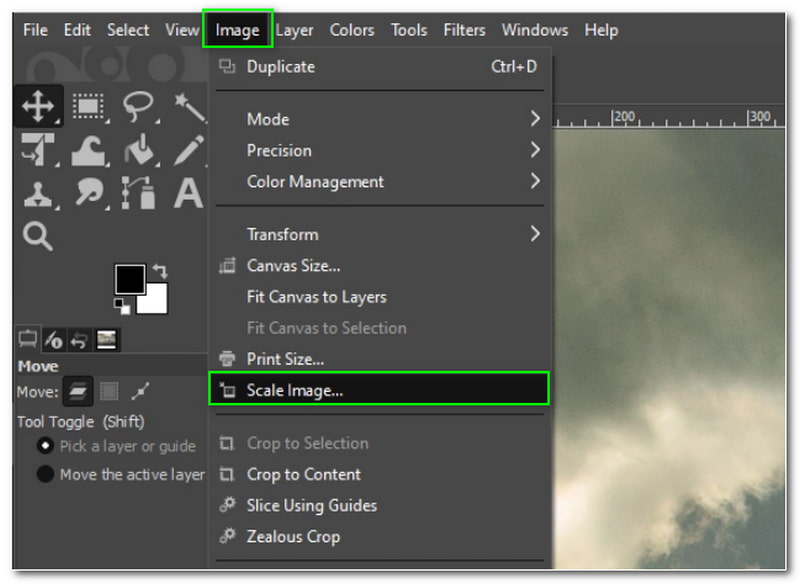
Bước 3: Sau đó, Hộp thoại chia tỷ lệ hình ảnh sẽ bật lên. Sau đó, bắt đầu thay đổi kích thước hình ảnh của bạn bằng cách thay đổi Chiều rộng, Chiều cao, vv Sau đó, nhấp vào nút Quy mô trên hộp thoại bên dưới.

Bước 4: Bây giờ bạn có thể lưu các hình ảnh đã thay đổi kích thước trên máy tính của mình.
Bạn sẽ thấy cách sử dụng GIMP để thay đổi kích thước hình ảnh trong khi đọc các bước ở trên. Sau khi thay đổi kích thước, bạn cũng có thể điều chỉnh Chất lượng. Xin lưu ý, không thay đổi độ phân giải X và Y trên Hộp thoại Hình ảnh Tỷ lệ vì ngay cả khi bạn thay đổi nó, không có tác động khi thay đổi kích thước hình ảnh. Hơn nữa, GIMP cũng cung cấp các tính năng chỉnh sửa hình ảnh khác như loại bỏ hình mờ, hình ảnh cao cấp và hơn thế nữa.
Phần 2: Cách thay đổi kích thước hình ảnh mà không cần GIMP
Vidmore Free Image Upscaler Online
Vidmore Free Image Upscaler Online là một công cụ miễn phí an toàn 100% để sử dụng. Nó là một bộ nâng cấp phổ biến vì nó có thể phóng đại hình ảnh không chỉ 2X mà lên đến 8X! Có, bạn đọc nó đúng. Ngoài ra, sau khi bạn thay đổi kích thước một hình ảnh, bạn không cần phải lo lắng về chất lượng vì nó sẽ ảnh hưởng đến nó. Có nhiều cách để thêm tệp của bạn và chúng ta sẽ tìm hiểu điều đó trong các bước bên dưới; đọc chúng ngay bây giờ.
Bước 1: Để thêm hình ảnh của bạn, bạn có thể thả hình ảnh từ PC của mình. Ngoài ra, hãy nhấp vào Tải lên hình ảnh ở phần giữa của trang và thêm hình ảnh của bạn từ PC.
Hãy dùng thử Trình nâng cấp hình ảnh ngay bây giờ!
- Cải thiện chất lượng ảnh.
- Phóng to hình ảnh lên 2X, 4X, 6X, 8X.
- Khôi phục hình ảnh cũ, làm mờ ảnh, v.v.

Bước 2: Ở phần trên của bảng điều khiển, bạn có thể thay đổi Phóng đại từ 2X đến 8X. Dưới đó, bạn sẽ thấy Xem trước, hiển thị cho bạn hình ảnh với Mặt gốc và Mặt đầu ra.
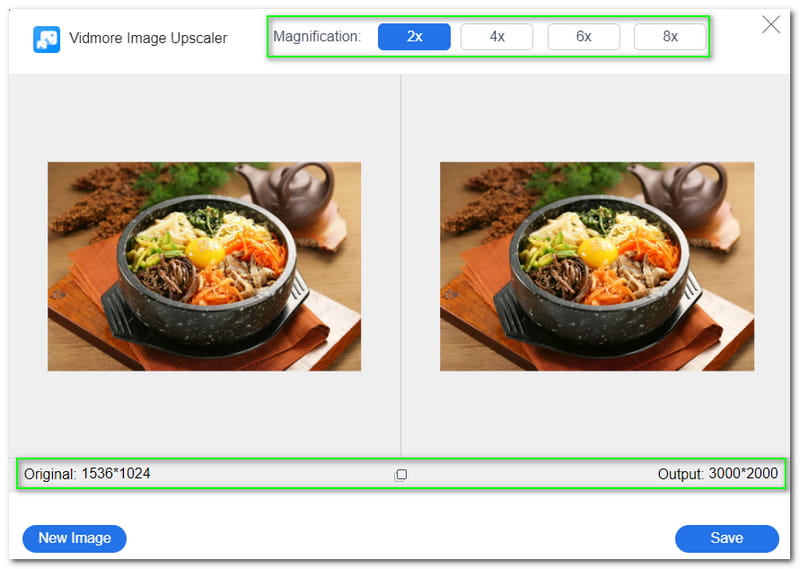
Bước 3: Sau khi hài lòng với kết quả, hãy nhấn vào Tiết kiệm ở phía dưới bên phải của bảng điều khiển. Sau đó, nó sẽ bắt đầu tải xuống PC của bạn.
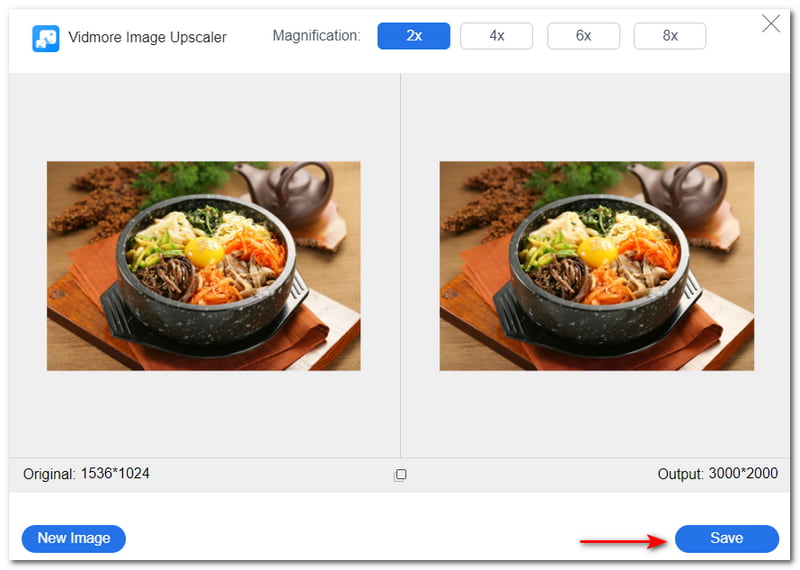
Bạn không chỉ có thể làm mờ hình ảnh đơn giản, nhưng Vidmore Free Image Upscaler Online cũng có thể nâng cấp hình nền, khuôn mặt anime, v.v. Nó hỗ trợ JPG, JPEG và BMP, và trong một vài bước, bạn có thể thay đổi kích thước ảnh của mình. Thử ngay bây giờ!
Chỉnh sửa hình ảnh
Image Resizer là một công cụ trực tuyến khác mà bạn có thể sử dụng để thay đổi kích thước ảnh của mình. Nó là miễn phí. Tuy nhiên, nó có Quảng cáo trong khi sử dụng nó. Tuy nhiên, tin tốt là nó vẫn thuận tiện để sử dụng. Hơn nữa, bạn sẽ nhận thấy rằng nó có giao diện người dùng đơn giản và ngay lập tức thấy các tùy chọn. Đối với bài viết này, chúng tôi cũng đã sẵn sàng các bước để sử dụng Image Resizer và bạn có thể xem chúng ngay bây giờ bên dưới:
Bước 1: Truy cập trang chính của Image Resizer. Sau đó, bạn sẽ thấy một bảng điều khiển hộp nơi bạn có thể thêm các tệp. Bạn có thể Chọn ảnh hoặc là Kéo và Làm rơi các tệp từ máy tính của bạn.
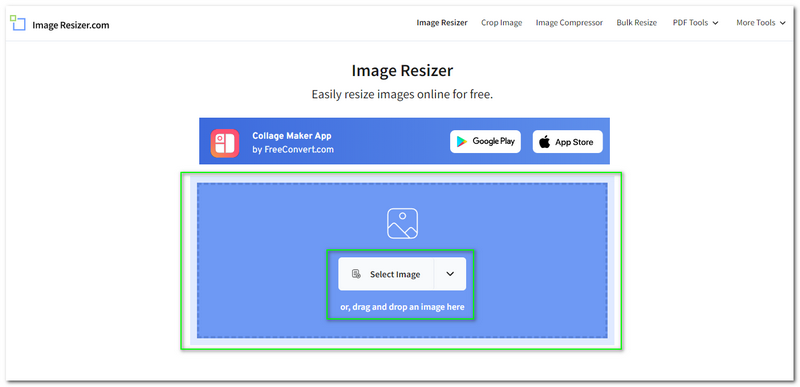
Bước 2: Bạn cũng sẽ thấy Mở rộng Menu, nơi Image Resizer cho phép bạn chọn hình ảnh từ Dropbox và Google Drive và Nhập URL.
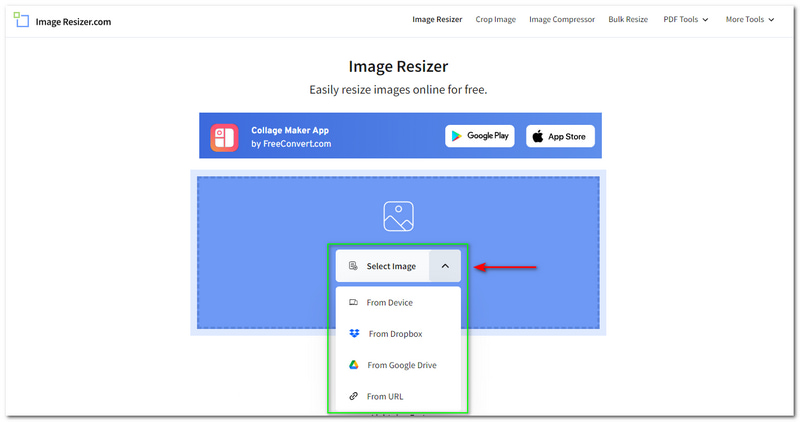
Bước 3: Sau khi thêm ảnh, bạn sẽ chuyển sang một cửa sổ khác. Image Resizer cung cấp Xem trước, và ở phía bên trái của kỳ quan, bạn sẽ thấy các tùy chọn; Thay đổi kích thước, Cắt, và Lật & Xoay.
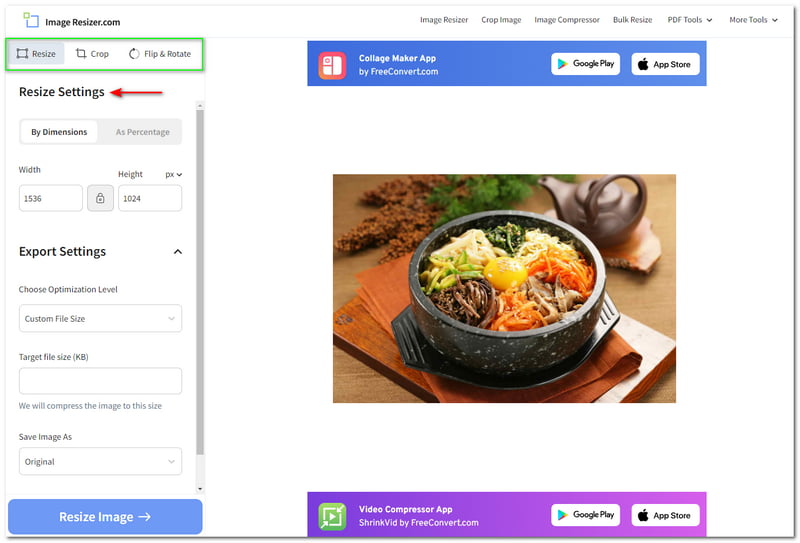
Bước 4: Bạn có thể thay đổi kích thước hình ảnh với hai tùy chọn; Theo thứ nguyên hoặc là Theo phần trăm. Chúng tôi sẽ tập trung vào Theo thứ nguyên. Với điều đó, bạn có thể thay đổi Bề rộng và Chiều cao với kích thước ưa thích của hình ảnh của bạn. Bạn cũng có thể tùy chỉnh Xuất Cài đặt.
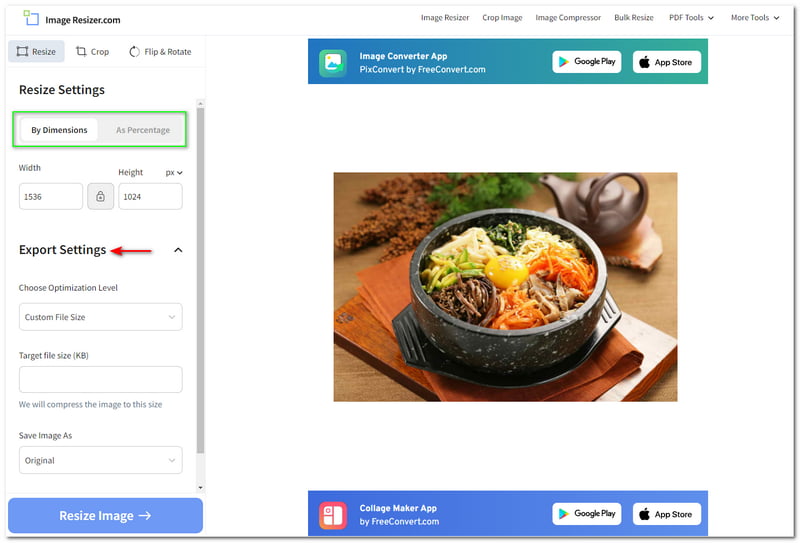
Bước 5: Khi tất cả các tùy chỉnh hoàn tất, hãy nhấn vào Thay đổi kích thước hình ảnh ở phía dưới bên trái của cửa sổ. Sau đó, trên cửa sổ tiếp theo, bạn sẽ thấy Tải hình ảnh và nhấp vào nó để lưu hình ảnh đã thay đổi kích thước trên máy tính của bạn.
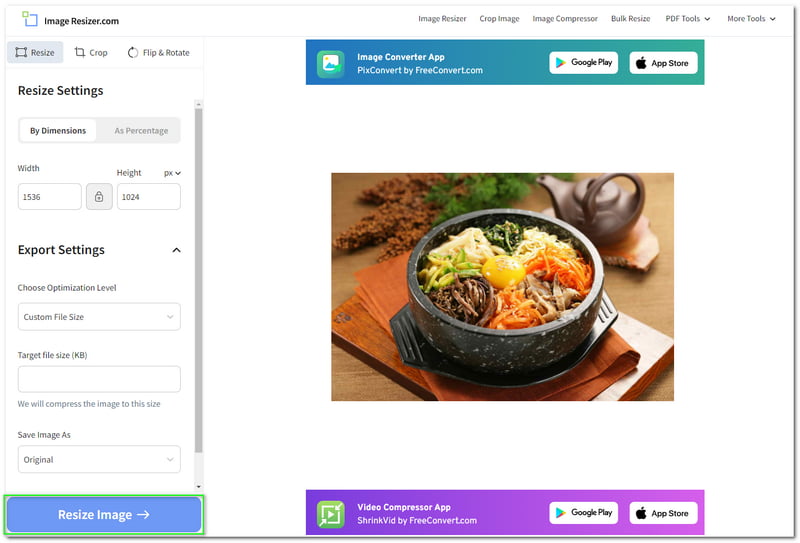
Chúng ta xong rồi! Phần tốt nhất về Image Resize là nó sẽ hiển thị cho bạn Kích thước tệp gốc và đầu ra sau khi thay đổi kích thước. Ngoài ra, nó cho phép bạn chia sẻ tệp đầu ra của mình với các tài khoản mạng xã hội khác như Facebook, Twitter, Pinterest, v.v. Bạn cũng có thể khám phá các tính năng khác của họ khi truy cập trang web của họ.
Phần 3: Câu hỏi thường gặp về thay đổi kích thước hình ảnh với GIMP
Sau khi thay đổi kích thước hình ảnh, chất lượng có giữ nguyên không?
Nó phụ thuộc vào hoàn cảnh. Một số công cụ có thể giữ nguyên hoặc giảm chất lượng của hình ảnh sau khi thay đổi kích thước. Tuy nhiên, các công cụ được đề cập ở trên cho phép bạn mở rộng chất lượng của hình ảnh đã thay đổi kích thước của mình hơn nữa.
Tôi có thể thay đổi kích thước ảnh hàng loạt không?
Có, bạn có thể, đặc biệt nếu bạn đang sử dụng đúng công cụ, vì có những công cụ hoặc phần mềm không hỗ trợ thay đổi kích thước hàng loạt. Hơn nữa, bạn nên thay đổi kích thước hình ảnh riêng lẻ để có được kích thước phù hợp mà bạn mong muốn.
Tôi có cần tải xuống phần mềm để thay đổi kích thước hình ảnh không?
Bạn không cần phải tải xuống phần mềm để thay đổi kích thước hình ảnh. Ngoài ra còn có các công cụ trực tuyến thực tế mà bạn có thể sử dụng để thay đổi kích thước ảnh. Trên thực tế, các công cụ trực tuyến dễ tiếp cận hơn và nhẹ hơn.
Phần kết luận:
Bạn có thấy thú vị khi thay đổi kích thước hình ảnh bằng GIMP, Vidmore Free Image Upscaler Online và Image Resizer? Cảm giác là lẫn nhau! Sau khi viết tất cả các bước về thay đổi kích thước hình ảnh bằng các công cụ và phần mềm khác nhau, chúng tôi rất vui được chia sẻ chúng với bạn và chúng tôi rất vui khi bạn tiếp tục đọc cho đến cuối bài viết này. Đừng lo; chúng tôi sẽ viết thêm các bài viết về HowTo và hẹn gặp lại các bạn trong thời gian sớm nhất!



