Cách cắt GIF: 4 Trình cắt GIF tốt nhất cho Trực tuyến, Máy tính để bàn và Di động
Có một số trường hợp cụ thể yêu cầu bạn sử dụng trình cắt GIF. Đầu tiên là khi bạn cần xóa khung không mong muốn khỏi GIF. Điều này đặc biệt hữu ích nếu có điều gì đó bí mật mà người xem không nên xem. Khác là khi bạn cần rút ngắn độ dài của GIF. Như chúng ta đã biết, các ảnh GIF lớn tiêu tốn quá nhiều thời gian để tải. Đó là lý do tại sao bạn cần một trình cắt GIF để xóa các khung không mong muốn hoặc cắt ngắn GIF. Cân nhắc những điều này, ở đây chúng ta sẽ thảo luận về một số phương tiện khả thi để cắt GIF với nỗ lực tối thiểu.
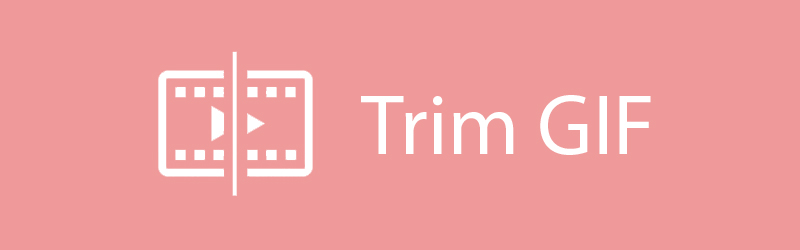

Phần 1. Cách Cắt / Cắt / Cắt ảnh GIF trên Mac và Windows
Vidmore Video Converter là một chương trình máy tính để bàn tuyệt vời đi kèm với các tính năng mạnh mẽ để chỉnh sửa ảnh GIF, chuyển đổi nội dung đa phương tiện và cải thiện video. Nó có khả năng cắt ảnh GIF, nơi bạn có thể chia ảnh GIF thành nhiều đoạn. Bằng cách đó, bạn sẽ có thể xác định phần nào bạn muốn bỏ qua khỏi GIF. Và giả sử bạn quan tâm đến việc trang trí GIF, bạn có thể làm như vậy bằng cách sử dụng tính năng Chỉnh sửa của công cụ. Điều đó nói rằng, dưới đây là hướng dẫn về cách bạn có thể sử dụng công cụ GIF cắt tỉa cây trực thăng này.
Giá bán: Dùng thử miễn phí; $29,95 trên mỗi PC
Khả năng tương thích: Hỗ trợ cả Windows và Mac
Bước 1. Cài đặt Vidmore Video Converter
Trước khi có thể sử dụng chương trình, trước tiên bạn cần tải xuống và cài đặt nó trên PC của mình. Chạy chương trình và đi đến Hộp công cụ tab và chọn Trình tạo GIF.
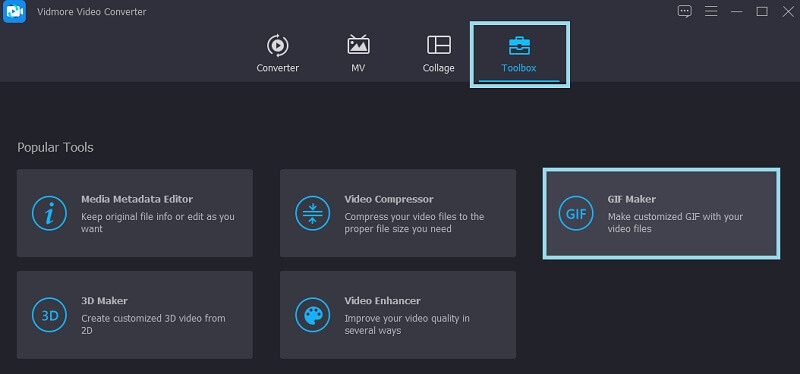
Bước 2. Nhập GIF
Sau khi khởi chạy phần mềm, hãy nhập GIF mà bạn muốn cắt hoặc tách. Nhấn vào Video sang GIF và quyết định GIF bạn cần xử lý.
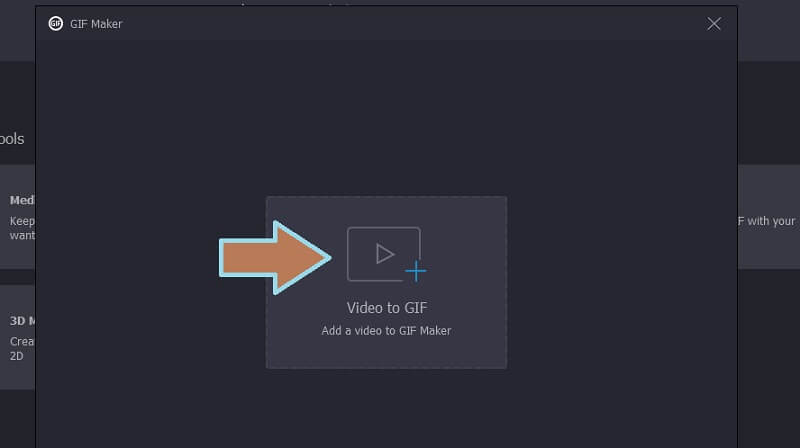
Bước 3. Cắt GIF
Để trình bày cách cắt GIF, hãy nhấp vào nút Cắt để cắt GIF. Từ cửa sổ này, bạn có tùy chọn để thêm phân đoạn và chỉ định khoảng thời gian khác nhau. Tiếp theo, quyết định khung bạn cần cắt và nhấp vào Rác biểu tượng ở bảng xem trước.
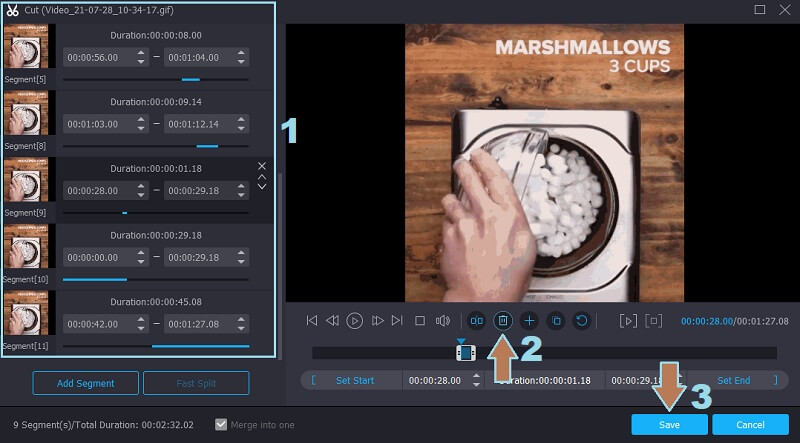
Bước 4. Áp dụng các thay đổi và lưu GIF
Sau khi hoàn tất, hãy nhấn nút Lưu để áp dụng các thay đổi bạn đã thực hiện. Sau đó, bạn có thể tùy chỉnh định dạng đầu ra hoặc bật hoạt ảnh vòng lặp. Bây giờ, hãy đặt đích tệp và sau đó nhấn Tạo GIF và lưu kết quả cuối cùng.
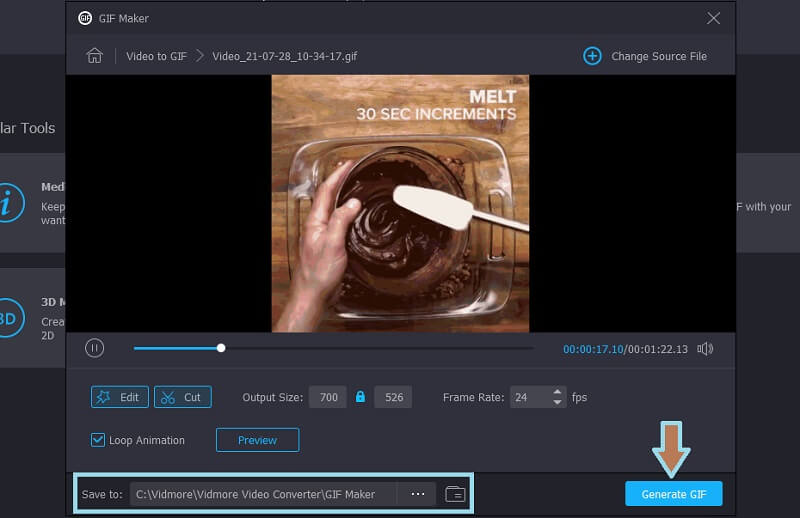
Phần 2. Cách cắt GIF trực tuyến
1. GIFS.COM
GIFS.com là một ứng dụng trực tuyến cho phép bạn tạo ảnh GIF trực tiếp từ trang web. Bạn có thể tận dụng giao diện kéo và thả của nó khi tải tệp của mình vào công cụ. Ở đó, bạn cũng sẽ tìm thấy các điều chỉnh GIF khác nhau mà bạn có thể truy cập như thêm chú thích, hình ảnh, cắt video, v.v. Tuy nhiên, bạn có thể không cắt được kích thước GIF khi sử dụng chương trình này. Công cụ trước là một ứng dụng phù hợp cho nhu cầu cụ thể này. Để biết nó hoạt động như thế nào, đây là hướng dẫn ngắn gọn để bạn tham khảo.
Bước 1. Truy cập trang web chính thức của công cụ, sau đó kéo và thả GIF từ thư mục cục bộ vào giao diện của ứng dụng trực tuyến này.
Bước 2. Ở phần bên trái, bạn có thể truy cập các công cụ tùy chỉnh khác nhau. Bạn có thể thêm chú thích, nhãn dán, điều chỉnh khoảng cách, v.v.
Bước 3. Để bắt đầu quá trình, bạn có thể kéo điểm đầu và điểm cuối của điều khiển cắt. Sau đó nhấp vào Tạo GIF ở phía trên bên phải của giao diện. Phương pháp này cũng có thể áp dụng nếu bạn muốn cắt video thành GIF.
Bước 4. Tiếp theo, thêm thông tin GIF cần thiết. Bạn có thể chỉ cần lưu đầu ra bằng cách nhấp vào Tải xuống hoặc chia sẻ nó với các tài khoản mạng xã hội của bạn.
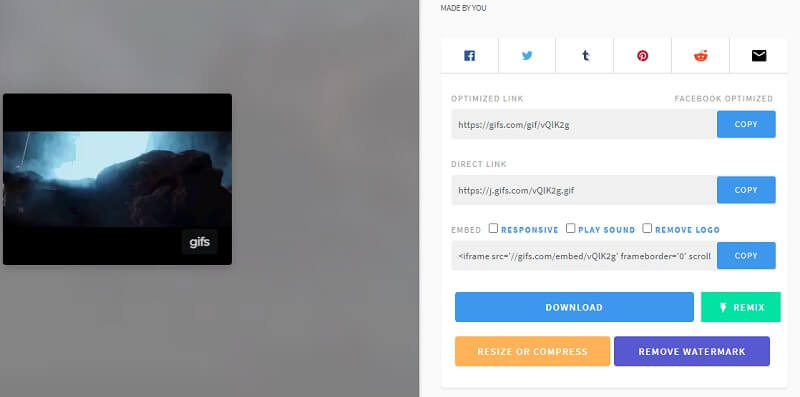
2. EZGIF
Với EZGIF, bạn sẽ không chỉ cắt ảnh GIF mà còn có thể thay đổi kích thước ảnh GIF theo ý thích của mình. Do đó, nếu mục tiêu chính của bạn là giảm kích thước ảnh GIF, thì không cần tìm đâu xa. Hơn nữa, công cụ này hoạt động trên mọi trình duyệt web. Ngay cả đối với người dùng di động, công cụ này có thể giúp ích rất nhiều. Bạn có thể sử dụng nó và học cách cắt ảnh GIF trên iPhone và Android giống như những gì bạn thường làm trên PC. Để biết thêm về nó, hãy kiểm tra các bước được cung cấp bên dưới.
Bước 1. Mở trình duyệt bạn thường sử dụng và truy cập trang chính thức của công cụ.
Bước 2. Tiếp theo, nhấp vào tùy chọn Cắt từ menu và nó sẽ chuyển sang một bảng điều khiển khác, nơi bạn có thể tải lên GIF. Nhấn vào Chọn tập tin và tải lên một tệp GIF
Bước 3. Sau khi tải lên, công cụ sẽ cung cấp thông tin về GIF, đặc biệt là khung và tổng thời lượng của GIF. Chọn cắt theo số khung hoặc theo thời gian. Từ Tùy chọn cắt , nhấp vào menu thả xuống và chọn cho phù hợp.
Bước 4. Bây giờ chỉ định điểm bắt đầu và điểm cuối dựa trên phương pháp bạn đã chọn. Trong ví dụ này, chúng tôi chọn cắt theo khung và quyết định cắt từ khung 10 đến 16. Mặt khác, bạn có thể sử dụng chính công cụ này để thể hiện kỹ năng cắt tỉa bụi trong GIF và cắt những phần không cần thiết.
Bước 5. Nhấp vào nút Cắt thời lượng bên dưới, cuộn xuống trang và bạn sẽ thấy bản xem trước của GIF. Để tải xuống đầu ra, chỉ cần nhấp vào Tiết kiệm cái nút.
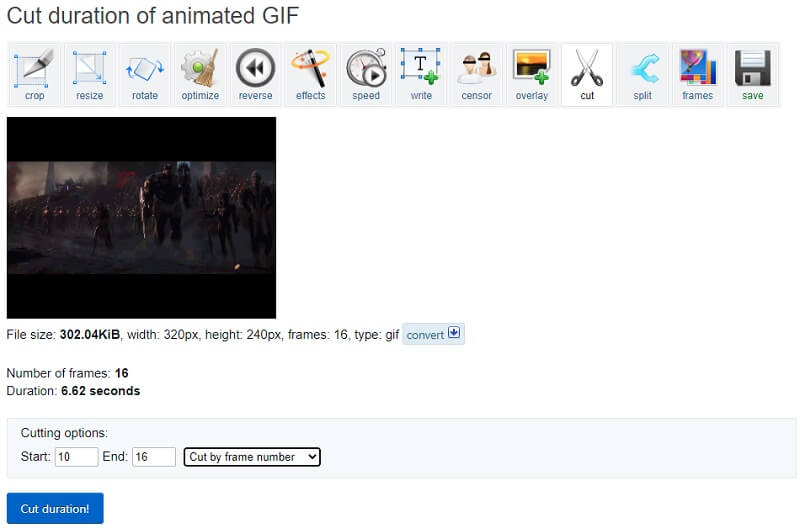
Phần 3. Cách cắt ảnh GIF trong Adobe Photoshop
Nếu bạn muốn có một công cụ nâng cao hơn để cắt ảnh GIF thay vì các phương pháp thông thường, thì Adobe Photoshop có thể đáp ứng nhu cầu của bạn. Điều này nổi tiếng với khả năng tăng cường hình ảnh. Ngoài ra, bạn cũng có thể sử dụng Photoshop để cắt hoặc cắt ảnh GIF mà không gặp bất kỳ khó khăn nào. Nếu bạn cũng muốn vẽ GIF như GIF cắt râu từ đầu, đây là một công cụ hoàn hảo cho nhu cầu đó. Để sử dụng nó, đây là quy trình từng bước để hướng dẫn bạn.
Bước 1. Nếu bạn đã cài đặt Photoshop trên PC, hãy chạy nó và tải GIF.
Bước 2. Để tải GIF vào công cụ, hãy điều hướng đến Tệp> Mở sau đó chọn một GIF từ ổ cứng của bạn.
Bước 3. Sau khi tải lên, bạn sẽ thấy tất cả các khung hình trong Mốc thời gian cửa sổ. Từ đây, chọn khung mà bạn muốn xóa và nhấp vào Rác biểu tượng trên menu bên dưới khung.
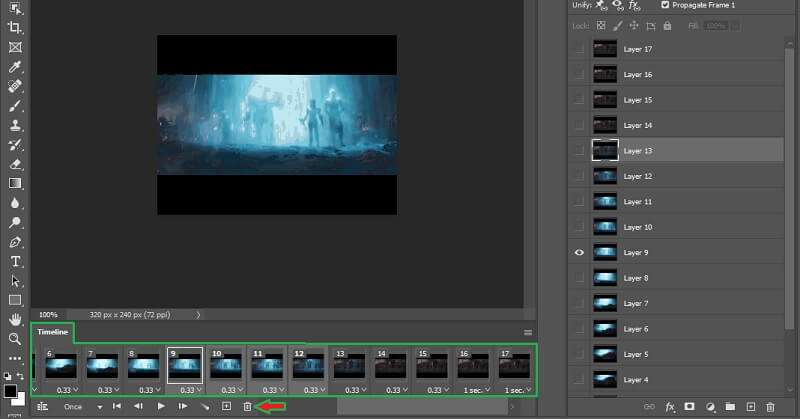
Bước 4. Trước khi lưu tác phẩm của mình, bạn có thể xem trước toàn bộ GIF bằng cách nhấp vào Chơi biểu tượng. Bây giờ đi đến Tệp> Xuất> Lưu cho Web (Kế thừa) ... Lựa chọn GIF và nhấp vào Tiết kiệm nút để hoàn thành kết quả đầu ra
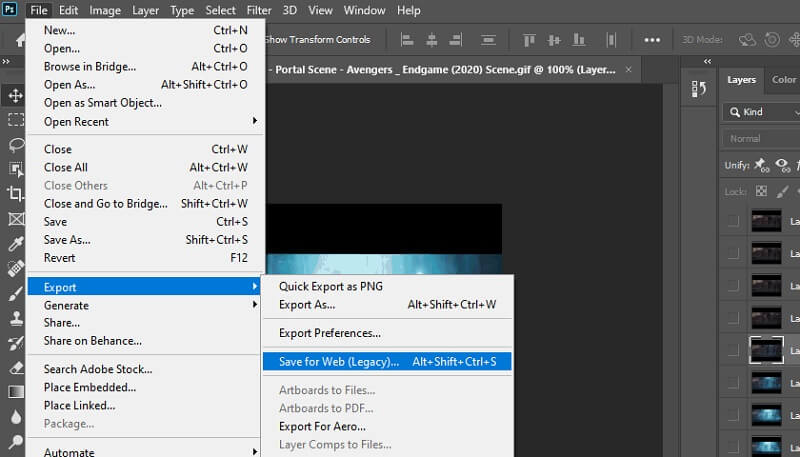
Phần 4. Các câu hỏi thường gặp về cắt GIF
Có bất kỳ thời lượng khuyến nghị nào cho GIF không?
Hầu hết các GIF kéo dài 15 giây. Nhưng thời lượng lý tưởng nhất cho mỗi GIF là từ 5-6 giây.
Tôi có thể kết hợp 2 hoặc nhiều GIF không?
Câu trả lời là có. Điều này không phức tạp như nó âm thanh. Bạn chỉ cần một số công cụ hỗ trợ khả năng này như Vidmore Video Converter. Trên thực tế, công cụ này cũng cho phép bạn truy cập các công cụ chỉnh sửa video để chỉnh sửa ảnh GIF hoặc video.
Việc cắt GIF có làm giảm kích thước tệp của nó không?
Câu hỏi hay. Chiều dài của GIF tỷ lệ thuận với kích thước của GIF. GIF càng dài thì kích thước tệp càng lớn. Vì vậy, nếu bạn xóa một số khung hình khỏi nó, bạn đang làm cho GIF ngắn. Do đó, kích thước tệp giảm tương ứng.
Phần kết luận
Tất cả các giải pháp được mô tả ở trên được đảm bảo sẽ giúp bạn cắt GIF. Do đó, nếu bạn gặp vấn đề về kích thước, khung hình không mong muốn, thời lượng của GIF, bạn có thể chia, cắt hoặc cắt GIF thông qua các chương trình này. Bất kể bạn quyết định sử dụng công cụ nào, chúng đều sẽ mang lại cùng một kết quả.


