Cách dễ dàng làm cho hình ảnh nền trong suốt bằng sơn
Như chúng ta đã biết, thế giới internet là kênh tốt nhất để có tỷ lệ bán hàng cao cho một sản phẩm cụ thể. Bên cạnh đó, những người muốn nộp hồ sơ xin việc có thể không có đủ thời gian đến studio để chụp ảnh chính thức. Hoặc có thể, bạn là một người có ảnh hưởng trên mạng xã hội đầy tham vọng, người muốn phát triển cộng đồng của mình. Dù lý do đó là gì, bạn sẽ chắc chắn rằng bạn cần phải đặt một giá trị thẩm mỹ vào hình ảnh của bạn để chúng gây chú ý với thị trường.
Tuy nhiên, việc sửa đổi hình ảnh như xóa phông nền là một trong những cách làm tiêu chuẩn của các chuyên gia trong việc tăng thêm giá trị thẩm mỹ cho các tác phẩm nghệ thuật của họ. Tuy nhiên, khi nghĩ đến chỉnh sửa ảnh, mọi người không thể không nhấn mạnh rằng họ cần phải sử dụng các công cụ cao cấp như Adobe Photoshop và phải có kiến thức về công nghệ trước tiên. Trong khi đó là một lợi thế, chúng tôi hiểu cuộc đấu tranh. Nếu bạn là người dùng Windows, bạn không cần phải tìm kiếm những nơi khác! Ở lại với chúng tôi, và chúng tôi sẽ dạy cho bạn làm thế nào để làm cho nền trong suốt bằng cách sử dụng Paint.
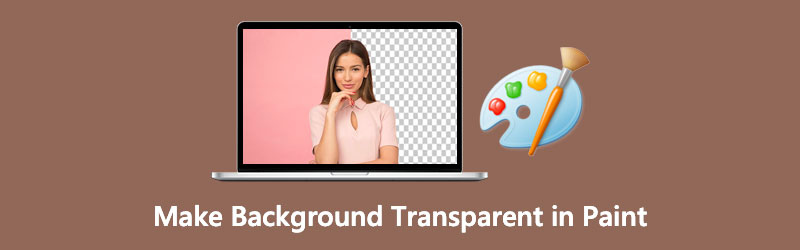
- Phần 1. Làm thế nào để làm cho nền trong suốt trong Paint
- Phần 2. Làm thế nào để làm cho nền trong suốt trong Paint 3D
- Phần 3. Một cú nhấp chuột để làm cho nền trong suốt
- Phần 4. Câu hỏi thường gặp về Cách làm nền trong suốt
Phần 1. Làm thế nào để làm cho nền trong suốt trong Paint
Có lẽ, MS Paint là công cụ thích hợp để bạn tạo ra những bức vẽ nguệch ngoạc và các tác phẩm nghệ thuật trong những năm còn trẻ của bạn. Thanh công cụ của nó cung cấp các bộ cọ vẽ, bút chì và văn bản, kể cả một vài cái tên. Bên cạnh đó, công cụ được cài đặt sẵn này trong các thiết bị Windows có thể cắt, xoay, thay đổi kích thước và thay đổi pixel ảnh của bạn. Không chỉ vậy, bạn có thể xuất hình ảnh thành một phần mở rộng tệp khác như PNG, JPEG, BIMP, GIF, v.v.
Mặc dù MS Paint này không cung cấp một thanh công cụ đầy đủ và mở rộng để chỉnh sửa ảnh, nhưng nó có tác dụng tuyệt vời trong việc làm cho hình nền của bạn trở nên trong suốt. Cùng với đó, hãy xem hướng dẫn bên dưới và chúng tôi sẽ chỉ cho bạn cách thực hiện.
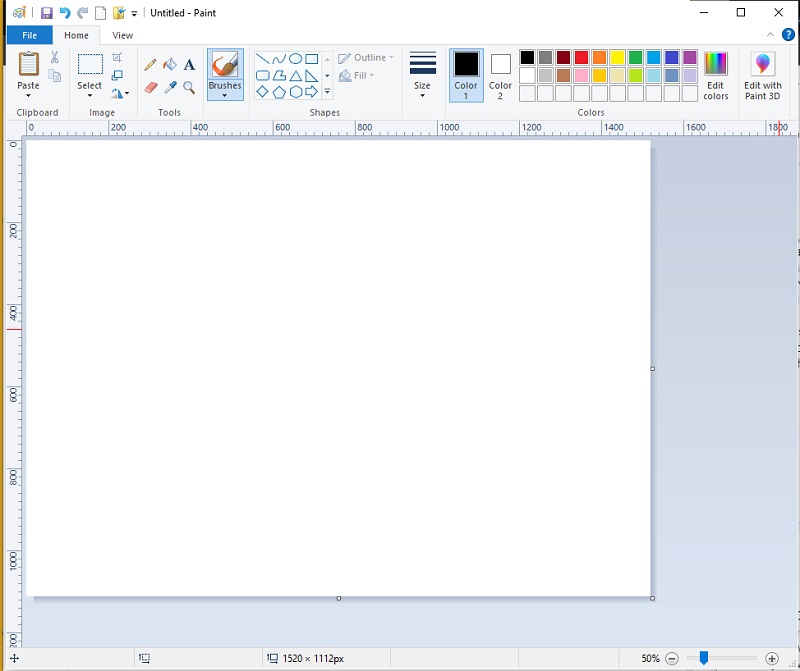
Bước 1: Mở hình ảnh trong MS Paint. Giả sử bạn không có bí quyết. Chỉ cần chuyển đến thư mục chứa clip hình ảnh của bạn. Sau đó, nhấn chuột phải bằng cách sử dụng chuột của bạn, thả xuống Mở với, và lựa chọn Sơn.
Bước 2: Khi hình ảnh đã được tải, hãy chuyển đến đầu giao diện và thả xuống Lựa chọn dụng cụ. Từ đó, nhấp vào Hình thức miễn phí sự lựa chọn.
Bước 3: Sau khi định cấu hình các cài đặt, hãy bắt đầu theo dõi tiền cảnh trong hình ảnh của bạn trong khi giữ chuột trái trên chuột.
Bước 4: Khi hoàn tất, một hình chữ nhật trong các đường chấm chấm sẽ xuất hiện trên khu vực bạn đã chọn. họp báo nhấp chuột phải trên hình ảnh và chọn cắt. Sau khi cắt hình, bấm Ctrl + N trên bàn phím của bạn để bắt đầu công việc mới trên Paint. Sau đó nhấn Ctrl + V và hình ảnh bạn đã theo dõi từ hình trước đó sẽ xuất hiện.
Phần 2. Làm thế nào để làm cho nền trong suốt trong Paint 3D
Nếu bạn là người dùng Windows 10, có 3D Paint là một trong những đặc quyền mà bạn nhận được. So với MS Paint cổ điển, ứng dụng cài sẵn này rất linh hoạt và mạnh mẽ. Không chỉ vậy, Paint 3D cho phép bạn xem hình ảnh hai chiều nhưng ở mọi góc độ.
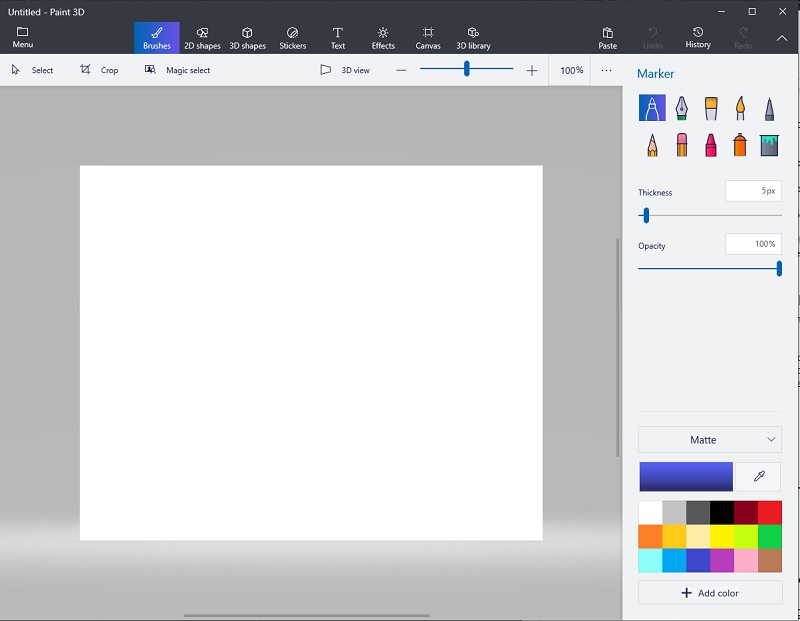
Trong phần này, hãy làm theo các bước đơn giản bên dưới để làm cho nền trong suốt trong Paint 3D.
Bước 1: Khi khởi chạy Paint 3D, hãy nhấp vào Mở và duyệt qua hình ảnh bạn muốn chỉnh sửa.
Bước 2: Sau đó, nhấp vào Magic Select ở đầu giao diện. Khi các đường chọn xuất hiện, hãy di chuyển chúng vừa đủ để đối tượng của bạn vừa với.
Bước 3: Sau khi chọn khu vực, hãy nhấp vào Kế tiếp ở bên trái giao diện của công cụ. Khi đó, Paint 3D sẽ tự động xóa nền.
Bước 4: Cuối cùng, đi đến Tranh sơn dầu ở đầu giao diện và trượt trên Canvas trong suốt. Để lưu hình ảnh, bấm Ctrl + S trên bàn phím của bạn và thay đổi loại tệp thành PNG (Hình ảnh).
Phần 3. Một cú nhấp chuột để làm cho nền trong suốt
Với ứng dụng có sẵn mà bạn có thể sử dụng trong các thiết bị Windows, cũng có một cách để làm cho nền hình ảnh của bạn trong suốt chỉ với một cú nhấp chuột nhỏ. Không có nhiều quảng cáo, Vidmore Background Remover Online là một trong những bạn đang tìm kiếm. Sử dụng Trí tuệ nhân tạo (AI) tiên tiến, công cụ này có thể nhận dạng chân dung từ thông tin chi tiết của nó, đặc biệt là tóc. Bằng cách này, chỉ trong một lần tải lên, bạn đã có thể xem đầu ra cuối cùng của clip của mình, nơi nền được tách biệt khỏi chủ thể.
Hơn nữa, công cụ trực tuyến tiện dụng này có trình chỉnh sửa tích hợp sẵn nếu bạn muốn hiển thị tờ rơi quảng cáo sản phẩm hoặc tạo một bài đăng trên mạng xã hội thu hút sự chú ý. Trên hết, Vidmore Background Remover Online đảm bảo mọi người dùng có những bức ảnh đã chỉnh sửa của họ được hiển thị mà không bị giảm chất lượng. Cuối cùng nhưng không kém phần quan trọng, bầu trời là giới hạn trong việc sử dụng công cụ này và hoàn toàn miễn phí.
Bước 1: Tải trang web
Trước tiên, bạn cần mở trang web trên công cụ tìm kiếm của mình bằng cách nhấp vào liên kết này: https://www.vidmore.com/background-remover/
Bước 2: Nhập hình ảnh
Khi trang web được tải, hãy nhấp vào Tải lên chân dung ở giữa giao diện chính. Duyệt qua hình ảnh bạn muốn chỉnh sửa trong thư mục máy tính của bạn và nhấn Mở. Khi tệp đang được tải lên, công cụ xử lý hình ảnh và phát hiện nền để xóa.
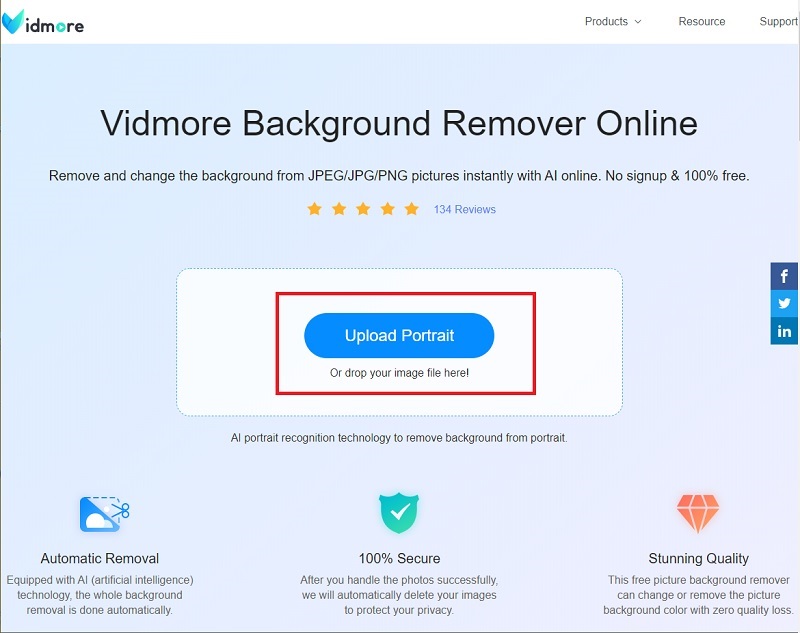
Bước 3: Tinh chỉnh nền trước
Sau một vài giây, bạn sẽ thấy bức ảnh đã chỉnh sửa. Khi bạn đã hài lòng với kết quả đầu ra, bạn có thể nhấn Tải xuống để lưu tệp trên thiết bị của bạn. Mặt khác, bạn có thể điều chỉnh các chi tiết của clip của mình bằng cách sử dụng Giữ và Xóa nút trong Tinh chỉnh cạnh phần.
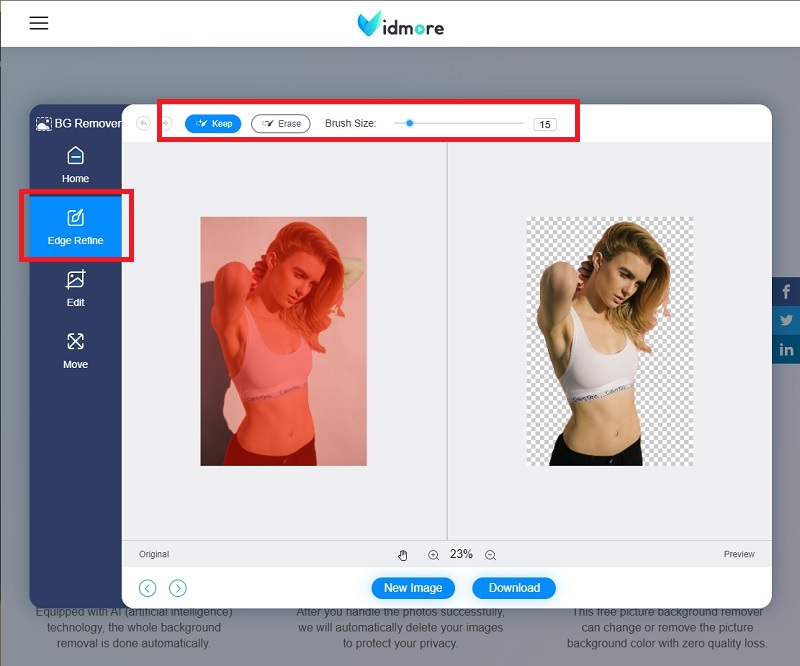
Bước 4: Thay đổi nền
Phía dưới cái Tinh chỉnh cạnh Ở phía bên trái của giao diện, chuyển đến phần Biên tập tiết diện. Bạn có thể sửa đổi màu nền hoặc đặt một hình ảnh phía sau nền trước.
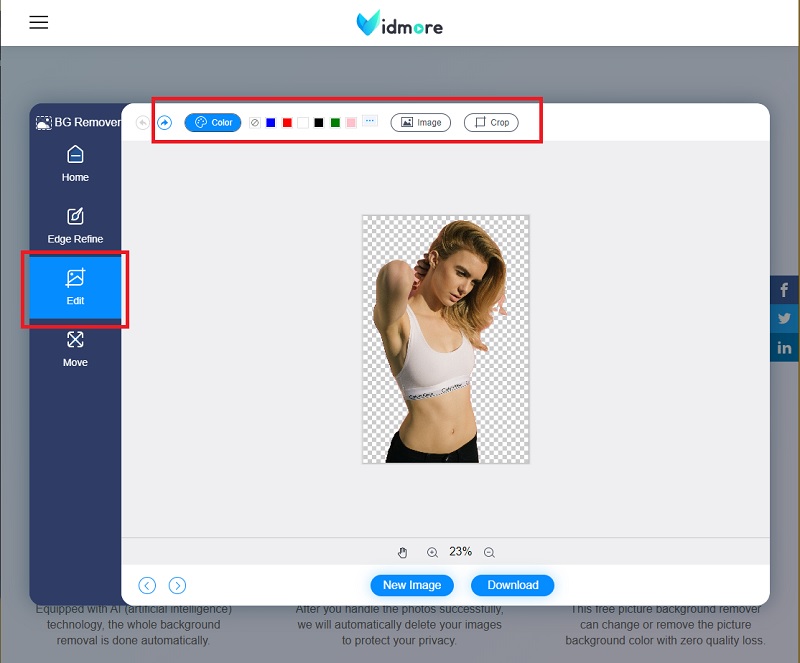
Bước 5: Lưu đầu ra
Khi bạn hoàn tất việc thay đổi nền, hãy chuyển đến Di chuyển , nơi bạn có thể thay đổi vị trí đối tượng của mình ở bất kỳ vị trí nào mà nó trông vừa mắt. Sau đó, bạn có thể tải xuống đầu ra cuối cùng.
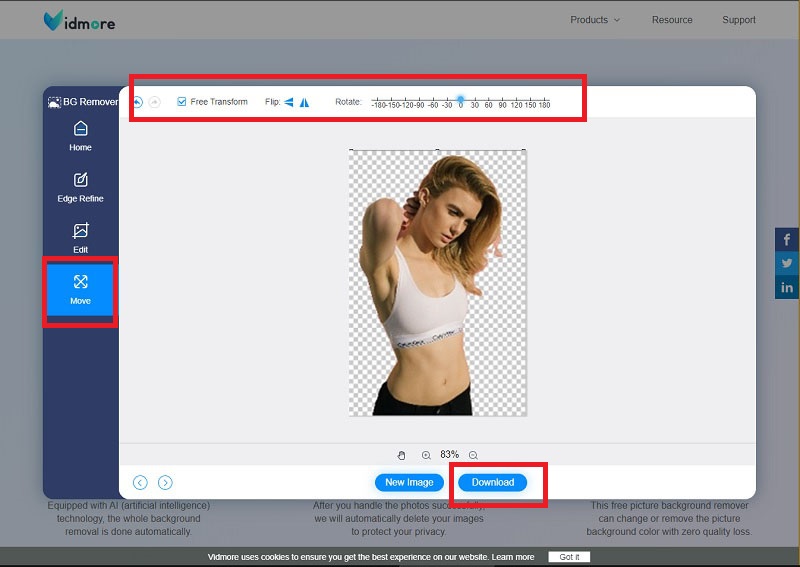
Đọc thêm:
Cách chụp và chỉnh sửa ảnh chụp màn hình trên iPhone
8 giải pháp truyền thông hiệu quả hàng đầu để chuyển đổi GIF sang JPG
Phần 4. Câu hỏi thường gặp Cách làm nền trong suốt
Paint và Paint 3D khác nhau như thế nào?
Cả hai công cụ này đều là ứng dụng cài sẵn của các thiết bị sử dụng hệ điều hành Windows. Tuy nhiên, Paint 3D chỉ khả dụng cho người dùng windows 10 và có nhiều công cụ hơn Paint.
Tôi có thể đặt văn bản trên hình ảnh của mình bằng Paint không?
Chắc chắn là có! Nhấp vào biểu tượng A bên cạnh công cụ Brushes ở đầu bảng công cụ. Sau đó, di chuyển con trỏ của bạn trên hình ảnh và nhấp chuột phải. Bây giờ bạn có thể nhập các từ bạn muốn và chỉ cần chỉnh sửa kiểu và kích thước phông chữ.
Tôi có thể cài đặt Paint 3D trên Windows 7 không?
Không. Paint 3D không tương thích với hệ điều hành windows 8 trở xuống. Tuy nhiên, cả Paint cổ điển và Paint 3D đều có sẵn trong Windows 10.
Phần kết luận
Làm tốt! Bây giờ, bạn đã biết cách tạo nền trong suốt bằng Paint. Hơn thế nữa, bạn nhận ra rằng không cần một công cụ cao cấp nào để biến điều đó thành hiện thực. Tuy nhiên, nếu thiết bị của bạn không chạy Windows, chẳng hạn như Linus và macOS, bạn không thể cài đặt Paint và Paint 3D. Trong trường hợp đó, bạn có thể sử dụng Vidmore Background Remover Online. Một trong những tính năng khác biệt của nó là nó có thể được truy cập qua internet và thường sử dụng các công cụ tìm kiếm với bất kỳ nền tảng nào. Bạn đang chờ đợi điều gì? Hãy thử nó cho chính mình và để sức sáng tạo tuôn trào.


