Làm theo các cách hiệu quả này để xóa nền ảnh bằng Adobe Photoshop
Thật vậy, bạn biết cách mọi người nhấn mạnh giá trị thẩm mỹ của những gì họ đăng trên phương tiện truyền thông. Dù quảng cáo sản phẩm kinh doanh, thay đổi hồ sơ hiển thị hay tải lên những bức ảnh “khó thể hiện được”, chắc chắn trình chỉnh sửa ảnh là điều cần phải có. Từ các tùy chọn khác nhau trên thị trường, Photoshop của Adobe là công cụ ngoại tuyến thường được sử dụng để thể hiện tinh thần sáng tạo.
Điều đó đang được nói, một trong những hoạt động chỉnh sửa là loại bỏ các hình ảnh nền. Điều cần thiết là giúp người dùng sửa đổi hình ảnh của họ để chuyên nghiệp hoặc để giải trí. Ví dụ: một nhiếp ảnh gia có thể thay đổi nền của người mẫu từ màu trơn đơn giản sang màu lạ mắt hoặc ngược lại. Nếu bạn không biết làm thế nào để làm cho nền trong suốt trong Photoshop, hãy theo dõi cho đến khi kết thúc.

- Phần 1. Làm thế nào để làm cho nền trong suốt trong Photoshop
- Phần 2. Giải pháp thay thế tốt nhất cho Photoshop để làm nền trong suốt
- Phần 3: Những câu hỏi thường gặp về Làm cho Nền Hình ảnh Trong suốt
Phần 1. Làm thế nào để làm cho nền trong suốt trong Photoshop
Nếu có hàng trăm cách để nấu một quả trứng, thì có nhiều cách khác nhau để làm cho nền hình ảnh trong suốt trong Adobe Photoshop. Đừng lo. Dưới đây là cách đơn giản để thực hiện.
Bước 1: Sau khi khởi chạy Adobe Photoshop, hãy thả tệp xuống ở đầu giao diện và nhấp vào Mở. Sau khi nhấp vào Mở, công cụ sẽ dẫn bạn đến thư mục máy tính và chọn hình ảnh bạn muốn xóa nền.
Bước 2: Trên phần lớp ở phía bên trái của giao diện, hãy đảm bảo rằng ảnh của bạn không bị khóa. Để mở khóa hình ảnh, chỉ cần đánh dấu vào bị khóa biểu tượng.
Bước 3: Ở phía bên trái, biểu tượng thứ ba, hãy nhấp chuột phải vào con chuột của bạn và thay đổi nó thành Công cụ Polygonal Lasso. Theo dõi chủ đề bạn muốn giữ lại từ đầu đến cuối. Sau đó, hình ảnh sẽ được chọn, nhấp chuột phải của bạn và nhấn Chọn nghịch đảo.
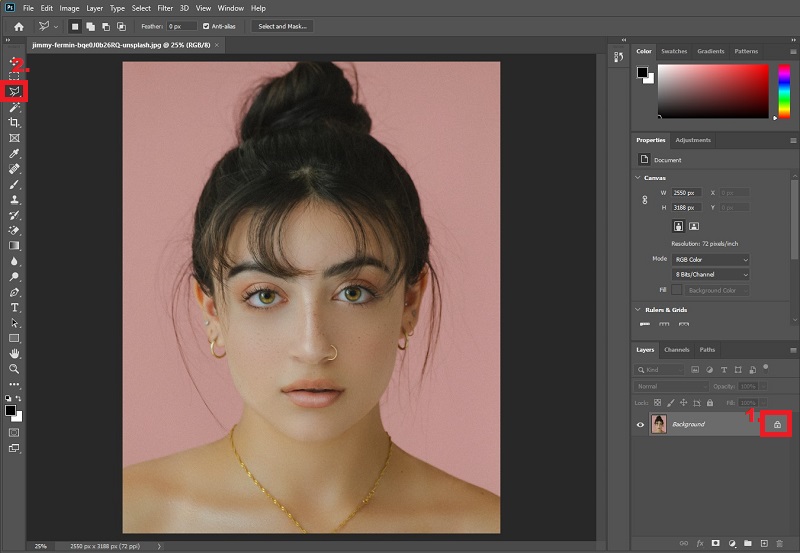
Bước 4: Sau khi chọn nghịch đảo, công cụ sẽ chọn nền của hình ảnh. Từ bàn phím của bạn, nhấn Xóa bỏ, và nền sẽ trở nên trong suốt. Đây là bạn có nó! Sau đó, gõ trên bàn phím của bạn Ctrl + Shift + S để lưu kết quả đầu ra trên thư mục máy tính của bạn.
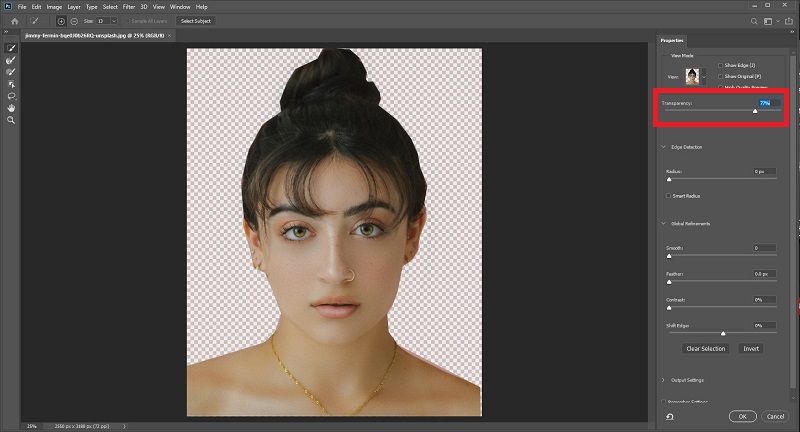
Phần 2. Giải pháp thay thế tốt nhất cho Photoshop để làm nền trong suốt
Đặc biệt nếu bạn là người mới bắt đầu, bạn có thể thấy rằng việc tạo nền hình ảnh trong suốt trong photoshop là một thách thức vì có nhiều điều khiển và tinh chỉnh khác nhau mà bạn cần phải thành thạo. Nếu đúng như vậy, công cụ thay thế sau đây phù hợp với bạn. Vidmore Background Remover Online là một công cụ tuyệt vời để tạo nền trong suốt cho hình ảnh của bạn ngay lập tức và với chất lượng không mất dữ liệu. Nó sử dụng trí thông minh nhân tạo (AI), nhận dạng chân dung từ nền. Do đó, chỉ trong một lần tải lên, bạn muốn có đầu ra cuối cùng hoặc chỉ chỉnh sửa nhỏ.
Đoán xem nào? Vidmore Background Remover là miễn phí! Không giống như các phần mềm khác trên thị trường, bạn chỉ có thể sử dụng chúng trong một thời gian giới hạn và yêu cầu bạn phải nâng cấp sau đó. Vidmore Background Remover Online không yêu cầu bạn phải đăng ký trước khi sử dụng. Bằng cách đó, bạn có thể yên tâm rằng trang web này an toàn 100% (không có động cơ ẩn).
Để sử dụng loại bỏ nền tuyệt vời này, hãy làm theo các bước đơn giản được hiển thị bên dưới.
Bước 1: Tải trang web xóa nền Vidmore
Trên công cụ tìm kiếm yêu thích của bạn, hãy nhấp vào liên kết ở trên để tải trang web trực tiếp.
Trên công cụ tìm kiếm yêu thích của bạn, hãy nhấp vào liên kết ở trên để tải trang web trực tiếp.
Bước 2: Tải tệp lên nền trong suốt
Trong giao diện chính của công cụ, nhấn Tải lên chân dung. Khi một cửa sổ bật lên xuất hiện, hãy chọn một hình ảnh mà bạn muốn làm cho nền của nó trong suốt. Trong khi hình ảnh đang được tải lên, công cụ sẽ xử lý hình ảnh và tự động phát hiện hoàn toàn nền. Nếu không, nó đang giữ lại một số. Như bạn có thể thấy bên dưới, nền không được loại bỏ hoàn toàn, nhưng đừng lo lắng và hãy xem điều kỳ diệu.
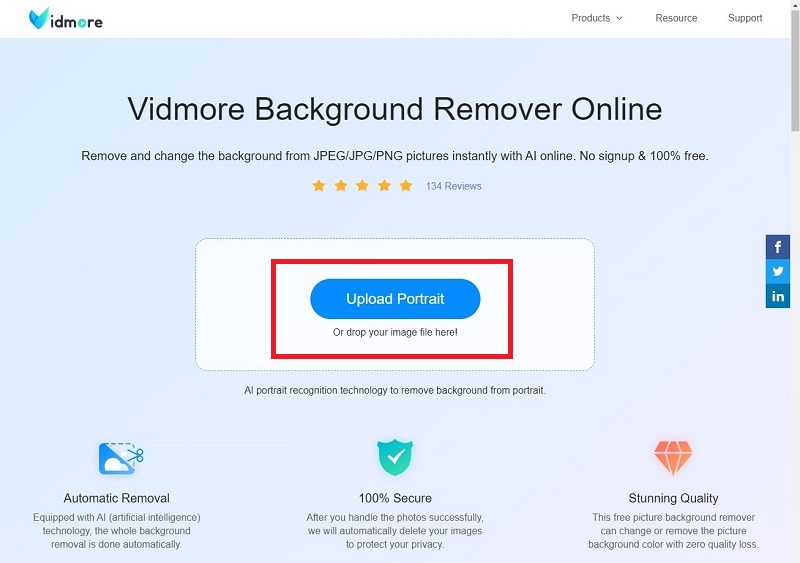
Bước 3: Tinh chỉnh cạnh của hình ảnh
Sau khi tệp của bạn đã được tải lên và xử lý, hãy tiếp tục chỉnh sửa hình ảnh của bạn. Ở đầu giao diện của công cụ, bạn sẽ thấy Giữ, xóa và kích thước bàn chải thanh công cụ trong phần Edge Refine. Khi bạn nhấp vào Giữ cho , điều đó có nghĩa là phần hình ảnh được tô sáng bằng màu đỏ sẽ được giữ lại. Khi bạn nhấp vào xóa, điều đó có nghĩa là ngược lại. Chỉ cần điều chỉnh Kích thước bàn chải theo đó tùy thuộc vào phần bạn muốn giữ lại hoặc xóa.
Trong khi điều hướng các công cụ này, bạn không phải lo lắng nếu mình làm sai. Khu vực chỉnh sửa của bạn nằm ở phía bên trái của giao diện chính, trong khi phía bên phải hiển thị cho bạn hình ảnh dưới dạng đầu ra.
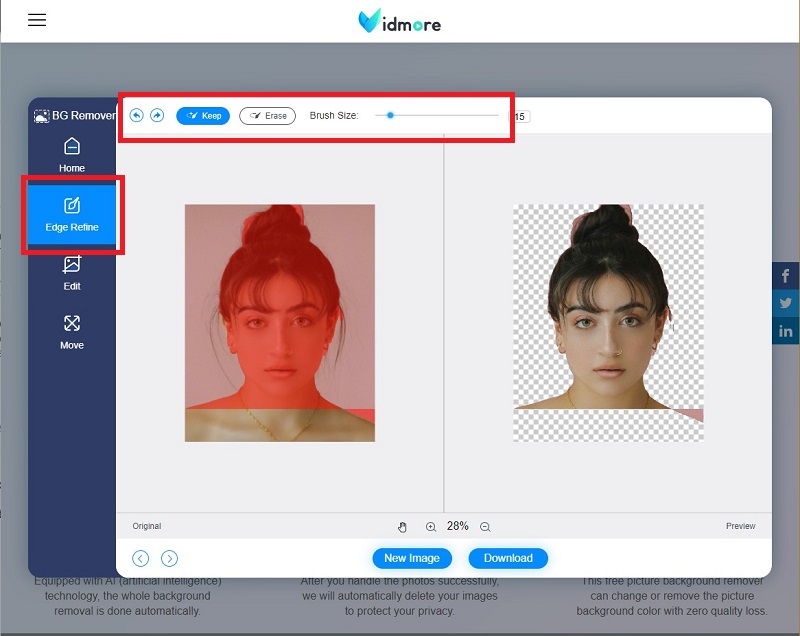
Bước 4: Thay đổi màu nền (Tùy chọn)
Nếu bạn chọn nền trong suốt, bạn có thể dừng lại ở bước 3 và tải xuống hình ảnh của mình. Tuy nhiên, nếu bạn cần thay đổi hình nền của ảnh, bạn có thể thực hiện việc này bằng cách sử dụng công cụ này. Để làm điều này, hãy di chuyển từ Biên tập phần dưới Tinh chỉnh cạnh. Nhấp chuột Màu sắc ở đầu thanh công cụ và thay đổi nền tùy theo sở thích của bạn. Nếu bạn muốn thêm một nền hình ảnh khác, hãy nhấp vào Hình ảnh và tải lên nền mới của bạn. Cuối cùng, bạn cũng có thể nhấp vào Mùa vụ và điều chỉnh kích thước ảnh của bạn.
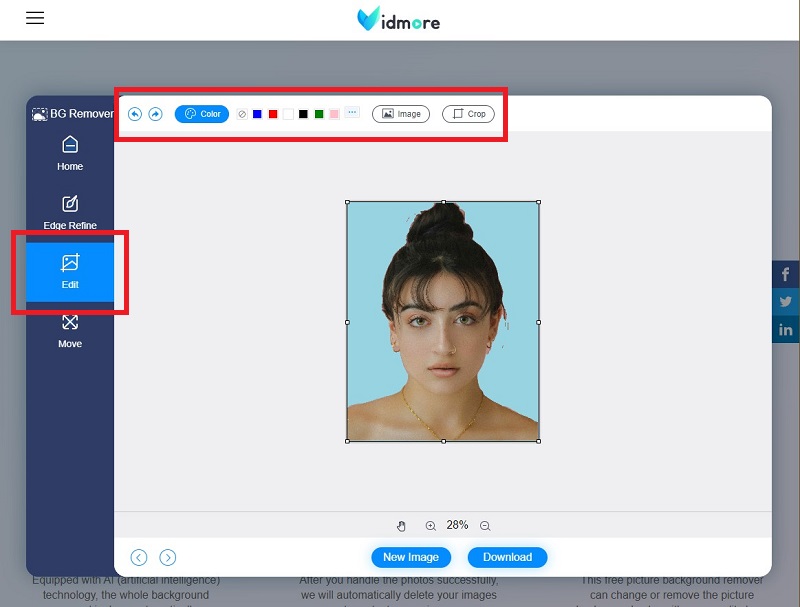
Bước 5: Điều chỉnh vị trí hình ảnh (Tùy chọn)
Nếu bạn muốn tự do biến đổi hình ảnh của mình, từ Biên tập phần xuống đến Di chuyển tiết diện. Bạn có thể lật và xoay đối tượng trong ảnh của mình trong cài đặt này. Khi bạn đã hài lòng với công việc, hãy nhấp vào Tải xuống.
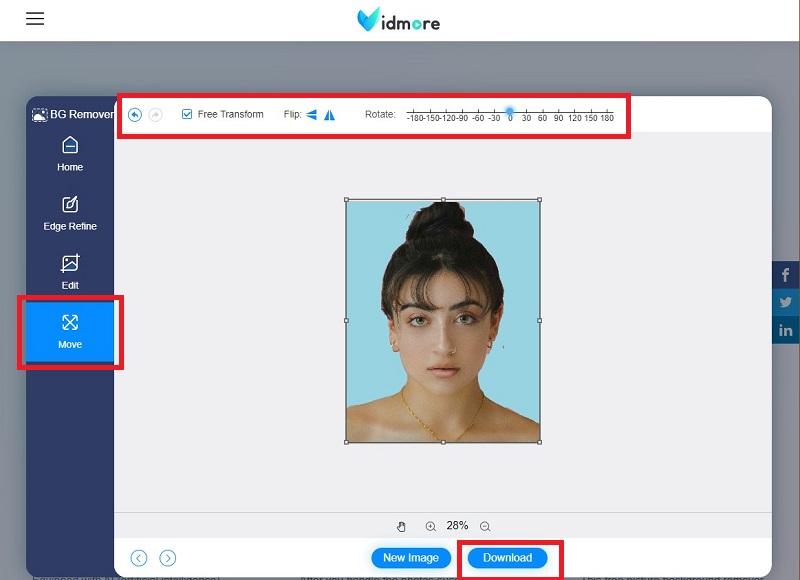
Đọc thêm:
3 cách đơn giản để chụp ảnh màn hình trong Minecraft (2020)
Cách chuyển đổi WebP sang GIF - 5 cách bạn có thể tự do sử dụng
Phần 3. Các câu hỏi thường gặp về cách làm cho nền hình ảnh trong suốt
Lợi ích của việc sử dụng Vidmore Background Remover Online là gì?
Trước hết, đây là một công cụ dựa trên web. Trong trường hợp đó, bạn có thể làm cho nền hình ảnh của mình trong suốt mà không cần cài đặt thêm phần mềm ngoại tuyến trên thiết bị của mình. Như chúng ta đã biết, các công cụ có thể tải xuống chiếm nhiều dung lượng trên bộ nhớ của bạn. Thứ hai, nó có một giao diện người dùng tuyệt vời. Vidmore Background Remover rất dễ điều hướng, ngay cả khi bạn không am hiểu về công nghệ. Cuối cùng, nó là an toàn và miễn phí.
Chất lượng hình ảnh của tôi có bị pixel hóa sau khi xóa nền bằng Vidmore Background Remover không?
Không. Vidmore Background Remover có thể giữ lại chất lượng hình ảnh của bạn ngay từ khi bạn tải lên, chỉnh sửa và tải xuống tệp của mình.
Tôi nên sử dụng phần mở rộng tệp nào để lưu hình ảnh của mình sau khi nền đã được xóa trong Photoshop?
Bạn nên lưu các tệp của mình ở định dạng PNG. Trong hầu hết các trường hợp, khi hình ảnh được lưu trong phần mở rộng tệp .jpeg, hình ảnh có xu hướng có nền trắng. Sử dụng .png, bạn có thể yên tâm rằng hình ảnh là trong suốt.
Phần kết luận
Đây là bạn có nó! Để làm cho hình ảnh của bạn có nền trong suốt chỉ dễ dàng như 1,2,3. Nếu bạn vẫn không chắc liệu mình có thể sử dụng Photoshop hay không, bạn có thể thử các công cụ khác như Vidmore Background Remover. Nếu bạn thấy bài viết này hữu ích, vui lòng chia sẻ nó cho bạn bè của bạn để học hỏi làm thế nào để làm cho nền hình ảnh trong suốt.


