Hướng dẫn đầy đủ về cách thực hiện chỉnh màu trong Premiere Pro
Con người có sai sót là điều bình thường, vậy còn gì hơn nữa với công việc của chúng tôi, chẳng hạn như trong quá trình quay video của chúng tôi? Tuy nhiên, vì chúng tôi có cách để sửa lỗi của mình nên cũng có những công cụ có thể sửa video của chúng tôi. Một trong những thay đổi lớn nhất mà các trình chỉnh sửa video thực hiện hiện nay là sửa màu sắc của video. Bởi vì, ngay cả sau khi lên kế hoạch ghi hình căng thẳng, vẫn sẽ có điều gì đó làm hỏng bức ảnh đẹp nhất của bạn. Và điều này sẽ dẫn đến màn hình không rạng rỡ mà bạn ít mong đợi nhất. Vì lý do này, mọi người đều tìm kiếm đối tác phù hợp trong việc chỉnh sửa video và một trong những đối tác được tìm kiếm nhiều nhất là Premiere Pro. Đây là lý do chính tại sao chúng tôi cung cấp cho bạn bài đăng này, vì chúng tôi sẽ dạy bạn cách chỉnh màu trong Premiere Pro. Vì vậy, bằng cách đọc nội dung dưới đây, chúng ta hãy bắt đầu với ý định học tập.
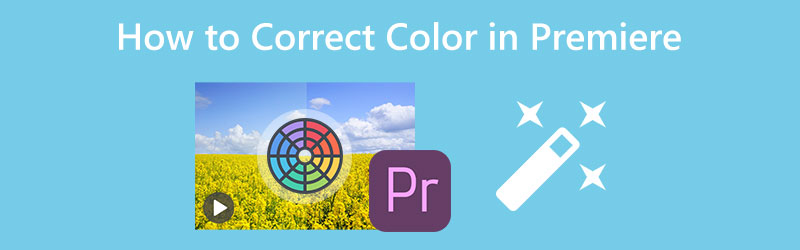
NỘI DUNG TRANG
Phần 1. Cách chỉnh màu video trên Premiere Pro
Adobe Premiere Pro là một phần mềm máy tính để bàn đa nền tảng để chỉnh sửa video. Hơn nữa, có thể có một số tin sốt dẻo nói rằng nó không phải là một công cụ hợp pháp dành cho những người nghiệp dư, nhưng không thể phủ nhận thực tế là nó mạnh mẽ như thế nào. Liên quan đến chủ đề của chúng tôi, cũng có ý kiến cho rằng Adobe Premiere có công nghệ hiệu chỉnh màu tự động và bảng màu Lumetri của nó có thể chứng thực điều đó. Tuy nhiên, công cụ nói trên vẫn sẽ yêu cầu kỹ thuật điều chỉnh của bạn để có được một video được chỉnh sửa hoàn hảo. Mặt khác, công cụ tốt này cũng cho phép bạn trải nghiệm chức năng phân loại màu tốt với các tính năng cơ bản và nâng cao để sử dụng. Dù sao đi nữa, đây là các bước mà bạn có thể áp dụng để áp dụng hiệu chỉnh màu bằng Premiere Pro.
Bước 1: Khởi chạy Adobe Premiere Pro trên PC của bạn và bắt đầu nhập tệp video. Để làm như vậy, đi đến Tập tin thực đơn, sau đó Nhập khẩu tập tin. Sau đó, sau khi video được tải lên, hãy kéo video đó và đặt vào Mốc thời gian.
Bước 2: Bên cạnh hướng dẫn chỉnh màu Premiere Pro này là truy cập Màu Lumetri tính năng mà bạn sẽ thấy khi nhấn vào các cửa sổ chuyển hướng. Sau khi nhấn, một cửa sổ nhỏ mới sẽ xuất hiện.
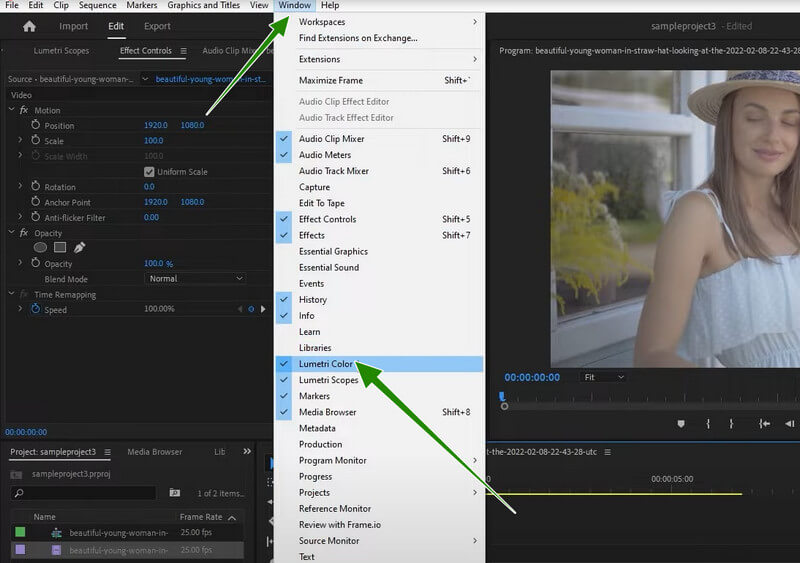
Bước 3: Bây giờ khi bạn truy cập vào Màu Lumetri bảng điều khiển, bạn có thể nhấn vào Tự động cái nút. Sau đó, bên dưới nút đã nói, hãy điều chỉnh các tùy chọn trượt sẽ giúp bạn tăng cường video của mình hơn. Khi đã ổn, bạn đã có thể lưu video.
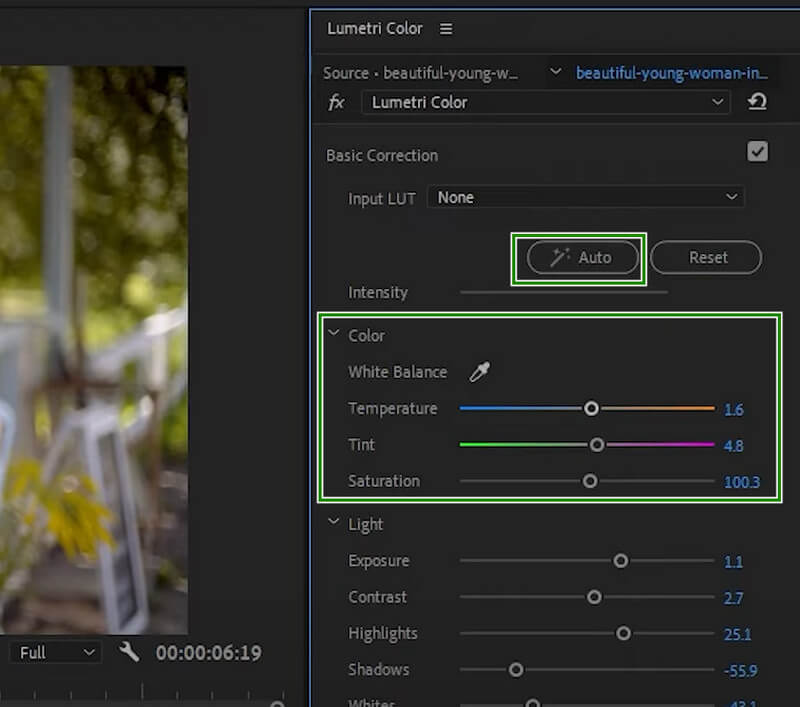
Phần 2. Cách Áp dụng Color Correction cho Nhiều Clip trên Premiere
Bạn có thể thấy mình muốn chỉnh sửa nhiều video trong Premiere Pro. Trong trường hợp này, bạn có thể dựa vào hướng dẫn bên dưới về cách áp dụng hiệu chỉnh màu cho nhiều clip trên Premiere.
Bước 1: Trên giao diện chính của Premiere, tải lên tất cả các clip mà bạn cần chỉnh màu. Sau đó, kéo thả tất cả vào Timeline bên dưới. Bây giờ hãy nhấp vào một video, sau đó điều chỉnh hiệu chỉnh màu của video đó bằng cách sử dụng Lumetri.
Bước 2: Sau đó, đi và nhấp vào Vật phẩm mới , sau đó nhấp vào tùy chọn Lớp điều chỉnh. Sau đó, từ cửa sổ bật lên, điều chỉnh các tùy chọn theo sở thích của bạn, sau đó nhấn nút đồng ý chuyển hướng.
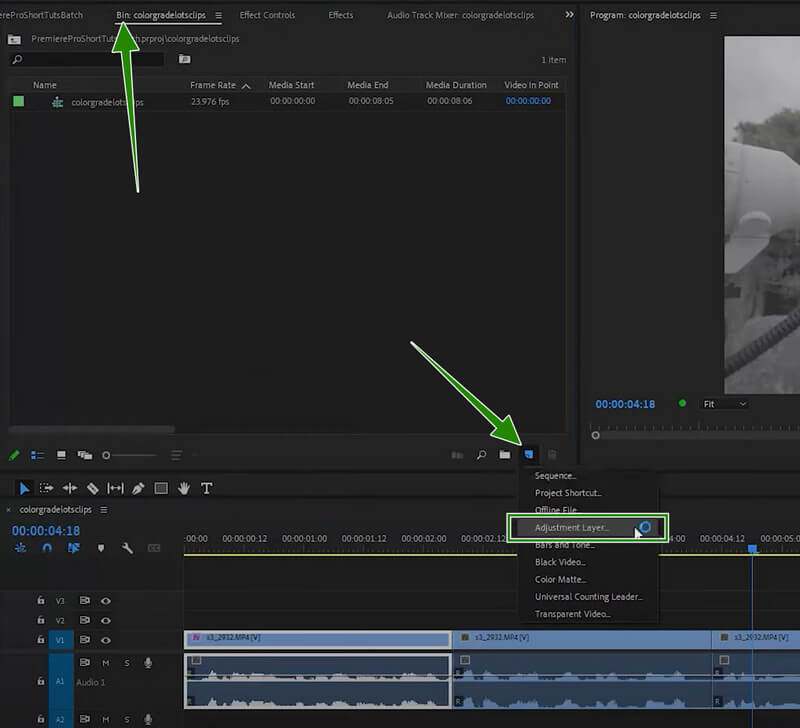
Bước 3: Do đó, hãy kéo cài đặt đã thêm vào Mốc thời gian và điều chỉnh nó cho đến khi nó bao phủ tất cả các clip ở đó. Sau đó, hãy kiểm tra tất cả các clip vì chúng đều có cùng cài đặt mà bạn đã thực hiện với phần chỉnh sửa màu cơ bản của Premiere. Sau đó, tiến hành lưu các video.
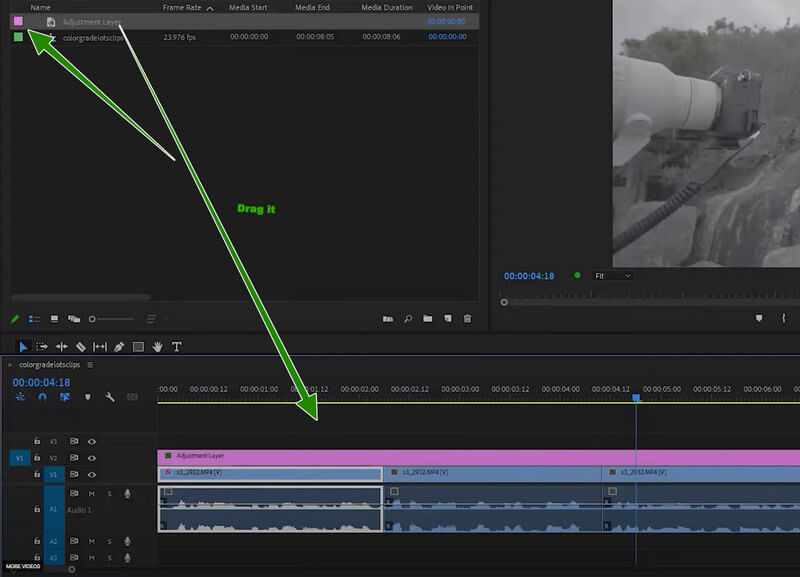
Phần 3. Cách chỉnh màu video dễ dàng hơn nhiều
Như đã đề cập trước đây, Premiere Pro phù hợp nhất với các chuyên gia. Như đã nói, nhiều bạn, đặc biệt là những người chưa có kinh nghiệm chỉnh sửa video, có thể cảm thấy thất vọng khi sử dụng nó. Chúng tôi rất vui mừng được giới thiệu với bạn Vidmore Video Converter. Đây là trình chỉnh sửa video tất cả trong một đi kèm với công cụ sửa màu thú vị và mạnh mẽ được thêm vào Hộp công cụ mở rộng của nó. Với điều này, bạn có thể điều chỉnh độ bão hòa, độ tương phản, độ sáng và màu sắc của video.
Ngoài ra, bạn sẽ bị thu hút và đồng thời ngạc nhiên về mức độ linh hoạt của nó trong việc cung cấp các công cụ tuyệt vời cho bất kỳ tác vụ chỉnh sửa video nào mà bạn cần thực hiện. Hãy tưởng tượng bạn là công cụ chuyển đổi video được tìm kiếm nhiều nhất trong thị trấn và nó cũng là công cụ tạo phim, tạo ảnh ghép và cải tiến video được sử dụng nhiều nhất.
Các tính năng chính
◆ Với công nghệ tăng tốc phần cứng tiên tiến giúp tăng tốc công cụ.
◆ Một loạt các tính năng và công cụ đáng kinh ngạc để làm cho các tệp video tốt hơn.
◆ Nó có thể chỉnh sửa và nâng cao hàng loạt video đồng thời và nhanh chóng.
◆ Tối ưu hóa video đầu ra.
Cách thực hiện chỉnh màu trong Premiere's Alternative
Bước 1: Khởi chạy phần mềm và quyết định xem bạn sẽ làm việc trên một loạt hay chỉ một tệp duy nhất. Đối với một tệp duy nhất, hãy truy cập Hộp công cụ > Màu sắcngười sửa sai. Đối với các tệp số lượng lớn, chỉ cần nhấn vào tab Thêm tệp khi đến giao diện và tải lên bao nhiêu tệp tùy thích.
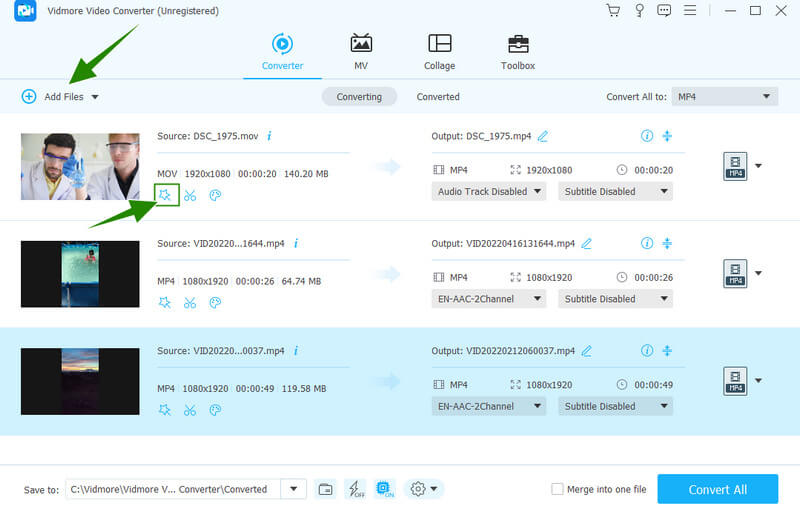
Bước 2: Bây giờ hãy nhấn vào biểu tượng Ngôi sao bên dưới video đã tải lên để truy cập tùy chọn Hiệu ứng & Bộ lọc có các cài đặt để chỉnh màu. Sau khi truy cập, hãy đi và điều chỉnh Sắc độ, Độ sáng, Độ bão hòa và Độ tương phản để đáp ứng màu sắc đẹp nhất cho video của bạn. Sau đó, nhấn nút Áp dụng cho tất cả, tiếp theo là tab OK.
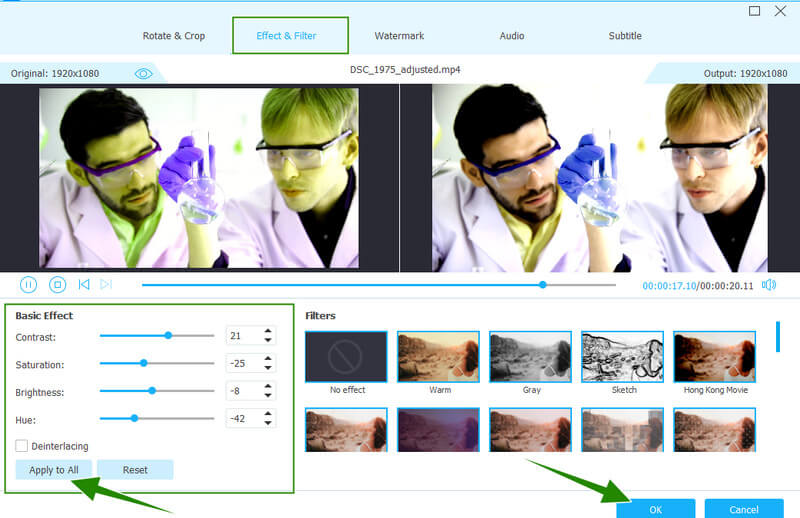
Bước 3: Sau đó, kiểm tra đầu ra bằng cách xem chi tiết đầu ra chẳng hạn như định dạng. Nếu chúng không có định dạng ưa thích của bạn, hãy nhấn mũi tên thả xuống ở phần đuôi của tệp. Sau đó, chọn trong số hàng trăm định dạng video mà bạn muốn áp dụng.
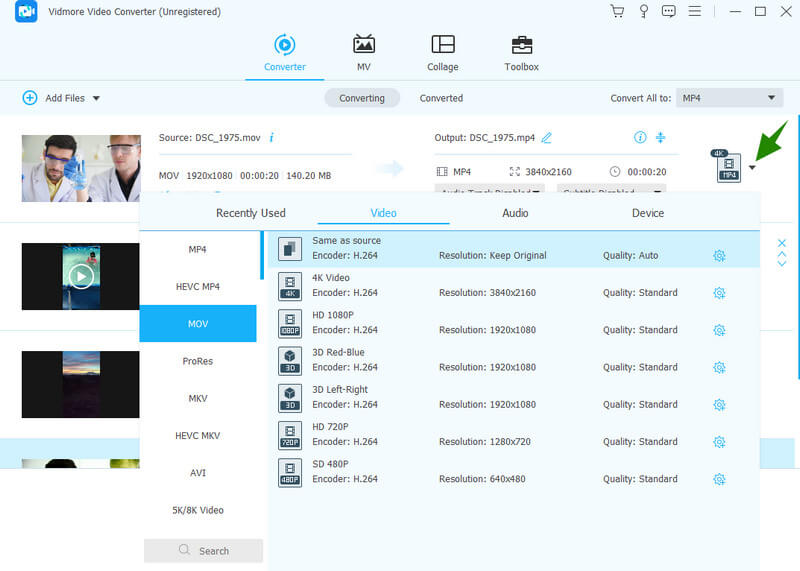
Bước 4: Cuối cùng, nhấn nút Convert All để lưu và xuất các tệp đồng thời.
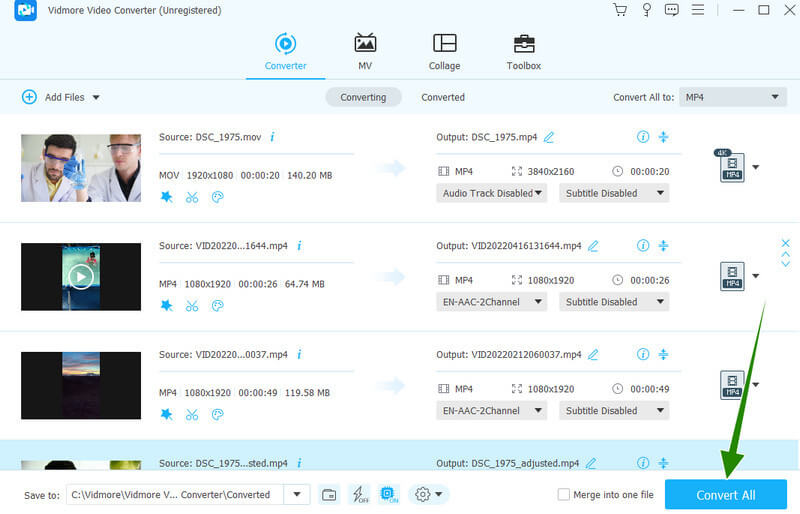
Phần 4. Các câu hỏi thường gặp về Chỉnh màu trên Video bằng Premiere Pro
Hướng dẫn chỉnh màu Premiere Pro có miễn phí không?
Mua Adobe Premiere Pro sẽ cho phép bạn sử dụng phiên bản dùng thử miễn phí trong bảy ngày. Vì vậy, về mặt kỹ thuật, bạn có thể thực hiện hướng dẫn này miễn phí.
Sửa màu trong Premiere có duy trì chất lượng của video không?
Đúng. Tuy nhiên, đôi khi việc chỉnh sửa màu sắc bằng Premiere có thể làm hỏng chất lượng do chỉnh sửa quá mức.
Cái nào tốt hơn để chỉnh màu, Premiere Pro hay After Effects?
After Effects và Premiere Pro có các kỹ thuật và quy trình chính xác để chỉnh màu cho video và nếu bạn là người mới bắt đầu, Vidmore Video Converter sẽ tốt hơn nhiều để sử dụng.
Phần kết luận
Bạn đã chứng kiến quy trình chính xác để sử dụng chỉnh màu Premiere Pro. Nó thực sự là một công cụ tuyệt vời vì nó có tất cả các công cụ tuyệt vời mà một trình chỉnh sửa video cần có. Tuy nhiên, giả sử bạn đang theo đuổi sự đơn giản, tính trực giác và giá cả của một công cụ. Trong trường hợp đó, các Vidmore Video Converter có những lựa chọn tốt hơn.


